Việc tắt máy tính là một thao tác đơn giản, chỉ cần nhấn nút Shutdown là xong. Tuy nhiên, đôi khi bạn có thể gặp phải tình huống máy tính không tắt được. Để giải quyết vấn đề này, hãy tham khảo cách khắc phục lỗi máy tính không thể tắt nguồn và khởi động lại trên Windows 10 dưới đây.
1. Tắt máy nóng
Cách đầu tiên và đơn giản nhất là nhấn và giữ nút nguồn trên máy tính cho đến khi màn hình tắt. Sau đó, hãy thử khởi động lại máy rồi thực hiện Shutdown xem lỗi có tiếp tục xảy ra không.
2. Phần mềm xung đột
Trong một số trường hợp, việc cài đặt một phần mềm mới có thể gây ra xung đột và gây ra sự cố không thể tắt máy. Để giải quyết vấn đề này, bạn có thể thử gỡ bỏ phần mềm đó và thử tắt lại máy.

Nếu máy tính của bạn gặp sự cố do xung đột phần mềm, hãy tháo gỡ phần mềm đó
3. Sử dụng lệnh tắt máy qua Command Prompt
Bạn cũng có thể sử dụng lệnh trong Command Prompt để tắt máy tính. Cách thực hiện như sau:
- Bước 1: Mở Command Prompt (Admin) từ menu Start.
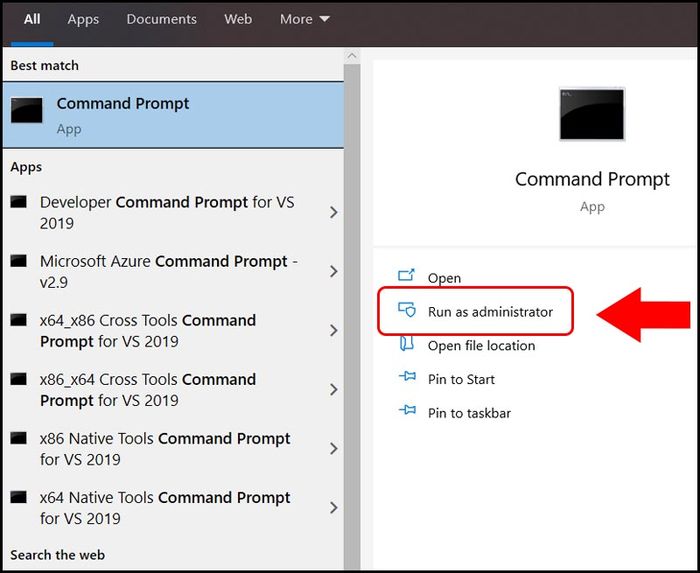
Mở Command Prompt từ menu Start
- Bước 2: Nhập lệnh 'shutdown /s /f /t 0' > Nhấn Enter.
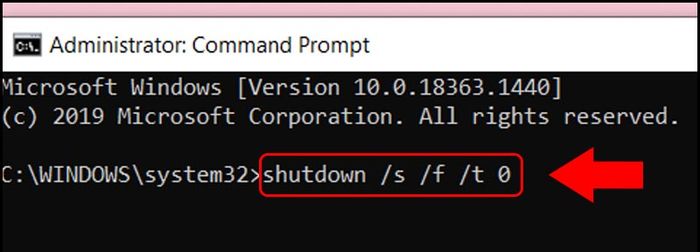
Thực hiện nhập lệnh
4. Tắt các tiến trình chạy ẩn trên máy tính
Đôi khi laptop Windows 10 không tắt hoặc khởi động lại được do các tiến trình chạy ngầm gây ra. Vì vậy, hãy tắt chúng theo cách sau:
- Bước 1: Mở cửa sổ Run bằng tổ hợp phím Windows R > Nhập lệnh 'msconfig' > Nhấn OK.
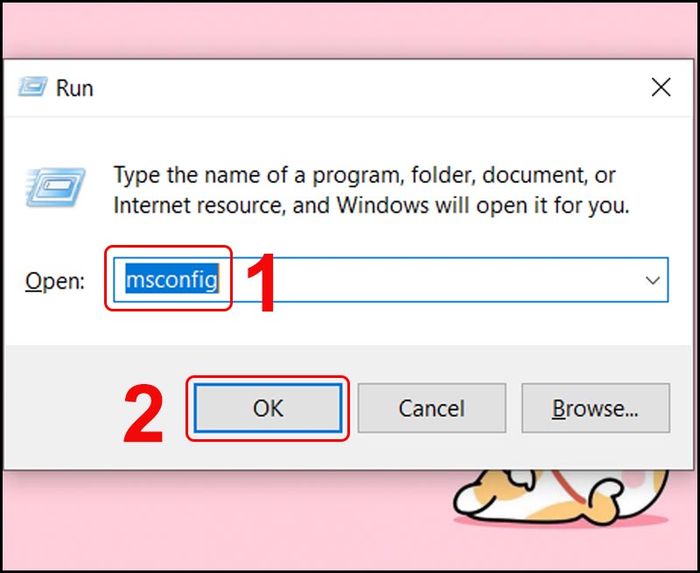
Mở msconfig từ cửa sổ Run
- Bước 2: Nhấn vào tab Services > Tick chọn Hide all Microsoft services để ẩn các dịch vụ của Microsoft > Kiểm tra lại các dịch vụ đang chạy, nếu có dịch vụ không cần thiết thì bỏ tích > Nhấn Apply.
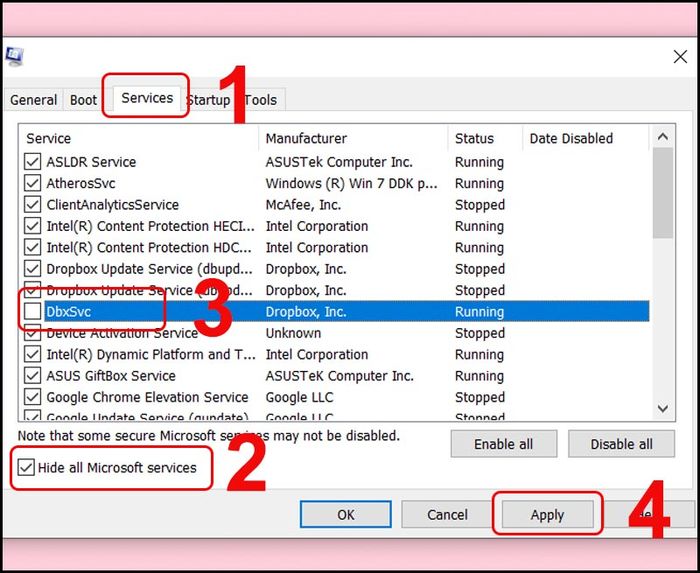
Kiểm tra và tắt các dịch vụ không cần thiết đang chạy
- Bước 3
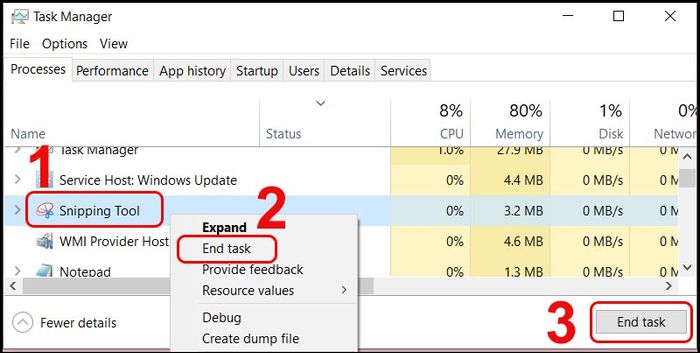
Tắt các ứng dụng chạy ngầm không cần thiết trong Task Manager
- Bước 4: Thử tắt máy tính rồi bật lại, hoặc Khởi động lại.

Tiến hành tắt máy và khởi động lại
5. Sử dụng phần mềm quét virus, malware
Máy tính bị nhiễm virus cũng có thể gây ra vấn đề không thể tắt máy hoàn toàn. Vì vậy, để bảo vệ hệ thống, hãy cài đặt phần mềm diệt virus và malware và xử lý vấn đề này.

Virus cũng có thể làm cho máy tính không thể tắt được
6. Vô hiệu hóa tính năng Fast Startup
Tính năng Fast Startup hay Fast Bootup giúp máy tính khởi động nhanh hơn, nhưng có thể gây ra vấn đề không thể tắt máy hoàn toàn. Nếu gặp vấn đề này, hãy tắt tính năng này trong Cài đặt Năng lượng.
- Bước 1: Mở Setting từ nút Bắt đầu hoặc nút Windows trên bàn phím.
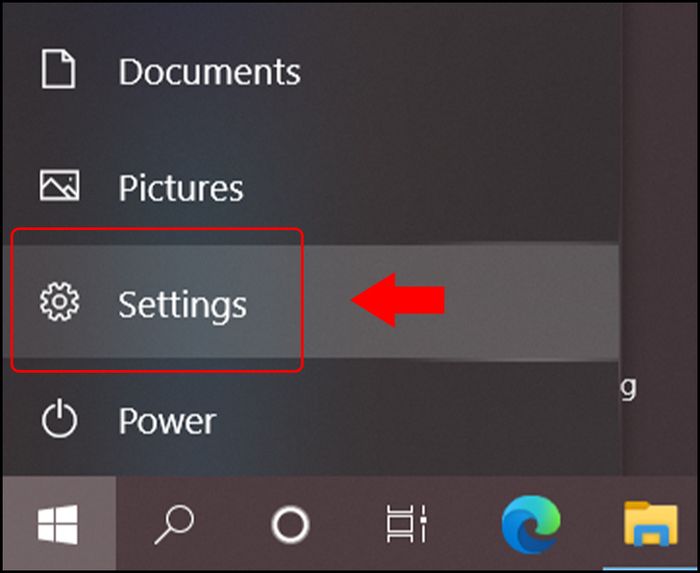
Truy cập vào mục Cài đặt
- Bước 2: Trong cửa sổ Cài đặt, chọn Hệ thống.
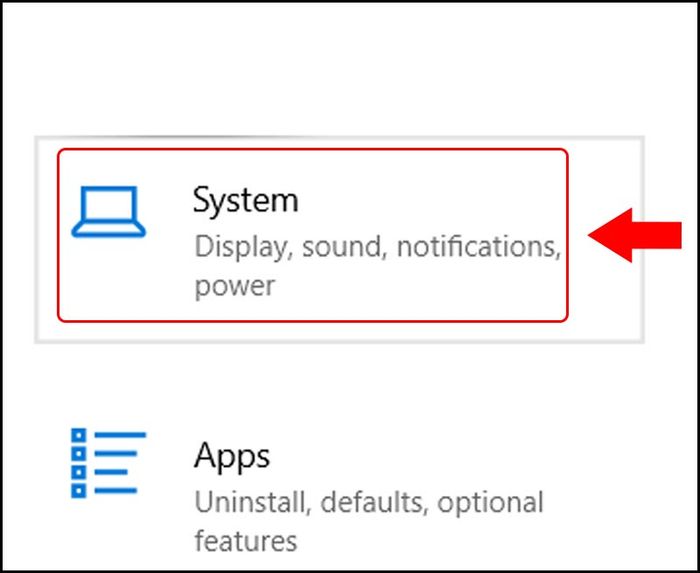
Trong cửa sổ Cài đặt, chọn mục Hệ thống
- Bước 3: Chọn Nguồn & Ngủ > Chọn Cài đặt nguồn khác.
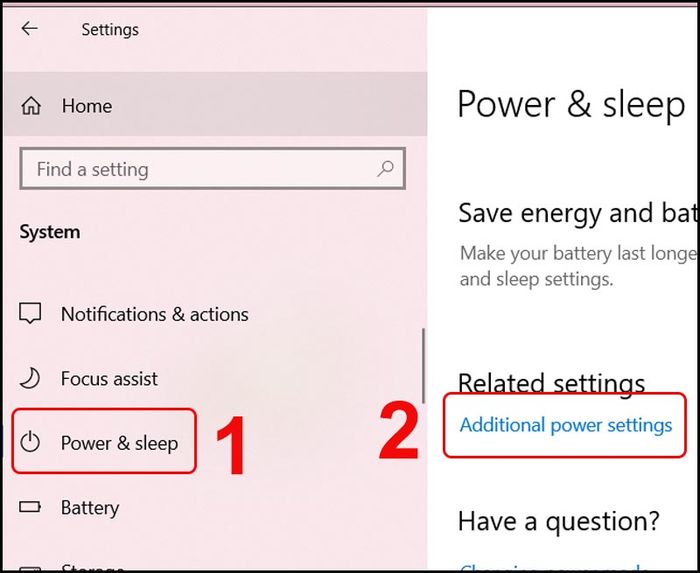
Tìm và chọn Cài đặt nguồn khác trong phần Nguồn & Ngủ
- Bước 4: Tìm và chọn Chọn các nút nguồn.
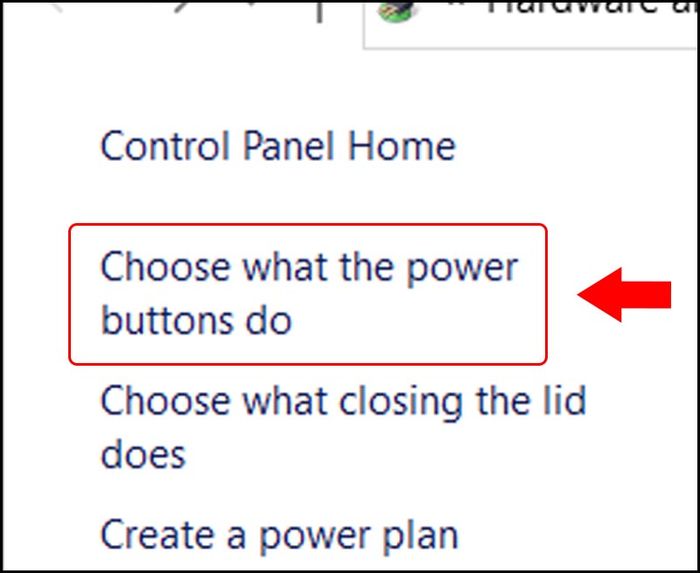
Tiếp tục chọn Lựa chọn nút nguồn
- Bước 5: Chọn Thay đổi các cài đặt hiện đang không khả dụng.
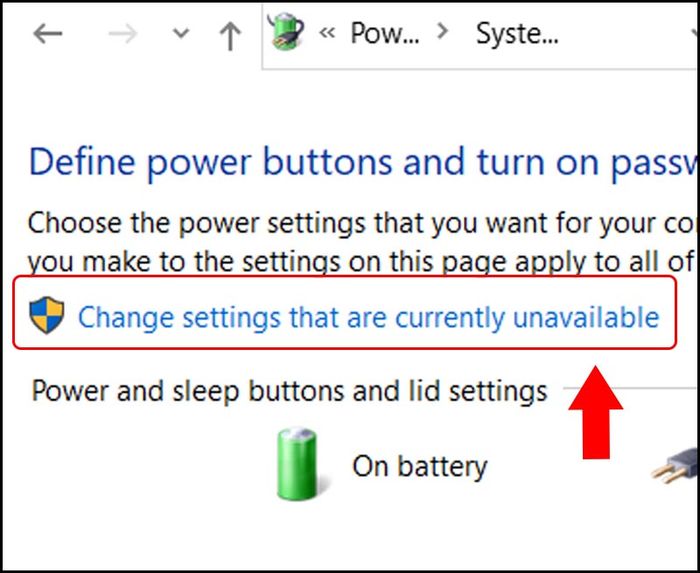
Truy cập vào mục Thay đổi các cài đặt hiện đang không khả dụng
- Bước 6: Bỏ chọn Bật khởi động nhanh (được khuyến nghị) > Chọn Lưu thay đổi.

Thực hiện bỏ chọn Bật khởi động nhanh (được khuyến nghị)
- Bước 7: Thử tắt máy tính rồi bật lại, hoặc Khởi động lại.
7. Vô hiệu hóa driver Intel ME
Một cách khác giúp khắc phục lỗi không thể tắt hoặc khởi động lại laptop Windows 10 là vô hiệu hóa driver Intel ME. Các bước thực hiện như sau:
- Bước 1: Click phải vào Máy tính này > Chọn Quản lý.
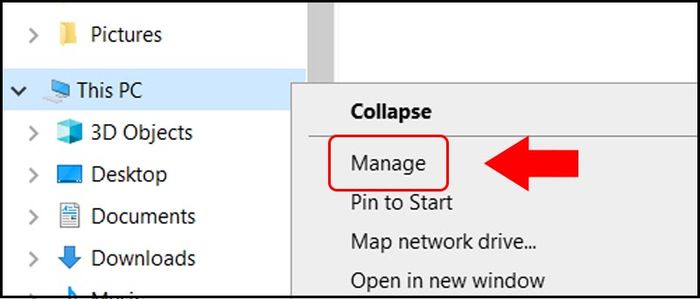
Mở Quản lý của Máy tính này
- Bước 2: Tại giao diện Quản lý máy tính, chọn mục Quản lý thiết bị > Chọn Thiết bị hệ thống > Click phải vào Giao diện Bộ điều khiển Quản lý Intel(R) và chọn Vô hiệu hóa.
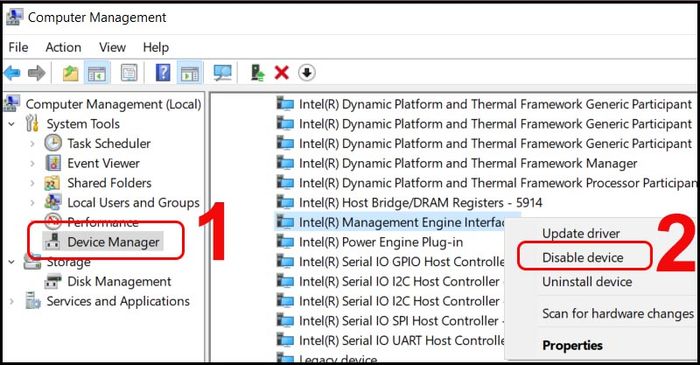
Thực hiện vô hiệu hóa Giao diện Bộ điều khiển Quản lý Intel(R)
8. Cập nhật driver
Nếu thử qua các cách vẫn chưa thể tắt máy, hãy tiến hành cập nhật lại driver của máy tính. Các bước thực hiện tương tự như vô hiệu hóa driver Intel ME, tuy nhiên khi click phải vào Giao diện Bộ điều khiển Quản lý Intel(R) ta chọn Cập nhật driver.
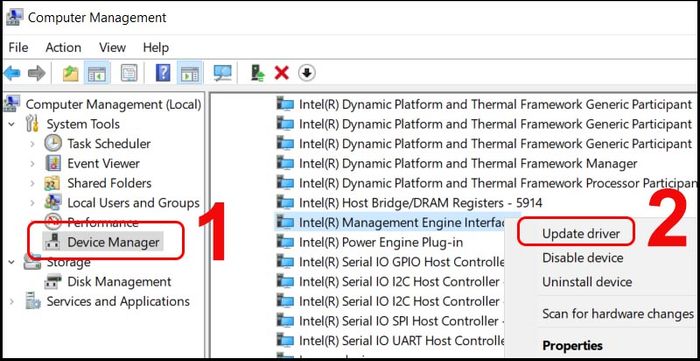
Thử cập nhật lại Giao diện Bộ điều khiển Quản lý Intel(R)
9. Kiểm soát các ứng dụng tự khởi động
Một số ứng dụng hoặc quy trình trên máy tính không dễ dàng đóng lại khi bạn muốn tắt máy tính của mình. Vì vậy hãy thường xuyên kiểm soát các ứng dụng tự khởi động để tránh tình trạng không thể shutdown và restart được.
Nhấn Ctrl + Shift + Esc để mở Task Manager > Chọn Khởi động > Chọn ứng dụng bạn muốn tắt khi khởi động > Sau đó chọn Vô hiệu hóa để ngăn chặn.
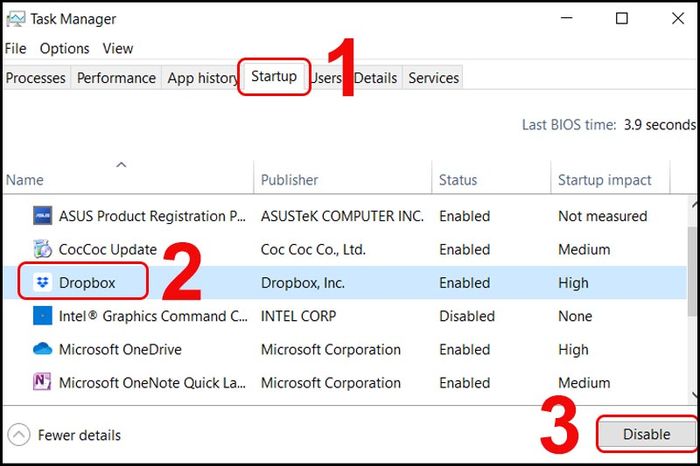
Kiểm soát các ứng dụng chạy tự động trong Task Manager
10. Ngưng tối ưu hóa cập nhật phân phối Windows
Windows 10 thường tự động tải các phiên bản cập nhật, vì vậy, nếu máy tính nhận được bất kỳ cập nhật nào thì quá trình Shutdown sẽ không thể hoạt động cho đến khi hành động này hoàn tất. Để ngăn chặn điều này, hãy thực hiện như sau:
- Bước 1: Mở Cài đặt từ menu Start.
- Bước 2: Chọn Cập nhật & Bảo mật.
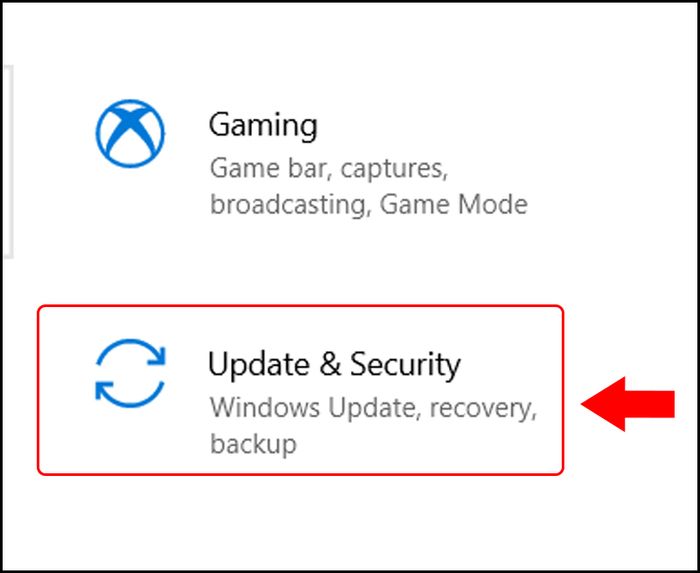
Truy cập vào mục Cập nhật & Bảo mật trong cửa sổ Cài đặt
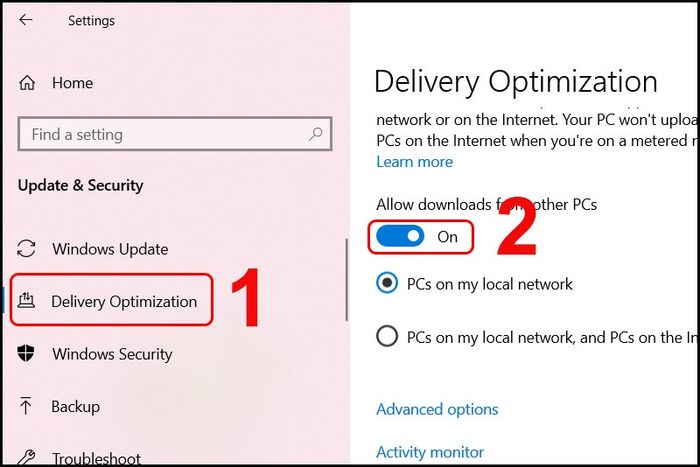
Thực hiện thao tác để dừng tối ưu hóa cập nhật phân phối Windows
Đó là 10 cách sửa lỗi không thể shutdown và restart trên Windows 10. Hy vọng chúng hữu ích cho bạn.
