3 phương pháp sửa lỗi ngày tháng năm đảo ngược trong Excel
Hôm nay, tôi sẽ hướng dẫn cách sửa lỗi ngày tháng năm đảo ngược trong Excel một cách nhanh chóng và đơn giản. Hãy theo dõi để biết chi tiết.
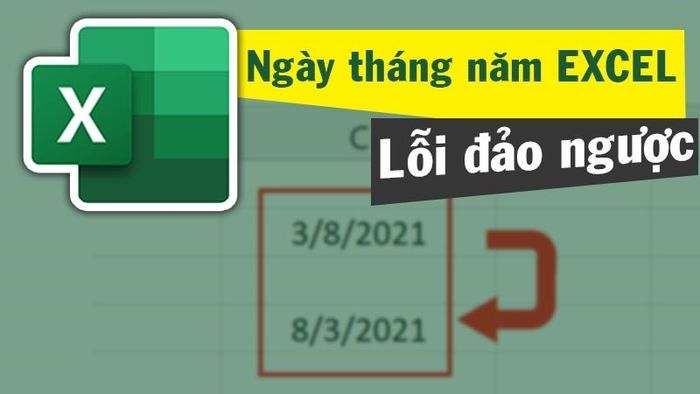
Sửa ngay lỗi ngày tháng năm đảo ngược trong Excel
Bài viết này được thực hiện trên laptop Dell Inspiron chạy Windows 10, với phiên bản Microsoft Excel 2013. Bạn có thể áp dụng tương tự cho các loại laptop, máy tính sử dụng Windows hoặc macOS khác cũng như các phiên bản Excel như 2010, 2016.

Ưu đãi lớn đến 50% cho đồ nhà táo, đừng bỏ lỡ!
I. Nguyên nhân gây lỗi
Lý do khiến tệp Excel của bạn bị lỗi ngày tháng năm đảo ngược là do máy tính của bạn đang sử dụng ngôn ngữ Windows không phải tiếng Việt hoặc vị trí không phải ở Việt Nam.
Phương pháp 1. Chuyển đổi ngôn ngữ Windows sang Tiếng Việt
1. Hướng dẫn nhanh
Mở Control Panel > Clock and Region > Region > Chọn tab Formats > Chọn Vietnamese (Vietnam) ở mục Format > Tại mục Short date và Long date, chọn định dạng dd/MM/yyyy (Ngày/tháng/năm) > Nhấn OK.
2. Hướng dẫn chi tiết
Bước 1: Nhấn vào biểu tượng Windows ở góc trái màn hình > Tìm Control Panel.
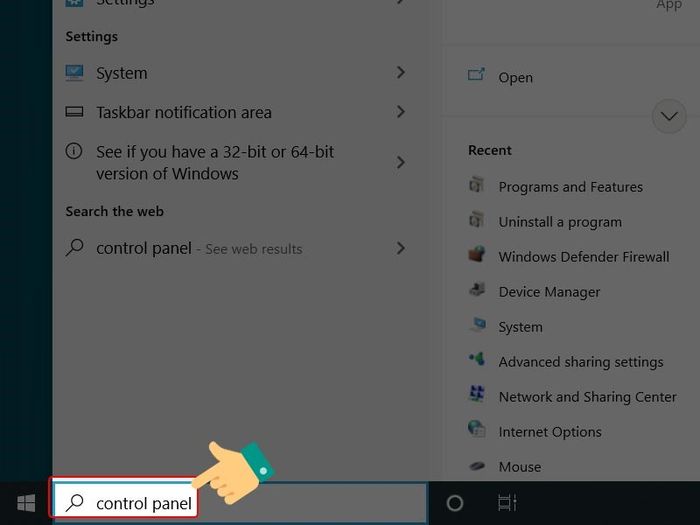
Tìm kiếm Bảng điều khiển
Bước 2: Chọn Control Panel.
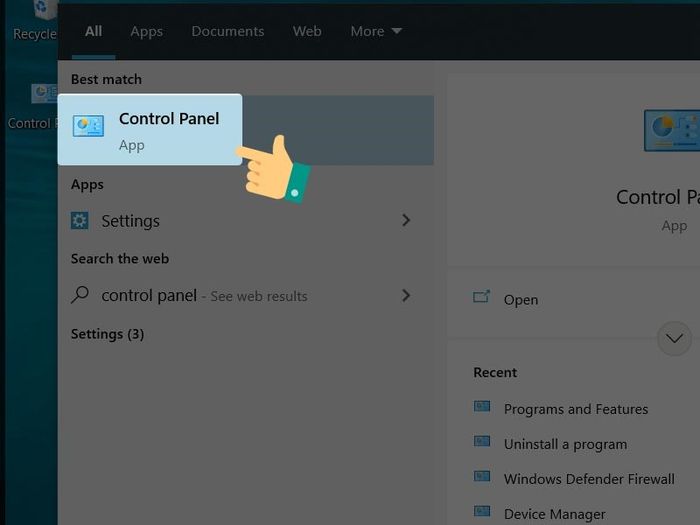
Chọn Bảng điều khiển
Bước 3: Tiếp tục chọn Clock and Region.
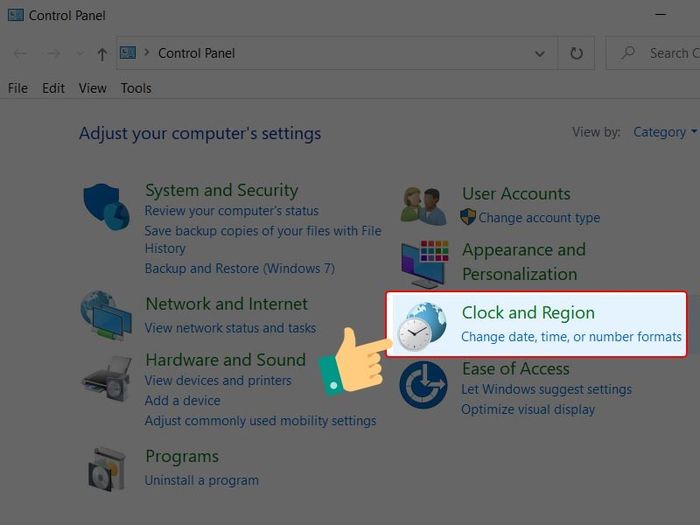
Thời gian hệ thống
Bước 4: Sau đó, bạn nhấp vào Region.
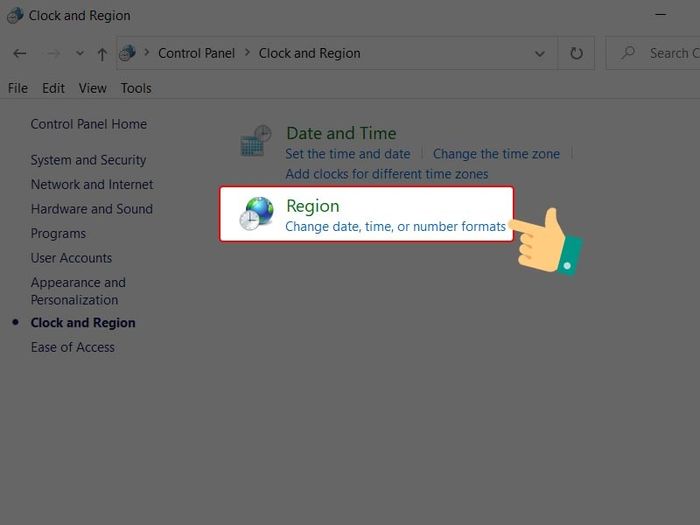
Chọn khu vực
Bước 5: Click vào tab Formats > Chọn Vietnamese (Vietnam) tại mục Format > Tại mục Short date, Long date chọn cách hiển thị là dd/MM/yyyy (Ngày/tháng/năm) > Click OK.
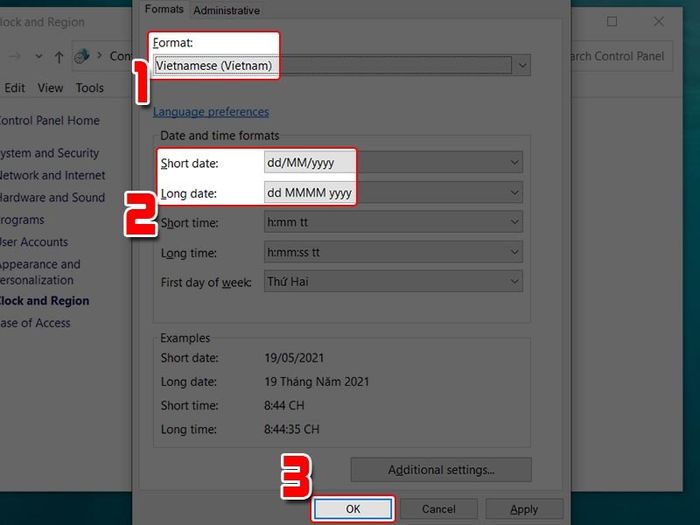
Đặt lại thời gian cho hệ thống
Kiểm tra lại file Excel để đảm bảo lỗi đã được khắc phục.
Cách 2. Thay đổi vị trí hiện tại (Locate) thành Vietnamese trong Format Cells
1. Hướng dẫn nhanh
Chọn ô dữ liệu cần điều chỉnh > Chọn Number trên thanh công cụ > Tab Number > Date > Chọn Vietnamese tại mục Locale (location) > Nhấn OK.
2. Hướng dẫn chi tiết
Khi sử dụng hàm TODAY (=TODAY()), bạn có thể gặp phải hiển thị ngày tháng năm đảo ngược. Dưới đây là cách khắc phục tình trạng này!
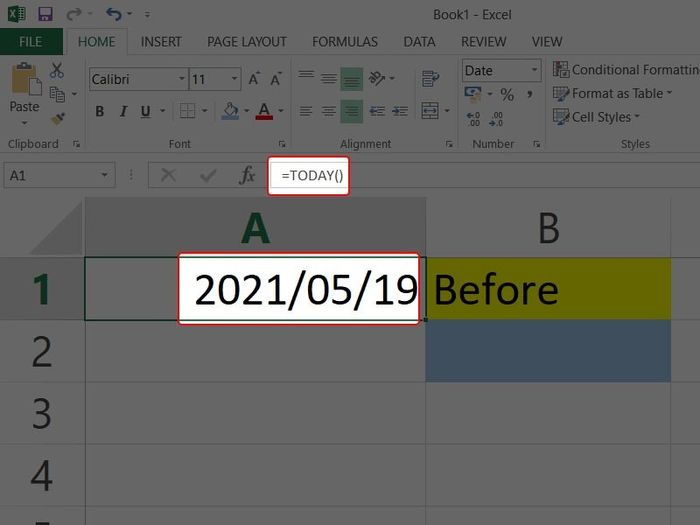
Ngày tháng năm bị đảo ngược
Bước 1: Chọn ô dữ liệu cần điều chỉnh, sau đó chọn Number trên thanh công cụ.

Mở tab Number
Bước 2: Chọn tab Number > Date > Chọn Vietnamese tại mục Locale (location).
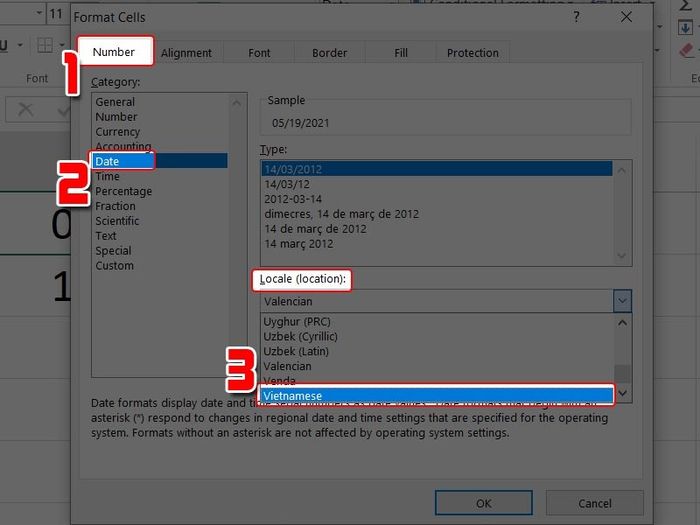
Thay đổi các cài đặt
Bước 3: Để thay đổi cách hiển thị, chọn cách nhập bạn muốn ở mục Type.
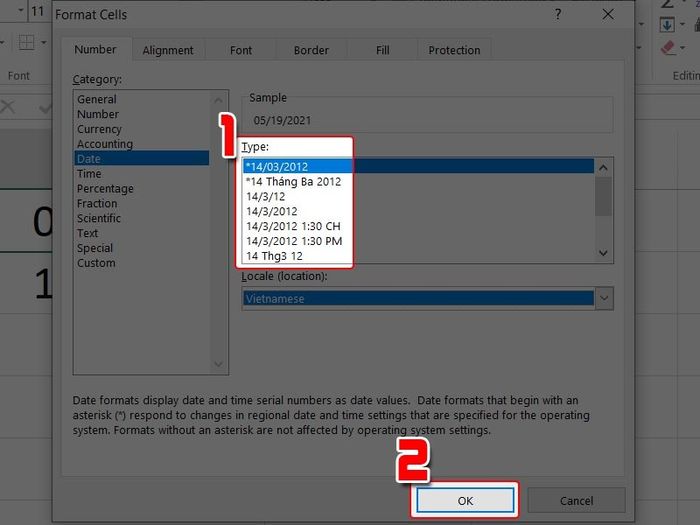
Chọn lại cách hiển thị
Như vậy, bạn có thể sử dụng hàm TODAY mà không gặp phải hiển thị ngày tháng năm đảo ngược.
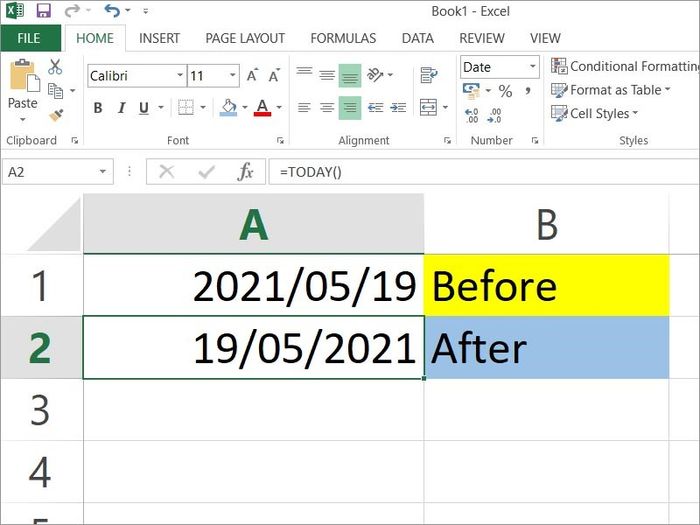
Lỗi đã được khắc phục
Cách 3. Nhập thủ công dữ liệu theo định dạng ngày tháng năm
Khi bạn muốn nhập ngày/tháng/năm mà không bị tự động chuyển đổi, hãy thêm dấu ' trước dãy số thời gian. Ví dụ: '19/05/2021
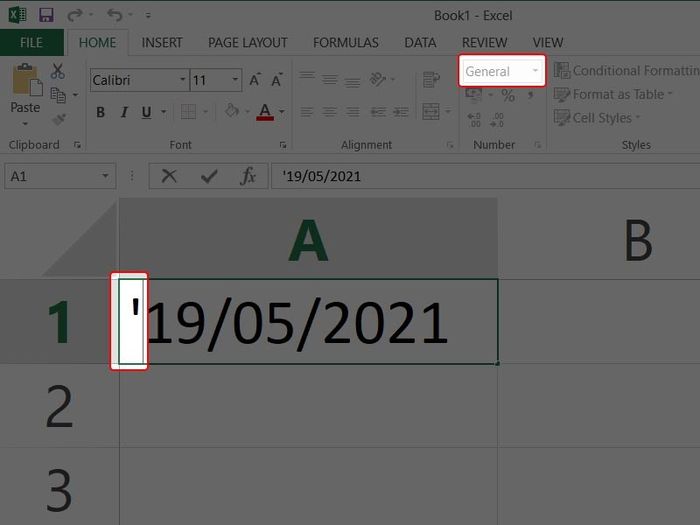
Ví dụ: '19/05/2021
Hy vọng bài viết giúp bạn khắc phục lỗi ngày tháng đảo ngược trong Excel một cách dễ dàng. Nếu cần giúp đỡ, hãy để lại bình luận. Chúc bạn thành công!
