Lỗi No Internet Access là một vấn đề phổ biến mà người dùng máy tính thường gặp phải. Khi gặp phải lỗi này, bạn sẽ thấy biểu tượng kết nối mạng có một hình tam giác vàng với dấu chấm than bên trong, cho biết bạn không thể truy cập Internet. Vậy làm thế nào để khắc phục tình huống này? Bài viết sẽ cung cấp cho bạn một số phương pháp sửa lỗi No Internet Access hiệu quả.

Lỗi No Internet Access là gì?
Để khắc phục vấn đề này, trước hết, bạn cần hiểu nguyên nhân và bản chất của nó. Thiết bị không dây như laptop kết nối với router của bạn. Router là thiết bị quản lý kết nối mạng trong nhà. Nó được kết nối với modem - thiết bị trung gian giữa mạng gia đình và Internet.
Khi gặp thông báo Connected, no internet access, connected but no internet hoặc tương tự trên máy tính, có nghĩa là máy tính của bạn đã kết nối đến router nhưng không thể truy cập Internet. Ngược lại, nếu thấy Not connected, no internet hoặc No internet connection, tức là máy tính của bạn không kết nối được với router.
Kiểm tra kết nối trên các thiết bị khác
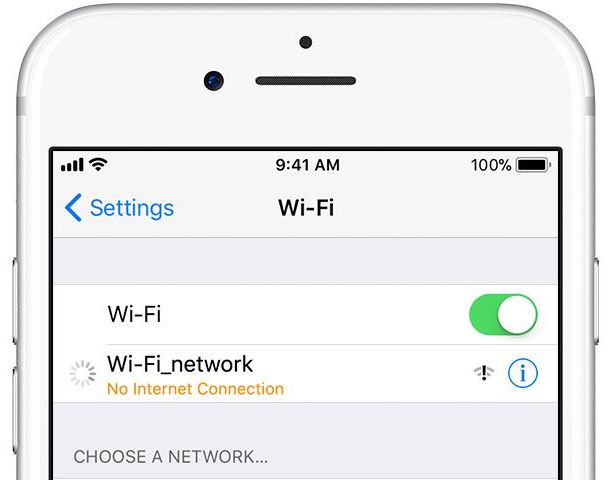
Có thể vấn đề không phải là do đường truyền mạng mà là do thiết bị của bạn, vì vậy, để chắc chắn, hãy kiểm tra kết nối với một số thiết bị khác. Kiểm tra cả kết nối cáp mạng và Wi-Fi trên máy tính, cũng như trên điện thoại di động để đảm bảo điều này.
Khởi động lại máy tính
Nếu tất cả các thiết bị khác đều không có tín hiệu mạng, bạn có thể bỏ qua bước này. Nhưng nếu không, có thể vấn đề đang xuất phát từ máy tính bạn đang sử dụng.
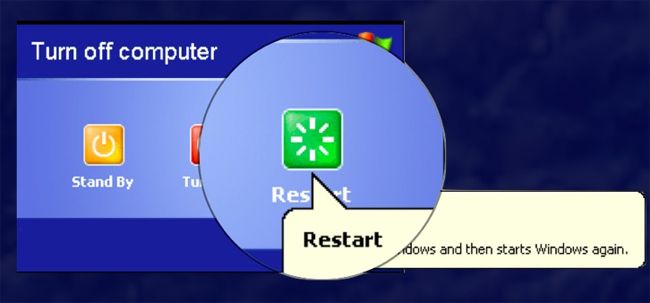
Khởi động lại thiết bị phát sóng (modem)

Phần lớn lỗi 'No Internet Access' thường xuất phát từ modem hoặc bộ định tuyến của bạn. Trước khi cân nhắc cấu hình lại, đôi khi việc khởi động lại đã giải quyết được vấn đề. Tuy nhiên, cách khởi động lại modem có một chút khác biệt và không phải là việc nhấn vào nút reset trên thiết bị.
Nhiều người thường hiểu sai về phương pháp này. Thực tế, nút reset sẽ khôi phục thiết bị về trạng thái ban đầu trước khi được cấu hình. Cách đúng là:
- Rút điện của thiết bị, để khoảng 1-3 phút.
- Cắm modem vào và khởi động lại thiết bị.
- Kết nối router.
Sử dụng Windows Network Troubleshooter
Nếu cài đặt mạng trên máy tính gặp vấn đề, điều này cũng có thể là nguyên nhân khiến máy tính của bạn không thể sử dụng Internet. Kích hoạt và sử dụng Windows Network Troubleshooter có thể không giải quyết được vấn đề nhiều, nhưng vẫn là một trong những cách để khắc phục lỗi 'No Internet Access' mà chúng ta nên thử.
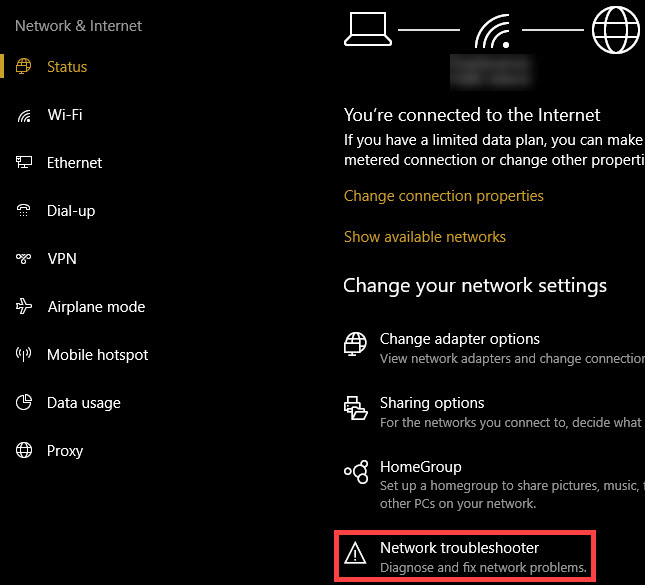
Thực hiện trên Windows 10:
- Mở Cài đặt / Mạng và internet > Trạng thái.
- Chọn Bộ kiểm tra mạng và tuân theo hướng dẫn để giải quyết vấn đề.
Với Windows 7:
Thực hiện theo trình tự sau: Bắt đầu / Bảng điều khiển / Sửa lỗi / Mạng và internet / Kết nối mạng.
Kiểm tra lại cài đặt IP của máy tính
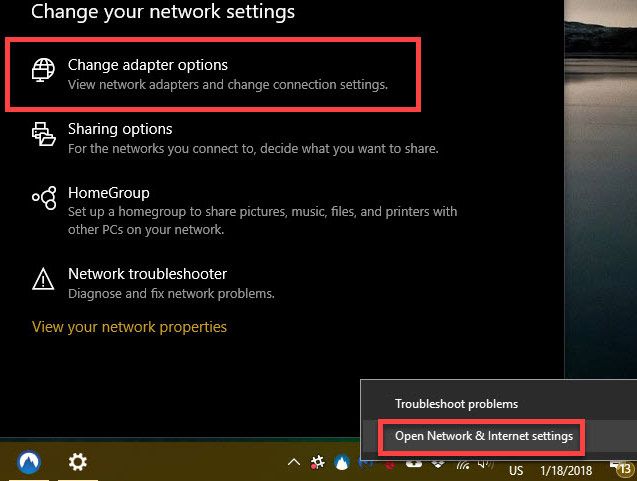
Mỗi máy tính sử dụng một địa chỉ IP riêng, nếu địa chỉ này không chính xác, có thể gây ra lỗi. Để khắc phục điều này, bạn hãy kiểm tra lại IP của mình xem có hợp lệ, đúng hay không, bằng cách:
Trên Windows 10:
- Click phải vào biểu tượng mạng Internet ở góc dưới, bên phải màn hình.
- Chọn Mở cài đặt mạng & internet.
- Click vào Thay đổi tùy chọn adapter và sau đó click đúp vào biểu tượng kết nối mạng mà bạn đang sử dụng để xem.
Với Windows 7:
- Nhấp chuột phải vào biểu tượng mạng (như trên) và vào Mở Trung tâm Mạng và Chia sẻ.
- Click vào tên của mạng Internet bên cạnh Kết nối.
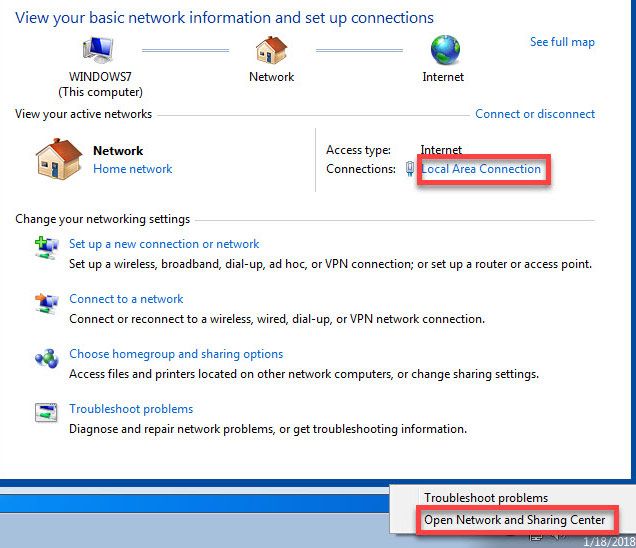
- Nhấn chọn Tính năng và tìm mục Giao thức Internet phiên bản 4.
- Trong Tổng quát, hãy đảm bảo bạn đã chọn các mục Lấy địa chỉ IP tự động và Lấy địa chỉ máy chủ DNS tự động.
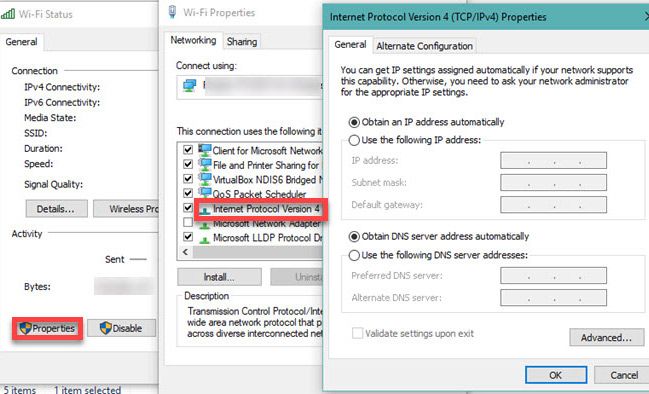
Nếu muốn, bạn cũng có thể tự mình cài đặt lại IP này cho máy tính, sau đó thử truy cập lại mạng Internet một lần nữa để kiểm tra.
Kiểm tra Trạng thái ISP
Trạng thái ISP hoặc ISP được hiểu là tình trạng của nhà cung cấp dịch vụ mạng. Mặc dù đây là lỗi hiếm khi xảy ra nhất, nhưng nếu tình cờ mất điện, chập cháy hoặc đơn vị cung cấp dịch vụ cho bạn gặp sự cố thì đó cũng là một trong những khả năng không nên bỏ qua.
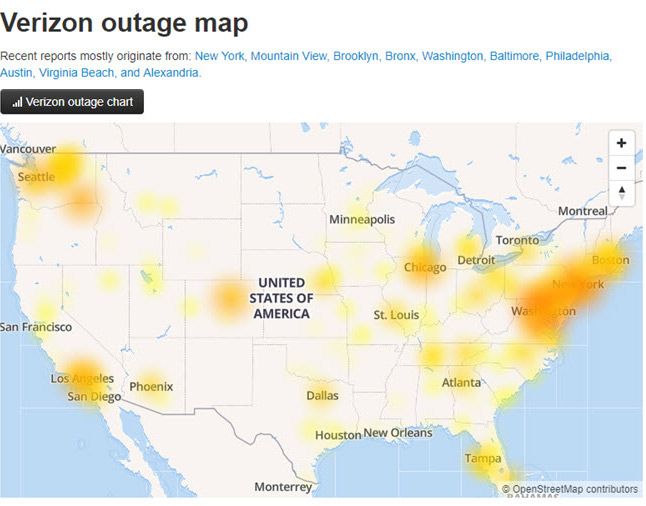
Thử kiểm tra bằng Command Prompt
Windows có sẵn một số lệnh mặc định để người dùng kiểm tra thiết bị của mình. Bạn có thể thử sử dụng nó để xem vấn đề nằm ở đâu. Cách kiểm tra như sau:
- Nhấp chuột vào Start và gõ 'cmd' vào thanh.
- Click chuột phải vào biểu tượng cmd sau đó chọn Run as administrator để mở cửa sổ Command Prompt.
- Gõ lệnh reset: netsh winsock reset và netsh int ip reset để thử.
- Nếu không có hiệu quả, tiếp tục gõ ipconfig / release và ipconfig / renew để giải phóng IP và lấy một địa chỉ mới.
- Cuối cùng là lệnh cài đặt lại DNS ipconfig / flushdns.
Vô hiệu hóa các phần mềm bảo vệ máy tính
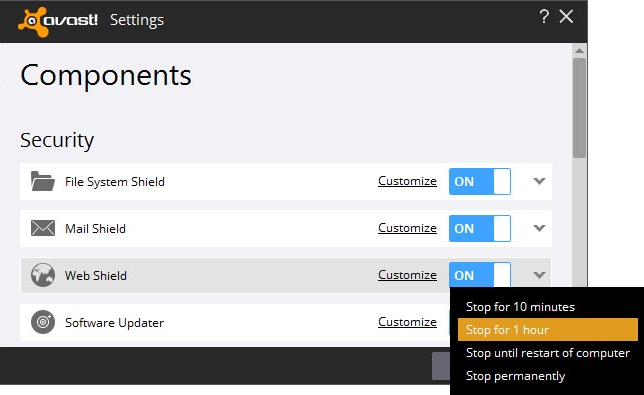
Đôi khi các phần mềm diệt virus, bảo mật hoặc bảo vệ máy tính cũng là nguyên nhân gây ra lỗi 'No Internet Access'. Bằng chứng là vào năm 2017, một phiên bản của Avast đã chặn, ngăn không có người dùng sử dụng Internet khi họ kích hoạt tính năng bảo vệ của nó.
Khi tất cả các cách trên không hiệu quả, bạn cũng nên thử phương pháp này. Bởi đôi khi, việc yêu cầu được bảo vệ khi truy cập Internet cũng đồng nghĩa với việc bạn đã 'nhờ' phần mềm này chặn luôn tín hiệu mạng của mình.
Nâng cấp Driver Wireless
Việc sử dụng driver WiFi cũ, lâu không được cập nhật cũng có thể làm cho tình trạng này trở nên phổ biến hơn. Để tránh vấn đề này, bạn có thể tải driver mới nhất từ trang web chính thức của nhà sản xuất hoặc sử dụng các phần mềm hỗ trợ tự động như Driver Booster, SlimDrivers hoặc Driver Easy...
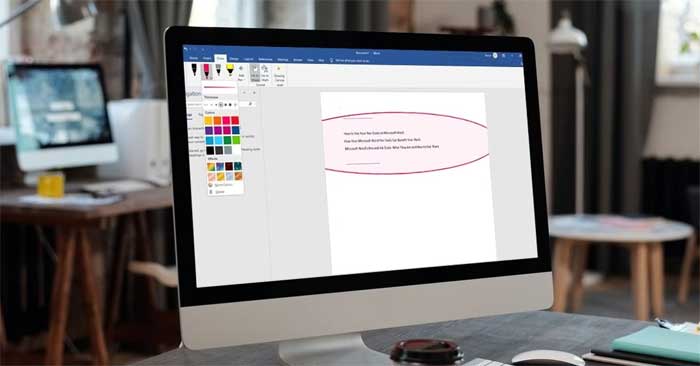
Tham khảo bài viết:
- TOP 11 công cụ cập nhật driver miễn phí tốt nhất
- Cách tìm và tải driver còn thiếu cho máy tính
- Cách cập nhật Driver cho máy tính Windows 10
Thiết lập lại mạng
Việc Thiết lập lại mạng thỉnh thoảng cũng là một trong những cách khá hiệu quả để giải quyết vấn đề này, và nó thường được xem như là biện pháp cuối cùng khi mọi phương pháp khác đều không đem lại kết quả.
Với Windows 10:
- Truy cập vào Cài đặt / Mạng và Internet / Trạng thái.
- Chọn Thiết lập lại mạng ở cuối màn hình.
- Chọn tiếp Thiết lập lại ngay.
Thao tác này sẽ đưa mọi thứ về mặc định và dĩ nhiên, bạn sẽ phải cài đặt lại từ đầu.
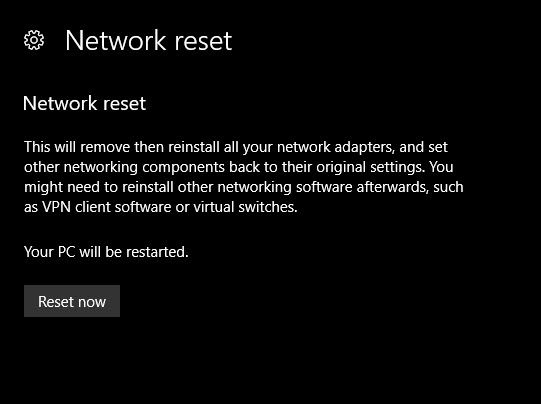
Một chút khác biệt để thực hiện điều này trên hệ điều hành Windows 7:
- Click chuột phải vào biểu tượng mạng ở dưới màn hình.
- Chọn Mở Trung tâm Mạng và Chia sẻ và tiếp theo click vào Thay đổi thiết lập adapter.
- Click chuột phải vào adapter đang sử dụng và Tắt nó đi.
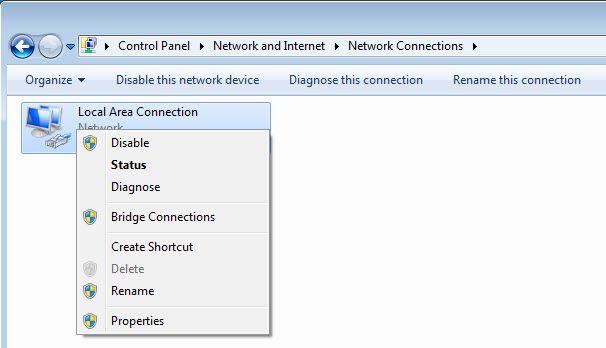
Sử dụng Network Issues Resolved
Rất ít người biết và hiểu về tính năng này của Windows, tuy nhiên, vấn đề về mạng đã được giải quyết sẽ giúp bạn nhận ra vấn đề một cách rõ ràng hơn. Và nếu bạn đã thử tất cả mọi cách nhưng lỗi vẫn chưa được khắc phục, tốt nhất nên mang máy tới hiệu sửa chữa hoặc nhờ bạn bè, những người có nhiều kinh nghiệm về máy tính hơn để họ trợ giúp.
