Nvidia Control Panel là trung tâm điều chỉnh cài đặt đồ họa nhưng đôi khi gặp vấn đề khi mở cài đặt màn hình trên Windows. Dưới đây là cách khắc phục lỗi NVIDIA Control Panel.

NVIDIA Control Panel là gì?
NVIDIA Control Panel là phần mềm tiện ích để truy cập các tính năng quan trọng của card đồ họa NVIDIA. Nó cung cấp nhiều thanh trượt, hộp kiểm và danh sách chọn để cấu hình cách thức ứng dụng 3D tương thích với card đồ họa.
Chức năng của phần mềm này tương tự NVIDIA GeForce Experience, cho phép tùy chỉnh cài đặt đồ họa. Thực tế, nhiều game thủ thích dùng GeForce Experience vì tính gọn nhẹ. Tuy nhiên, bảng điều khiển này là lựa chọn mạnh mẽ hơn với nhiều tính năng nâng cao.
Những game thủ kinh nghiệm sử dụng ứng dụng 3D như Houdini hoặc Autodesk Maya thường dùng NVIDIA Control Panel. Nó cho phép tùy chỉnh mọi khía cạnh của kết xuất đồ họa, bao gồm VSync, khử răng cưa, lấy mẫu kết cấu, raytracing và các cấu hình khác.
Ngoài kết xuất đồ họa, NVIDIA Control Panel còn cho phép tùy chỉnh hoạt động của công cụ vật lý NVIDIA PhysX. Tính năng này giúp đạt sự cân bằng giữa độ chính xác mô phỏng vật lý và hiệu suất tối ưu trên PC Windows.
Cách khắc phục lỗi NVIDIA Control Panel
Lợi ích của việc dùng NVIDIA Control Panel để cải thiện trải nghiệm chơi game là rất tuyệt vời. Tuy nhiên, đôi khi cũng phát sinh lỗi. Đừng lo, dưới đây là cách sửa lỗi “NVIDIA Display settings are not available” và các sự cố khác.
Kiểm tra kết nối màn hình của bạn
Máy tính của bạn thường có hai loại cổng màn hình: đồ họa tích hợp Intel và card đồ họa NVIDIA. Nếu màn hình kết nối vào cổng sai, NVIDIA Control Panel sẽ không phát hiện được card đồ họa.
Trước khi thử các giải pháp khác, hãy xác định cổng màn hình rồi kết nối adapter màn hình của bạn với cổng của card đồ họa NVIDIA. Khởi động lại máy tính sau khi sửa kết nối và kiểm tra lại xem đã hoạt động bình thường chưa.
Sử dụng bộ chuyển đổi VGA sang HDMI trên card đồ họa
Nếu vấn đề vẫn tiếp diễn sau khi kết nối đúng cổng, bạn có thể thử dùng một bộ chuyển đổi hoặc thay adapter màn hình. Một trong những bộ chuyển đổi phổ biến là VGA to HDMI, cho phép bạn sử dụng các cổng HDMI trên máy tính.
Cập nhật hoặc cài đặt lại driver card đồ họa
Nhiều yếu tố có thể khiến driver card đồ họa ngừng hoạt động, làm Windows không phát hiện được phần cứng. Driver có thể đã cũ, bị hỏng hoặc bị gỡ bỏ. Thêm vào đó, các chương trình bên thứ ba và cập nhật Windows cũng có thể ảnh hưởng đến driver của bạn.
Có một số cách để cập nhật driver card đồ họa. Cách dễ nhất là sử dụng ứng dụng GeForce Experience. Bạn cũng có thể truy cập trang web driver chính thức của NVIDIA, nhưng phương pháp này đòi hỏi bạn phải tự tìm kiếm driver phù hợp.
Để cập nhật driver, mở GeForce Experience và vào menu drivers. Nhấn nút check for updates để tải driver mới nhất cho card đồ họa. Sau khi kiểm tra cập nhật, tải driver gần nhất và làm theo hướng dẫn để cài đặt trên PC.

Nếu đã cài driver mới nhất cho card đồ họa, ứng dụng GeForce Experience cho phép bạn chọn cài đặt lại driver để sửa lỗi trên bản hiện tại.
Bật tất cả các dịch vụ của NVIDIA
NVIDIA có một số dịch vụ chạy trên máy tính để quản lý driver màn hình và đảm bảo hoạt động mượt mà. Chúng đóng vai trò trung gian giữa card đồ họa và hệ điều hành Windows.
Nếu một hoặc nhiều dịch vụ này ngừng hoạt động, PC của bạn và các phần mở rộng sẽ không phát hiện được card đồ họa. Để khắc phục vấn đề này, bạn phải bật hoặc khởi động lại tất cả các dịch vụ của NVIDIA, bao gồm:
- NVIDIA Display Container LS
- NVIDIA Telemetry Container
- NVIDIA LocalSystem Container
- NVIDIA NetworkService Container
Để bật các dịch vụ này, nhấn Win + R để mở hộp thoại Run, sau đó gõ services.msc và nhấn Enter. Tìm dịch vụ đã được đề cập, nhấp chuột phải và chọn properties.
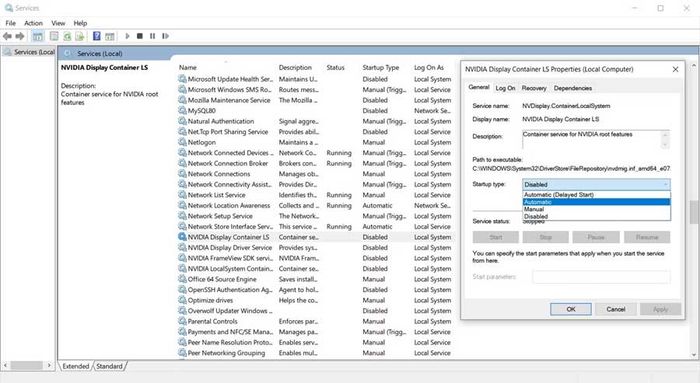
Trong cửa sổ thuộc tính, tìm Startup type và đặt thành Automatic. Nếu dịch vụ đang chạy, nhấn nút Stop, đợi vài phút rồi nhấn Start. Sau đó, nhấp Apply và OK để lưu thay đổi. Lặp lại các bước này cho tất cả các dịch vụ NVIDIA và kiểm tra lại bảng điều khiển NVIDIA.
Tắt và bật lại card đồ họa
Các bản cập nhật Windows hoặc phần mềm bên thứ ba có thể vô hiệu hóa, gỡ cài đặt hoặc làm hỏng card đồ họa NVIDIA. Kết quả là bảng điều khiển NVIDIA có thể không hiển thị cài đặt.
Lúc này, nhấn phím Windows và gõ Device Manager trong thanh tìm kiếm. Sau khi mở trình quản lý thiết bị, mở rộng phần display adapters và tìm card đồ họa NVIDIA. Nhấp chuột phải vào nó và chọn Disable device.
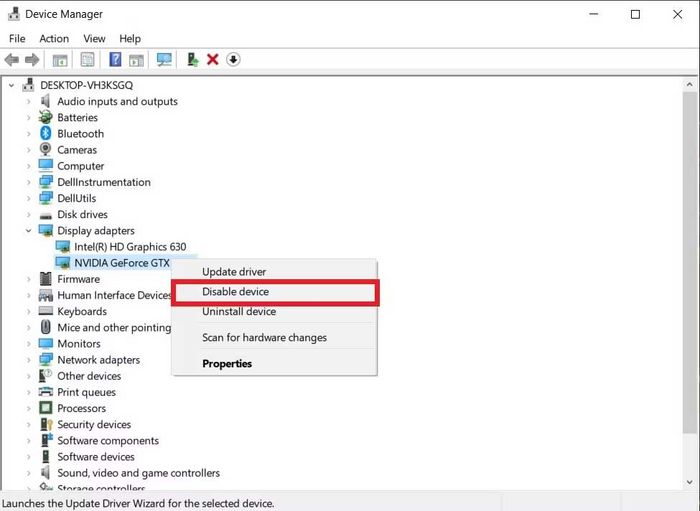
Khởi động lại PC và mở lại trình quản lý thiết bị. Sau đó, nhấp chuột phải vào card đồ họa và chọn Enable device. Khởi động lại máy tính để lưu thay đổi.
Trên đây là các cách khắc phục lỗi không hiển thị cài đặt màn hình NVIDIA trên Nvidia Control Panel. Hy vọng bài viết hữu ích cho các bạn.
