Nếu bạn đang gặp vấn đề với Skype và nó không hoạt động, dưới đây là một số bước bạn có thể thử để khắc phục sự cố.
Có thể bạn gặp vấn đề với microphone hoặc cài đặt âm thanh, khiến bạn không thể nghe thấy người khác hoặc họ không nghe thấy bạn. Có những nguyên nhân khác có thể gây ra sự cố, như loa ngoài hoặc microphone bị hỏng. Dù vấn đề là gì, bạn có thể thử các biện pháp sau để khắc phục.
1. Reset mật khẩu nếu bạn không đăng nhập được
Nếu bạn gặp vấn đề khi đăng nhập vào Skype, truy cập vào trang 'Problems signing in?' trên trang web của Skype để reset mật khẩu.
Khôi phục mật khẩu nếu bạn không thể đăng nhập
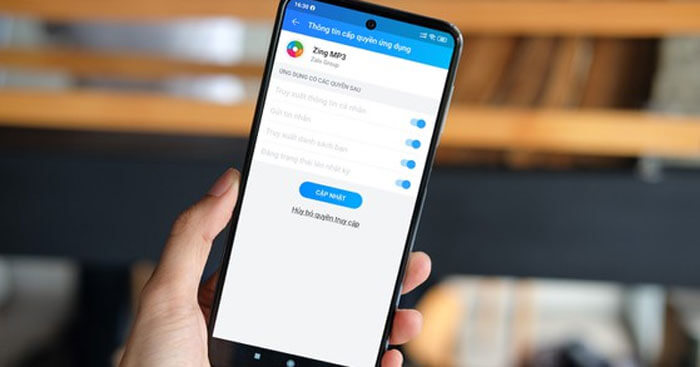
2. Kiểm tra xem người dùng Skype khác có gặp vấn đề tương tự không
Nếu bạn không thể sửa lỗi Skype, có thể vấn đề không phải là do bạn. Đôi khi, Skype gặp phải các vấn đề kỹ thuật và bạn chỉ có thể chờ đợi cho đến khi vấn đề được giải quyết.
Cách tốt nhất để biết xem Skype gặp sự cố hay không là kiểm tra trạng thái hoạt động (Skype Heartbeat) của nó. Nếu Skype gặp phải sự cố, nó sẽ ảnh hưởng đến tất cả các phiên bản từ ứng dụng web, ứng dụng di động đến ứng dụng trên máy tính.
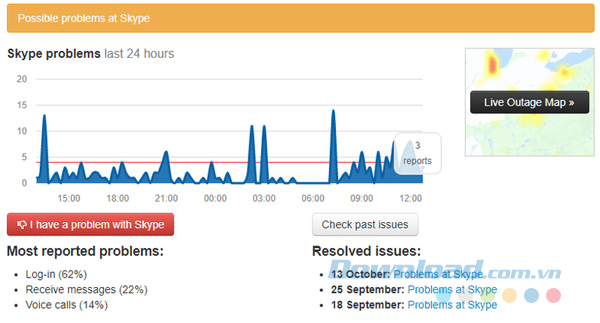
Một phương pháp khác để khắc phục sự cố là kiểm tra Down Detector để xem liệu người dùng Skype khác có báo cáo vấn đề hoặc có lỗi kết nối khác không.
Nếu trang web hiển thị lỗi, điều đó có nghĩa là bạn không phải là người duy nhất gặp vấn đề khi sử dụng Skype. Bạn hãy chờ một vài giờ hoặc thử lại sau.
3. Đảm bảo rằng vấn đề không phải là do mạng
Skype không thể hoạt động nếu bạn không có kết nối Internet. Điều này đúng khi bạn sử dụng mạng Wi-Fi từ bất kỳ thiết bị nào như máy tính, điện thoại…
Nếu bạn không thể mở trang web Skype để đăng nhập hoặc các trang web khác như Google hoặc YouTube không hoạt động, có thể toàn bộ mạng của bạn đang gặp sự cố. Hãy thử khởi động lại router.
Nếu các trang web khác hoạt động bình thường, nguyên nhân Skype không thực hiện cuộc gọi hoặc tại sao cuộc gọi bị gián đoạn có thể liên quan đến việc sử dụng băng thông.
Nếu nhiều người khác trên cùng một mạng đang sử dụng Internet cùng một lúc, hãy yêu cầu mọi người dừng hoặc giảm việc sử dụng Internet trên các thiết bị của họ và xem liệu Skype hoạt động lại hay không.
4. Kiểm tra quyền và cài đặt âm thanh
Nếu bạn không thể nghe thấy cuộc gọi đến trên Skype, hãy kiểm tra xem có âm thanh từ video YouTube hay không.
Nếu gặp vấn đề về âm thanh chỉ trên Skype mà không phải trên YouTube hoặc các trang khác, và bạn không thể nghe thấy tiếng người gọi đến hoặc họ không nghe thấy bạn, bạn cần kiểm tra xem Skype có quyền truy cập vào loa và microphone của bạn không.
Skype trên máy tính
- Nếu bạn sử dụng Skype trên máy tính, hãy mở Skype và vào Tools > Options… > Audio settings.
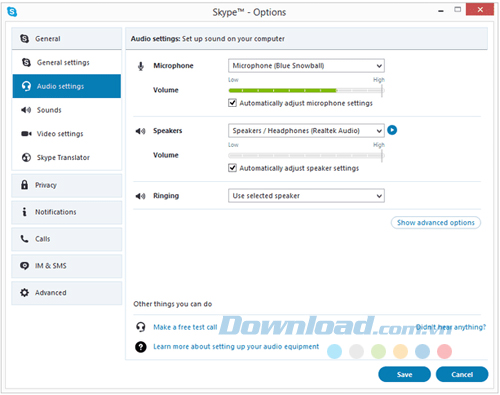
- Trong trang cài đặt âm thanh, hãy chú ý đến vùng Volume dưới mục Microphone đã được bật chưa, như ảnh chụp màn hình ở trên.
- Hãy đảm bảo rằng microphone đã được kết nối, bật (nếu có nút bật/tắt), và có pin (nếu là thiết bị không dây). Cuối cùng, tháo microphone và kết nối lại lần nữa.
- Để kiểm tra âm thanh trong Skype và đảm bảo rằng nó đang sử dụng loa đúng, bạn nhấn vào nút phát nhỏ bên cạnh tùy chọn Speakers. Bạn sẽ nghe thấy âm thanh từ loa hoặc tai nghe.
- Nếu bạn không nghe thấy gì khi thử phát âm thanh, hãy đảm bảo rằng loa và tai nghe đã được bật (một số tai nghe và loa có nút bật vật lý).
- Nếu âm thanh vẫn không ổn định, bạn hãy kiểm tra trình đơn bên cạnh Speakers và xem liệu có tùy chọn nào khác để chọn không và thử phát âm thanh lại.
Skype trên di động
Nếu bạn sử dụng Skype trên điện thoại hoặc máy tính bảng, loa và microphone có sẵn trên thiết bị có thể không điều chỉnh thủ công được.
Tuy nhiên, Skype vẫn yêu cầu quyền để sử dụng microphone của bạn và nếu nó không có quyền, nó sẽ không cho phép ai nghe thấy những gì bạn nói.
Trên thiết bị iOS như iPhone, iPad và iPod touch:
- Bạn mở ứng dụng Settings, cuộn xuống và chọn Skype.
- Hãy đảm bảo rằng tùy chọn Microphone đã được bật.
Trên các thiết bị Android, để Skype được quyền truy cập vào microphone:
- Bạn mở Cài đặt và chọn Quản lý ứng dụng.
- Tìm và mở Skype > Quyền.
- Bật tùy chọn Microphone.
5. Kiểm tra quyền và cài đặt video
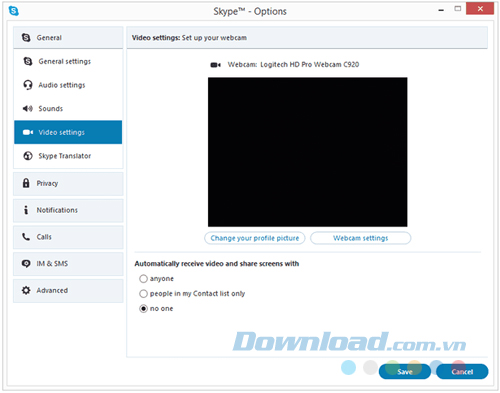
Vấn đề với cách Skype truy cập vào máy ảnh có thể là lý do tại sao người bạn đang trò chuyện không thể xem video của bạn.
Skype trên máy tính:
Nếu video trên Skype không hoạt động trên máy tính, bạn truy cập cài đặt video của Skype bằng đường dẫn Công cụ > Tuỳ chọn… và chọn Cài đặt video. Bạn nên thấy một hình ảnh trong hộp đó nếu webcam được cấu hình đúng. Nếu bạn không thấy video trực tiếp từ camera, bạn có thể thử như sau:
- Thử ngắt kết nối và kết nối lại webcam nếu đó là thiết bị ngoại vi.
- Hãy đảm bảo rằng không có vật gì che khuất camera.
Skype trên thiết bị di động:
- Nếu video trên Skype không hoạt động trên iPad, iPhone hoặc các thiết bị iOS khác, bạn vào Cài đặt > Skype và bật quyền truy cập Camera.
- Trên thiết bị Android, bạn vào Cài đặt > Quản lý ứng dụng. Mở Skype và chọn Quyền, sau đó bật Camera.
Thực hiện cuộc gọi kiểm tra trên Skype
Bây giờ, sau khi đã chắc chắn rằng tất cả phần cứng đã được kích hoạt và cài đặt đúng trên Skype, bạn nên thực hiện cuộc gọi kiểm tra âm thanh. Cuộc gọi kiểm tra âm thanh sẽ giúp bạn kiểm tra xem bạn có thể nghe được qua loa và nói được qua microphone hay không. Dịch vụ sẽ phát một giọng nói kiểm tra và cung cấp cho bạn cơ hội ghi âm tin nhắn để bạn có thể phát lại.
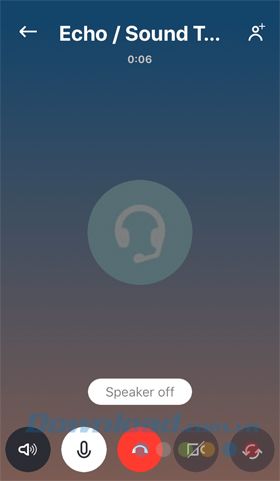
Bạn có thể thực hiện cuộc gọi kiểm tra từ điện thoại hoặc máy tính bằng cách gọi dịch vụ Echo / Sound Test Service. Tìm và gọi tên echo123 nếu bạn không thấy nó trong danh bạ.
Nếu bạn không nghe thấy giọng nói trong quá trình kiểm tra âm thanh hoặc bản ghi âm không phát lại, và bạn không nhận được thông báo về vấn đề với thiết bị ghi âm, hãy lặp lại các bước trên để đảm bảo rằng phần cứng hoạt động đúng cách và cài đặt chính xác. Nếu vẫn còn vấn đề, vui lòng xem mục 7 bên dưới để biết thêm các lựa chọn khác.
7. Các bước khắc phục sự cố nâng cao
Cài đặt lại Skype
Nếu sau khi thực hiện các bước khắc phục trên Skype vẫn không giải quyết được vấn đề và vấn đề không phải là do dịch vụ Skype, bạn có thể thử gỡ cài đặt ứng dụng và sau đó cài đặt lại.
Khi bạn gỡ bỏ Skype và sau đó cài đặt lại phiên bản mới nhất, thực tế là bạn đang đặt lại chương trình và tất cả kết nối của nó với camera và microphone, điều này có thể giải quyết mọi vấn đề.
Cập nhật driver thiết bị
Nếu Skype vẫn không cho phép bạn thực hiện cuộc gọi video và nhận video và bạn đang sử dụng Skype trên Windows, bạn nên xem xét kiểm tra driver cho webcam và card âm thanh.
Nếu có vấn đề gì đó ở đây, thì camera và âm thanh sẽ không hoạt động ở bất kỳ đâu, bao gồm cả Skype.
Xác minh rằng microphone hoạt động
Nếu microphone của bạn vẫn không hoạt động, hãy kiểm tra nó bằng Online Mic Test. Nếu bạn không thể nói qua nó, có thể microphone đã hỏng.
Thay thế một microphone mới sẽ là giải pháp lý tưởng, giả sử nó là mic dời. Nếu không, bạn luôn có thể sử dụng một cái khác.
Kiểm tra âm thanh hệ thống
Nếu bạn không nghe thấy âm thanh từ bất kỳ ứng dụng nào trên máy tính, và loa đã được kết nối (loa ngoài) và driver âm thanh đã được cập nhật, hãy kiểm tra xem có bị hệ thống chặn âm thanh không.
Trên Windows, bạn có thể làm điều này bằng cách nhấp chuột vào biểu tượng âm lượng ở góc dưới bên phải của màn hình, tăng âm lượng lên mức tối đa và kiểm tra lại bằng cách sử dụng Skype.
Nếu bạn đang sử dụng Skype trên thiết bị di động, hãy mở ứng dụng Skype và sử dụng nút âm lượng trên thiết bị để đảm bảo rằng âm thanh đã được bật.
