Theo cài đặt mặc định, máy tính của chúng ta sẽ tự động đồng bộ dữ liệu và thời gian với máy chủ tùy chọn trước đó của người dùng. Tuy nhiên, nhiều người thường xuyên gặp phải vấn đề thời gian hiển thị không chính xác dù đã thực hiện nhiều điều chỉnh khác nhau.
Đối với những người sử dụng Windows 10 thường xuyên gặp vấn đề thời gian không chính xác, có một số cách sau đây để khắc phục lỗi thời gian sai trên Windows 10.
Pin CMOS
Pin CMOS là loại pin nằm trên bo mạch chủ của máy tính, có nhiệm vụ cung cấp năng lượng cho chip CMOS hoạt động. Pin này giữ cho chip CMOS lưu trữ dữ liệu của người dùng ngay cả khi máy tính đã tắt.
 Thay đổi pin CMOS để khắc phục lỗi thời gian trên Windows 10
Thay đổi pin CMOS để khắc phục lỗi thời gian trên Windows 10Các thông tin được chip CMOS lưu trữ chủ yếu là cấu hình hệ thống, bao gồm cả ngày và giờ của máy tính. Tuy nhiên, với thời gian, pin CMOS sẽ bắt đầu yếu đi, dẫn đến việc chip CMOS không thể lưu trữ thông tin hiệu quả như trước (đặc biệt là đối với các máy tính cũ hoặc đã sử dụng lâu).
Nếu máy tính của bạn thường xuyên hiển thị sai ngày giờ, đây có thể là dấu hiệu cho thấy pin CMOS đã hỏng, và máy tính của bạn đang xuống cấp.
Cách khắc phục:
Thay pin CMOS. Đúng vậy, đó là biện pháp duy nhất nhưng cũng đảm bảo hiệu quả nhất. Nếu bạn tự tin với kỹ năng sửa chữa, bạn có thể mua pin mới và tự thay thế. Nếu không, bạn có thể đưa máy tính đến cửa hàng để nhân viên hỗ trợ.
Đổi múi giờ
Đây có thể là một vấn đề phổ biến khi bạn cài đặt lại máy tính lần đầu. Nếu bạn chỉ cần nhấn Next mà không để ý, có thể bạn sẽ cài đặt sai múi giờ cho máy tính của mình, gây ra lỗi hiển thị giờ không chính xác.
Cách sửa lỗi:
- Trên màn hình desktop, nhấp vào Cài đặt.
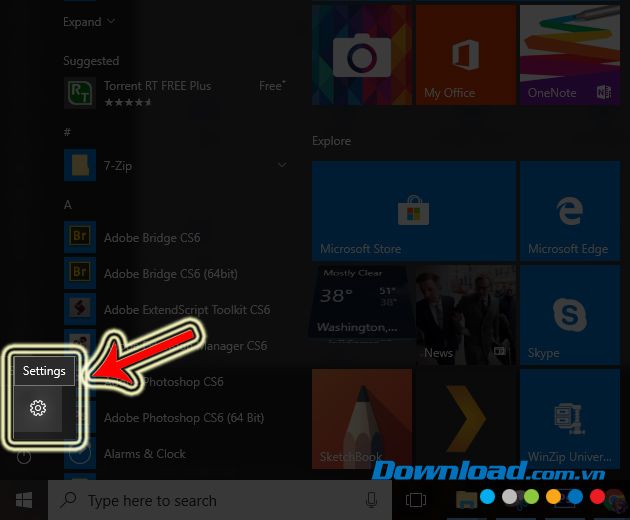
- Chọn tiếp vào Thời gian & Ngôn ngữ.
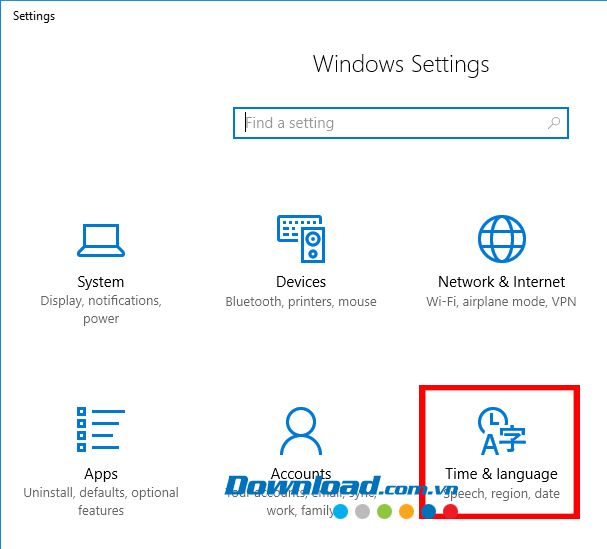 Khắc phục lỗi thời gian sai trên Windows 10
Khắc phục lỗi thời gian sai trên Windows 10- Tìm đến mục
Múi giờ và đặt thành (UTC + 07:00 Bangkok, Hanoi, Jakarta).
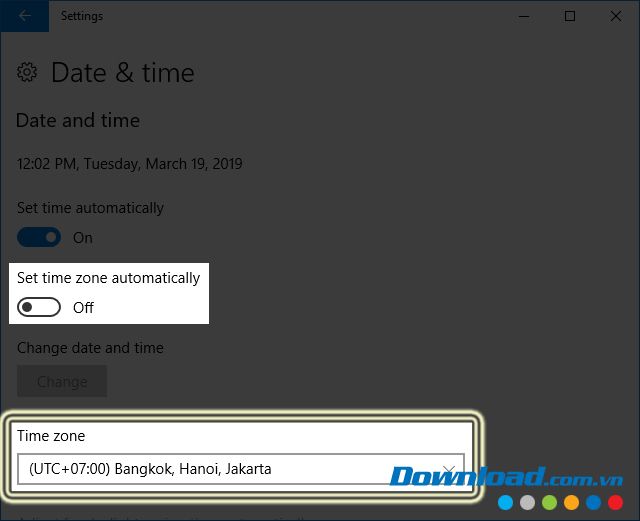
Nếu đang kết nối với Internet, bạn cũng có thể làm như sau:
- Vào Cài đặt / Thời gian & Ngôn ngữ.
- Nhấp vào Ngày, giờ & Định dạng khu vực.
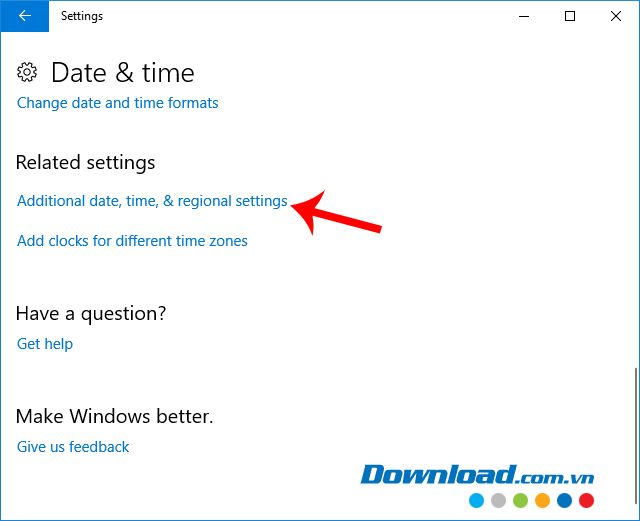
- Chọn tiếp vào Cài đặt thêm ngày, giờ & định dạng khu vực.
- Hộp thoại Đồng hồ và Khu vực hiện ra, nhấp chuột trái vào mục Đặt thời gian và ngày.

- Chuyển sang tab Thời gian Internet trong hộp thoại mới xuất hiện và nhấn Thay đổi cài đặt.
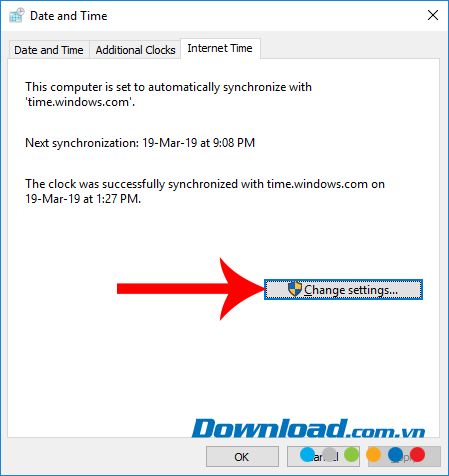
- Đánh dấu vào ô Đồng bộ với máy chủ thời gian Internet và nhấn Cập nhật ngay, sau đó đợi vài giây cho quá trình đồng bộ bắt đầu.
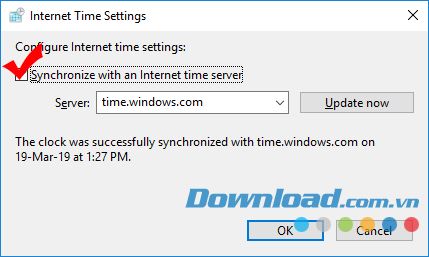
- Nhấn OK để đóng lại.
Thời gian Windows
Sau khi thực hiện hai thao tác trên, đặc biệt là thay pin CMOS, nhưng lỗi sai thời gian trên Windows 10 vẫn tiếp tục, có thể chúng ta cần phải xem xét một nguyên nhân khác, đó là vấn đề đồng bộ hóa thời gian.
Cách khắc phục:
- Chúng ta kiểm tra dịch vụ Thời gian Windows trên hệ thống bằng cách nhấn vào thanh tìm kiếm trên Taskbar, nhập từ khoá Dịch vụ.
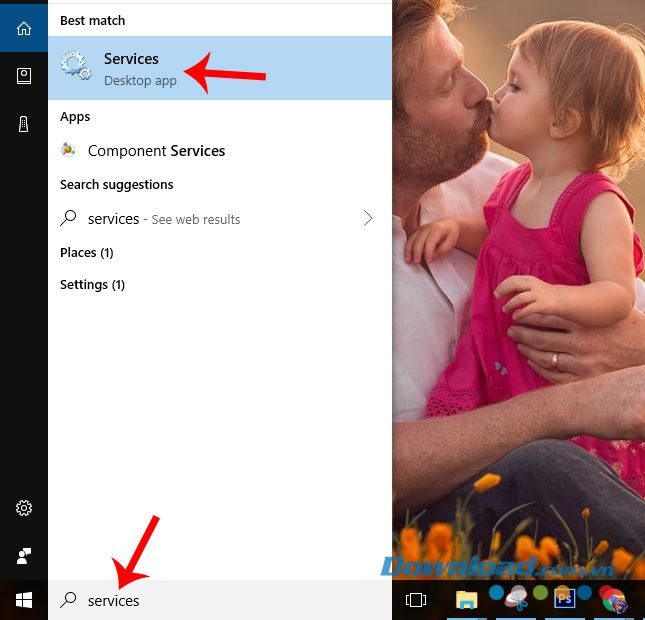
- Hộp thoại Dịch vụ sẽ xuất hiện, bạn tìm dòng “Thời gian Windows”, nhấp chuột phải vào đó và chọn Thuộc tính.
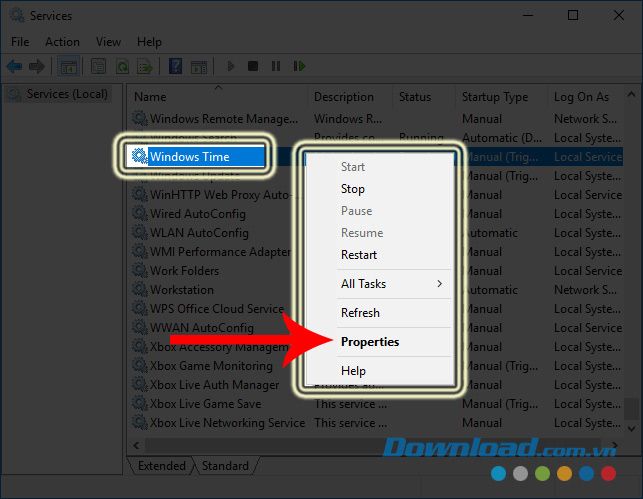 Kiểm tra lại Thời gian Windows
Kiểm tra lại Thời gian Windows- Một hộp thoại mới sẽ hiện ra, bạn nhấp chuột trái vào biểu tượng mũi tên của mục Loại Khởi động và chuyển sang chế độ Tự động.
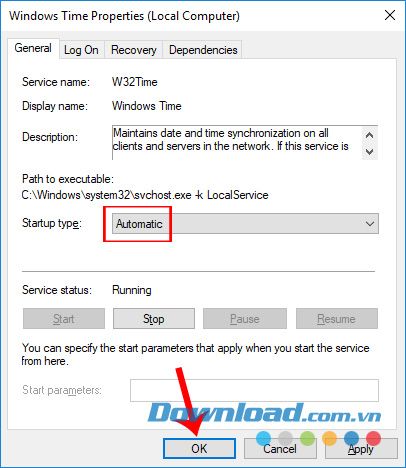
- Và cuối cùng, nhấn Áp dụng / OK để lưu lại thay đổi.
Phần mềm độc hại
Thực ra, điều này xảy ra hiếm khi, nhưng cũng là một trong những vấn đề mà chúng ta cần cân nhắc. Nếu máy tính của bạn đã bị nhiễm phần mềm độc hại, nó sẽ kiểm soát máy tính của bạn, và việc hiển thị sai giờ đôi khi chỉ là một trong những vấn đề nhỏ mà phần mềm độc hại này gây ra.
 Cài đặt phần mềm chống Malware trên máy tính
Cài đặt phần mềm chống Malware trên máy tínhBiện pháp khắc phục:
Bây giờ, cách hiệu quả nhất là cài đặt Malwarebytes Anti-Malware hoặc sử dụng một số phần mềm chống Malware chuyên nghiệp để dọn dẹp máy tính. Hãy cài đặt và quét toàn bộ hệ thống, cũng như kiểm tra danh sách các phần mềm trên máy, xem có chương trình nào đáng ngờ đang chạy hoặc có trên máy mà chúng ta không biết không?
Nếu tất cả những biện pháp trên không giúp, bạn có thể cài lại Windows và lưu ý thiết lập thời gian và múi giờ đúng là xong.
