
Khi kết nối máy tính với máy in, người dùng có thể gặp phải tình trạng không kết nối được, gây ra nhiều rắc rối trong quá trình sử dụng. Không phải ai cũng biết nguyên nhân và cách khắc phục lỗi này. Bài viết dưới đây sẽ hướng dẫn bạn các nguyên nhân và cách xử lý hiệu quả để kết nối máy in với Windows.
1. Khởi động lại dịch vụ Print Spooler
Lỗi không kết nối được máy in có thể do dịch vụ Print Spooler bị tắt. Dịch vụ này rất quan trọng vì nó giúp Windows nhận diện và kết nối với máy in. Để khắc phục, bạn cần khởi động lại dịch vụ Print Spooler theo các bước sau:
Bước 1: Nhấn tổ hợp phím Win + R để mở hộp thoại Run.
Bước 2: Trong hộp thoại Run, gõ lệnh services.msc rồi nhấn OK để mở cửa sổ dịch vụ.
Bước 3: Cuộn xuống danh sách để tìm dịch vụ Print Spooler.
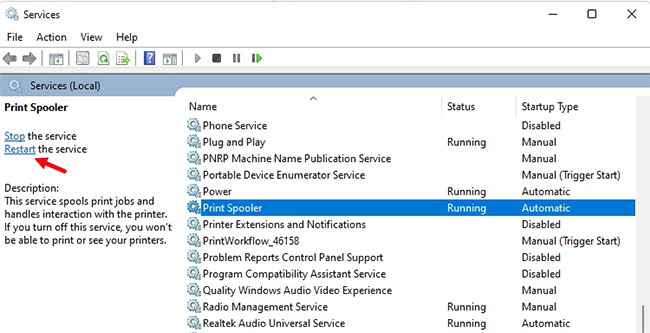
Bước 4: Nhấp chuột phải vào Print Spooler và chọn Restart từ menu xuất hiện.
Bước 5: Thực hiện kết nối lại giữa laptop và máy in.
Đó là các bước để khắc phục sự cố kết nối máy in với máy tính. Hãy lưu lại hướng dẫn này để sử dụng khi cần và đừng quên theo dõi Mytour để cập nhật những thông tin mới nhất và hữu ích nhất nhé!
2. Các mẫu PC hot nhất hiện nay tại Mytour
3. Những mẫu máy in bán chạy nhất tại Mytour
4. Khởi động lại máy in
Đây là một phương pháp đơn giản nhưng rất hiệu quả để khắc phục các vấn đề thường gặp với máy in. Bạn có thể làm theo các bước dưới đây để thực hiện việc khởi động lại máy in:

Bước 1: Sử dụng nút nguồn để tắt máy in hoàn toàn.
Bước 2: Sau khi màn hình máy in tắt hẳn, hãy ngắt kết nối cáp nguồn khỏi máy in.
Bước 3: Chờ ít nhất 20 giây rồi kết nối lại cáp nguồn cho máy in.
Bước 4: Thực hiện một bản in thử từ PC trên hệ điều hành Windows và kiểm tra xem còn gặp vấn đề gì không.
5. Kiểm tra các kết nối cáp máy in
Trước tiên, hãy tắt máy in và ngắt kết nối nguồn điện. Sau đó, kiểm tra xem các cáp kết nối của máy in đã được cắm chặt chưa. Nếu cáp bị lỏng, hãy cắm lại cho chắc chắn để tránh lỗi kết nối. Nếu dây cáp bị đứt hoặc hỏng, bạn cần thay mới chúng để đảm bảo kết nối ổn định.

Trước khi bật máy in trở lại, hãy chắc chắn rằng các cổng kết nối đúng với cáp tương ứng. Nếu không rõ về các cổng, hãy tham khảo hướng dẫn từ nhà sản xuất máy in. Sau đó, bật máy in và thử in một tài liệu để kiểm tra xem vấn đề đã được khắc phục chưa.
6. Kiểm tra cài đặt trong Group Policy Editor
Bạn có thể sử dụng Group Policy Editor để giải quyết sự cố máy in.
Bước 1: Nhấn tổ hợp phím Win + R để mở hộp thoại Run.
Bước 2: Trong ô tìm kiếm, gõ gpedit.msc và nhấn OK để mở Group Policy Editor.
Bước 3: Tại phần Computer Configuration, chọn Administrative Templates và tiếp theo chọn Printers.
Bước 4: Tìm tùy chọn Limits print driver installation to Administrators, nhấn vào và chọn Disabled.

Bước 5: Nhấn Apply và sau đó nhấn OK để lưu thay đổi.
Bước 6: Khởi động lại máy tính và kiểm tra xem vấn đề kết nối giữa máy in và PC đã được giải quyết chưa.
7. Cập nhật driver cho máy in
Nếu bạn chưa cài đặt driver cho máy in, hãy truy cập trang web của nhà sản xuất để tải xuống các driver cần thiết. Nếu việc cài đặt không giải quyết được vấn đề, bạn có thể thử cập nhật lại driver để khắc phục sự cố.
Nếu bạn không rành về máy tính, có thể sử dụng phần mềm cập nhật driver miễn phí dành cho Windows. Trước tiên hãy kết nối máy tính với máy in rồi sử dụng phần mềm để quét và cài đặt driver mới nhất.
8. Sử dụng công cụ Troubleshooter của máy in
Bước 1: Nhấn tổ hợp phím Win + I để mở ứng dụng Cài đặt.
Bước 2: Trong mục System, chọn Troubleshoot và sau đó chọn Other troubleshoots. Tìm tùy chọn Printer và nhấn Run. Đợi cho công cụ hoàn tất quá trình khắc phục sự cố và xem các giải pháp được đề xuất.
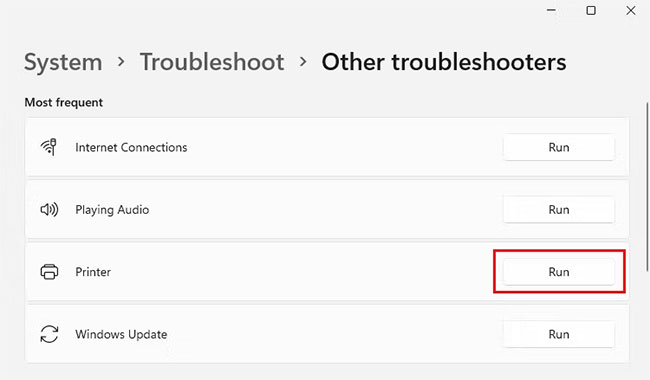
Bước 3: Khi công cụ khắc phục sự cố hoàn tất, nhấn chọn Close the troubleshooter để kết thúc.
Bước 4: Hãy khởi động lại máy tính và kiểm tra lại một lần nữa.
