Máy tính bị đơ thường xảy ra khi máy thực hiện tác vụ quá tải. Ngoài ra, có nhiều nguyên nhân khác cũng có thể gây ra hiện tượng này. Cùng tìm hiểu những lý do và cách sửa lỗi máy tính bị đơ hiệu quả qua bài viết dưới đây!
Tại sao máy tính bị đơ, chậm, lag, và không thể tắt được nguồn?
Máy tính bị đơ có thể do nhiều yếu tố khác nhau, dưới đây là một số nguyên nhân thường gặp nhất:
-
Do virus:
Virus có thể xâm nhập vào máy tính qua các thiết bị lưu trữ, email, trang web độc hại... Hệ quả là làm hỏng hệ thống, chiếm dụng tài nguyên, gây chậm máy, treo máy, thậm chí là mất dữ liệu.
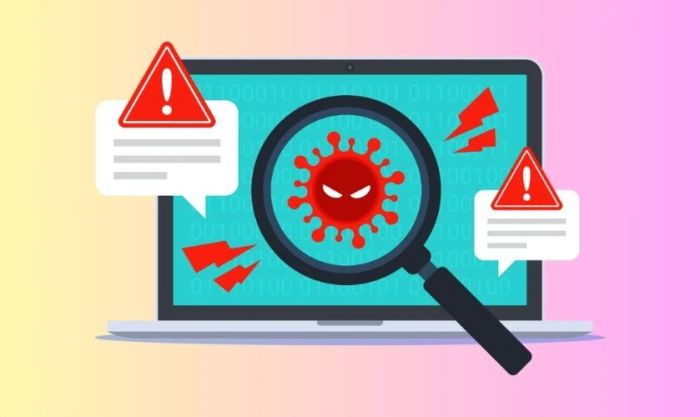
-
Hệ thống tản nhiệt không hiệu quả:
Nhiệt độ cao là nguyên nhân khiến máy tính bị đơ. Khi máy tính hoạt động liên tục, các linh kiện sinh nhiệt. Nếu hệ thống tản nhiệt không hoạt động hiệu quả, nhiệt độ sẽ tăng cao, ảnh hưởng đến hiệu suất và độ ổn định của máy tính.
-
RAM có dung lượng quá thấp:
RAM là bộ nhớ tạm thời, giúp lưu trữ dữ liệu cần thiết cho các ứng dụng đang chạy. Nếu dung lượng RAM không đủ, máy tính phải sử dụng RAM ảo, làm giảm tốc độ và gây hiện tượng đơ máy.
-
Card màn hình gặp sự cố:
Card màn hình là phần quan trọng giúp hiển thị hình ảnh. Nếu gặp lỗi, máy tính không thể hiển thị hình ảnh đúng, dẫn đến các hiện tượng như giật, lag, nháy màn hình, hoặc màn hình đen.
-
Phần cứng lỏng lẻo:
Phần cứng lỏng lẻo có thể gây mất kết nối, chập chờn, hoặc ngắt kết nối. Nguyên nhân có thể do va đập hoặc rung lắc trong quá trình vận chuyển, dẫn đến sự cố như mất kết nối hình ảnh và làm màn hình bị đơ.

Đây là những nguyên nhân chính khiến lỗi laptop máy tính bị đơ, không còn hoạt động như trước. Tuy nhiên, bạn đừng lo lắng, các lỗi này vẫn có thể sửa được với những phương pháp dưới đây.
Các phương pháp khắc phục máy tính bị đơ hiệu quả
Để khắc phục máy tính bị đơ, bạn có thể thử những cách sau đây:
Nhấn phím cứng để tắt nguồn khi máy tính bị đơ
Khi máy tính bị đơ, bạn có thể thử tắt nguồn bằng cách nhấn và giữ phím nguồn cho đến khi máy tắt hoàn toàn. Sau đó, chỉ cần nhấn phím nguồn lần nữa để khởi động lại máy tính.
Đây là phương pháp đơn giản nhất, tuy nhiên, nếu thực hiện quá thường xuyên có thể gây hại cho máy tính.
Kiểm tra và tắt các ứng dụng chạy ngầm
Nếu có quá nhiều ứng dụng chạy ngầm, chúng sẽ chiếm dụng tài nguyên máy tính và làm máy bị đơ. Bạn nên kiểm tra và tắt những ứng dụng không cần thiết để giải phóng RAM và CPU. Dưới đây là cách làm:
Bước 1: Nhấn tổ hợp Win + I để mở Settings, sau đó chọn Privacy & security.
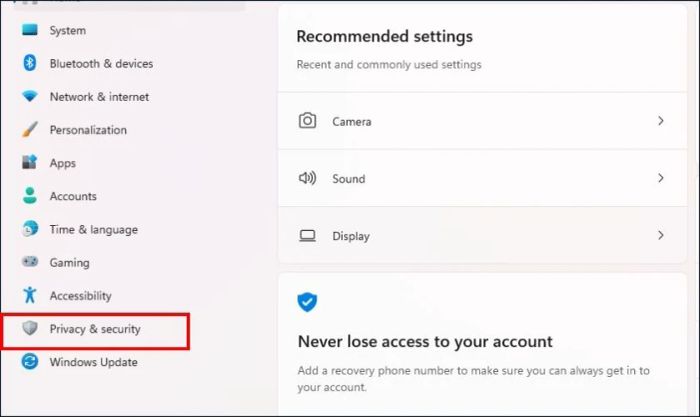
Bước 2: Vào Background apps, sau đó tắt mục Let apps run in the background. Ngoài ra, bạn cũng có thể chọn tắt riêng từng ứng dụng mà không cần tắt toàn bộ.
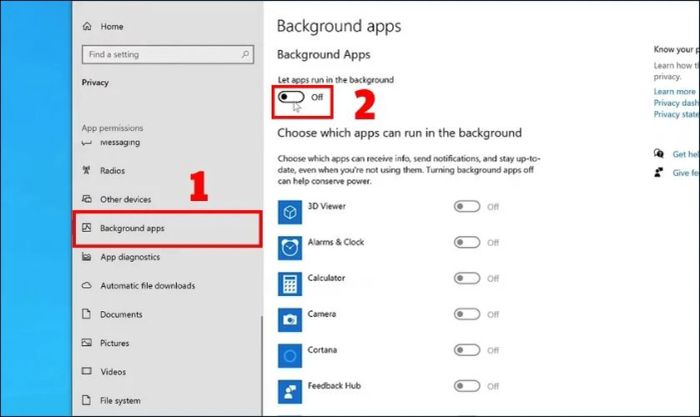
Vậy là các ứng dụng không cần thiết đã bị ngừng hoạt động, bạn chỉ cần kiểm tra xem máy có còn bị đơ không nhé!
Dùng Task Manager để tắt các chương trình gây đơ máy tính
Trong quá trình sử dụng, một số chương trình có thể gặp phải lỗi hoặc tiêu tốn quá nhiều tài nguyên khiến máy tính bị đơ. Để đóng các ứng dụng này, bạn hãy làm theo các bước dưới đây bằng cách sử dụng Task Manager :
Bước 1: Nhấn tổ hợp phím Ctrl + Shift + Esc để mở Task Manager.
Bước 2: Kiểm tra tab Processes để xem ứng dụng nào đang chạy ngầm. Chọn ứng dụng bạn muốn tắt, nhấn chuột phải và chọn End task.
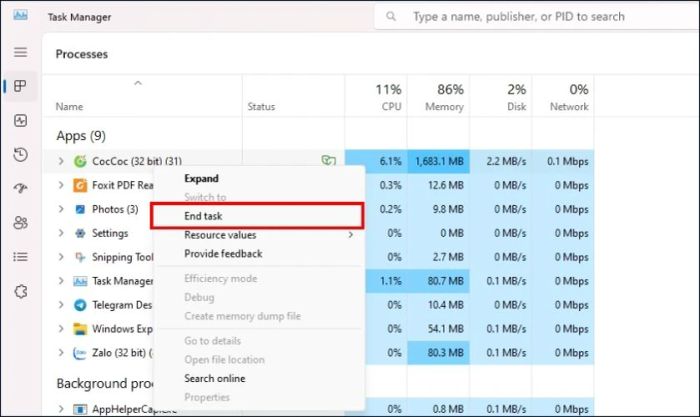
Bạn cũng có thể sử dụng tổ hợp Alt + F4 để đóng các chương trình đang làm máy chạy chậm. Sau đó, đóng Task Manager và thử di chuột để kiểm tra máy có hoạt động mượt mà hơn không nhé!
Khởi động lại driver card đồ họa trên máy tính
Trong trường hợp bạn nghĩ rằng máy tính bị đơ do vấn đề với card đồ họa, cách khắc phục hiệu quả nhất là khởi động lại driver của card đồ họa.
Cách thực hiện rất đơn giản, chỉ cần nhấn tổ hợp phím Ctrl + Shift + Windows + B. Màn hình sẽ tạm thời đen trong vài giây, sau đó bạn sẽ nghe một tiếng bíp. Vậy là hoàn tất.
Cải thiện hiệu suất máy tính bằng cách nâng cấp RAM
Nếu chiếc máy tính của bạn đã có tuổi đời từ 5 đến 10 năm, chắc chắn khả năng xử lý sẽ không nhanh nhạy bằng những máy mới sản xuất.
Tất cả các phần mềm hiện tại, kể cả hệ điều hành, đều có yêu cầu phần cứng tối thiểu. Nếu không đáp ứng được yêu cầu này, việc máy tính bị đứng hoặc máy tính bị treo là điều dễ hiểu.

Cách duy nhất để khắc phục là bạn có thể hạ cấp hệ điều hành xuống các phiên bản cũ như Win 7 hoặc Win XP. Hoặc nâng cấp phần cứng như nâng cấp RAM hay lắp ổ cứng SSD để tăng bộ nhớ, đây là những phương án nhiều người thường sử dụng để khắc phục tình trạng máy tính bị treo.
Sử dụng lệnh tắt máy trong CMD
Bên cạnh việc dùng tổ hợp phím, bạn còn có thể sử dụng các câu lệnh trong CMD để tắt máy. Dưới đây là cách thực hiện lệnh tắt máy trong CMD:
Bước 1: Nhấn Win + R rồi nhập cmd và nhấn Enter để mở cửa sổ Command Prompt.
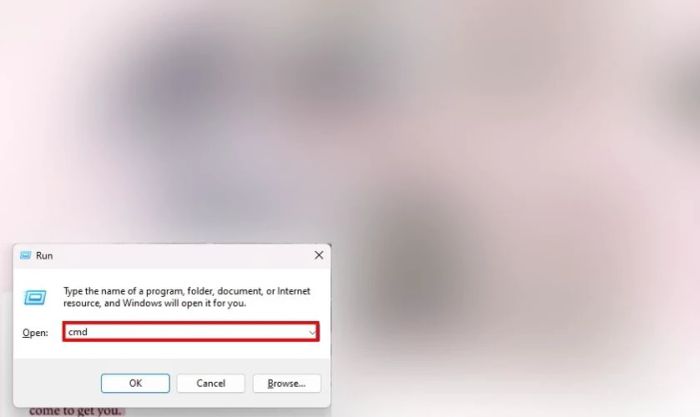
Bước 2: Gõ câu lệnh shutdown / s / f / t 0 và nhấn Enter để thực hiện.
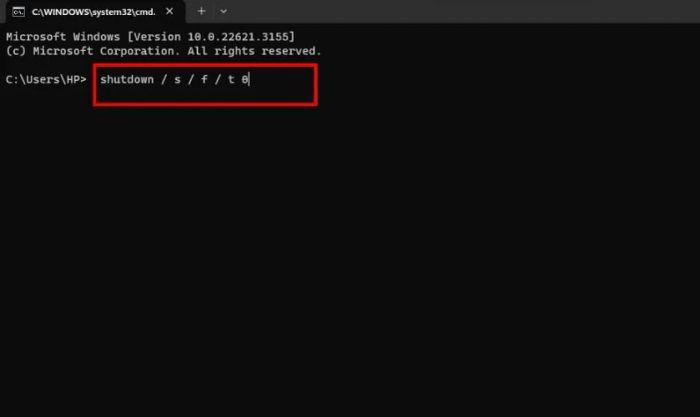
Khi đó máy tính sẽ tắt ngay lập tức. Sau đó, bạn chỉ cần khởi động lại máy và tiếp tục sử dụng bình thường.
Cập nhật hệ điều hành cho máy tính
Cập nhật hệ điều hành giúp khắc phục lỗi, tăng cường bảo mật, nâng cao hiệu suất và đảm bảo tương thích với các phần mềm mới. Hãy làm theo các bước dưới đây để cập nhật hệ điều hành cho máy tính:
Bước 1: Tìm và chọn Windows Update Settings trong ô tìm kiếm.
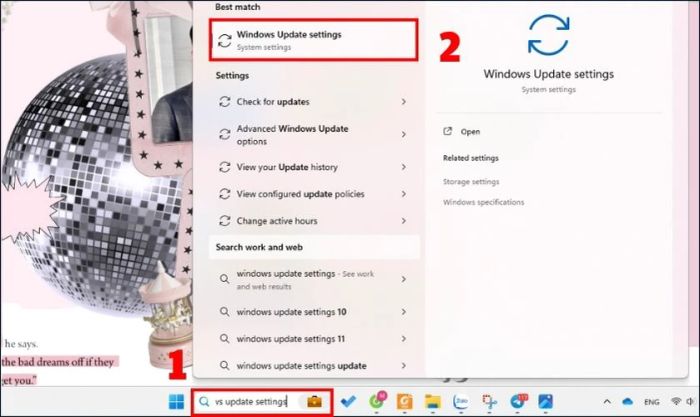
Bước 2: Nhấn nút Check for updates. Nếu có bản cập nhật, nhấn Download & install và chờ đến khi quá trình cập nhật hoàn tất.
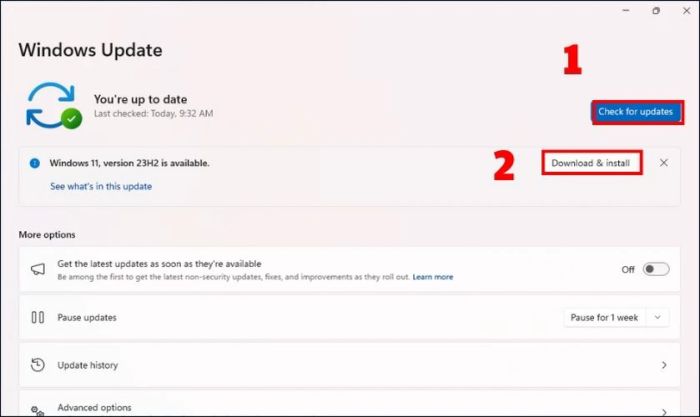
Khởi động lại máy để các thay đổi có hiệu lực, như vậy bạn đã hoàn thành việc cập nhật máy tính thành công.
Thay ổ cứng SSD mới giúp máy tính hoạt động mượt mà hơn
Để nâng cấp máy tính hiệu quả và giảm thiểu tình trạng bị đơ, việc thay ổ cứng SSD là một giải pháp tuyệt vời. SSD sử dụng bộ nhớ flash, cho tốc độ đọc và ghi nhanh chóng hơn. Đồng thời, SSD ít tốn điện năng, ít phát sinh nhiệt và ít hỏng hóc hơn so với ổ cứng HDD truyền thống.
Việc chuyển sang sử dụng ổ cứng SSD giúp máy tính khởi động nhanh hơn, hoạt động trơn tru và giảm đáng kể tình trạng giật, lag.

Nếu máy có 2 khe cắm ổ cứng, bạn có thể lắp thêm ổ SSD và giữ lại ổ HDD. Nếu đã có ổ SSD, bạn có thể cân nhắc nâng cấp lên một ổ SSD mới để tăng hiệu suất máy tính.
Sử dụng công cụ System File Checker (SFC)
SFC là công cụ có sẵn trong Windows, dùng để kiểm tra và sửa các tệp hệ thống bị lỗi hoặc thiếu. Sử dụng SFC sẽ giúp máy tính của bạn hoạt động ổn định hơn và giảm thiểu các lỗi. Để sử dụng SFC, bạn làm theo các bước dưới đây:
Bước 1: Nhấn tổ hợp phím Win + R và nhập cmd để mở cửa sổ Command Prompt.
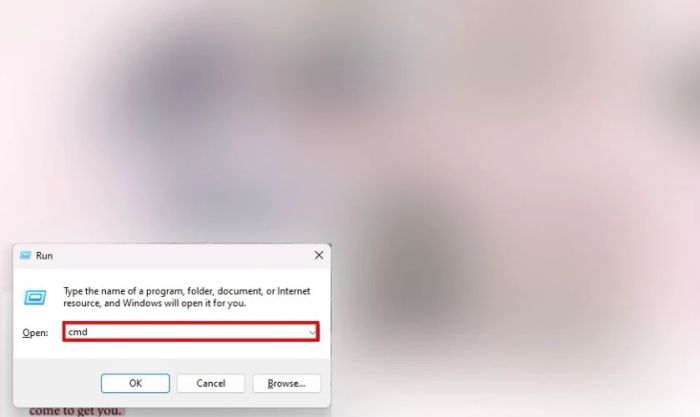
Bước 2: Gõ sfc /scannow và nhấn Enter để hệ thống kiểm tra và sửa chữa các tệp tin bị hỏng.
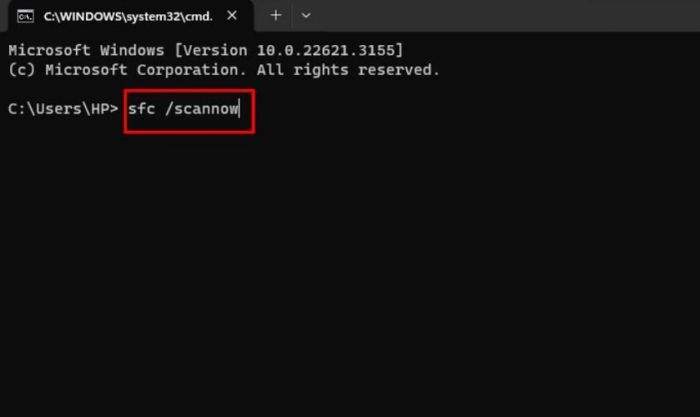
Sau khi quá trình hoàn tất, bạn hãy khởi động lại máy tính để kiểm tra xem lỗi đã được khắc phục hay chưa.
Loại bỏ tệp tin rác
Tệp tin rác là những tệp không cần thiết, dư thừa, chiếm dung lượng ổ cứng và làm giảm hiệu suất của máy tính. Chúng có thể là các tệp tạm thời, bộ nhớ đệm,... Để xóa và loại bỏ tệp tin rác, bạn có thể thực hiện các bước sau:
Bước 1: Tìm và chọn Disk Cleanup.
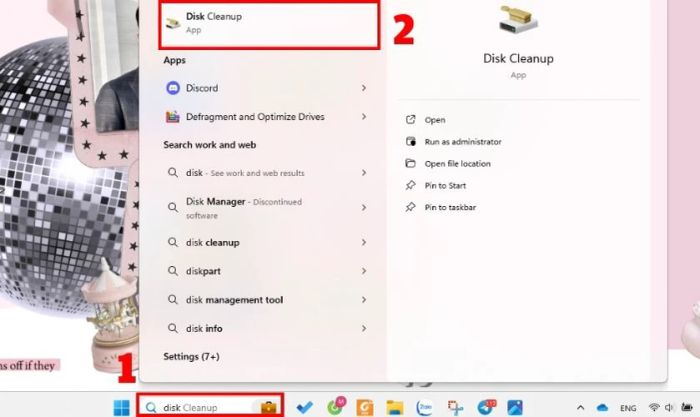
Bước 2: Trong cửa sổ Disk Cleanup, chọn ổ cứng muốn dọn dẹp, rồi nhấn OK.
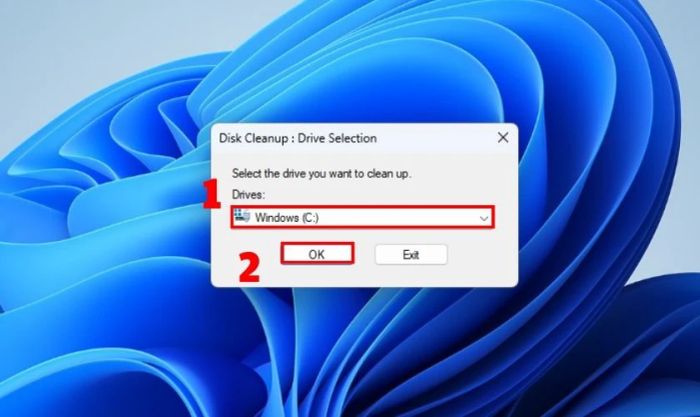
Bước 3: Trong cửa sổ Disk Cleanup, tích chọn các loại tệp tin rác cần xóa, rồi nhấn OK.
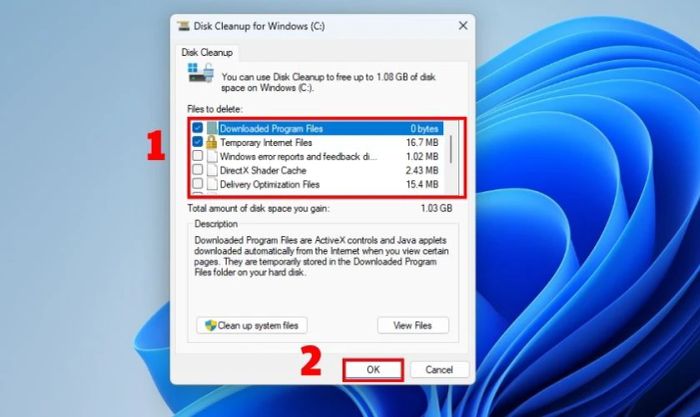
Bước 4: Trong hộp thoại xác nhận, nhấn Delete Files, chờ đợi quá trình xóa hoàn tất.
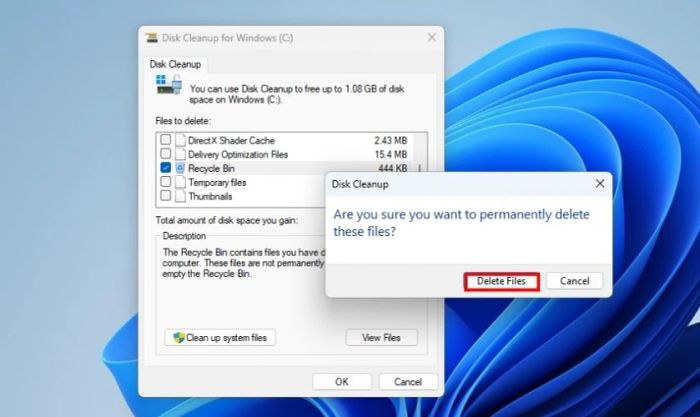
Vậy là bạn đã xóa thành công các tệp tin rác khỏi máy tính. Giờ đây, máy tính của bạn sẽ nhẹ nhàng và vận hành mượt mà hơn.
Xóa các phần mềm gây xung đột
Xung đột phần mềm có thể là nguyên nhân khiến máy tính gặp sự cố như treo máy, mất kết nối, âm thanh hay hình ảnh không hoạt động... Để gỡ bỏ các phần mềm này, bạn có thể thực hiện các bước sau:
Bước 1: Trong cửa sổ Control Panel, chọn Uninstall a program.
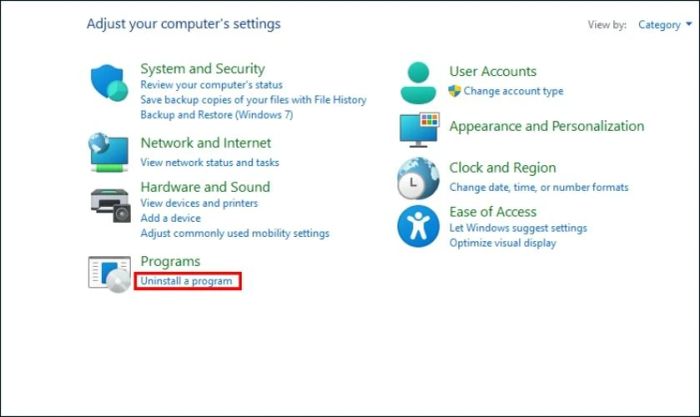
Bước 2: Kiểm tra danh sách các phần mềm đã cài đặt trên máy tính. Chọn phần mềm nghi ngờ gây xung đột, nhấn chuột phải và chọn Uninstall/Change.
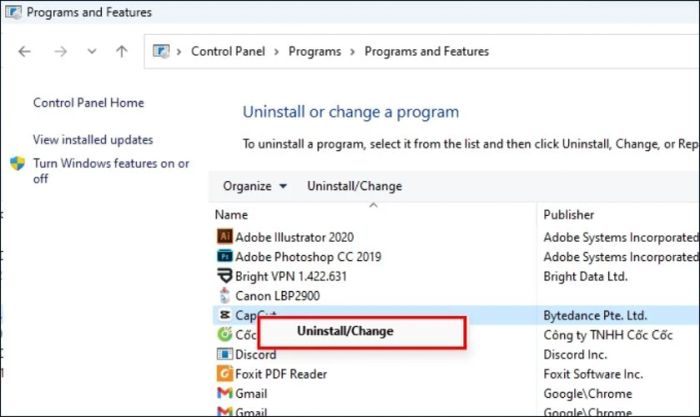
Lặp lại các bước trên cho đến khi bạn loại bỏ hết những phần mềm gây xung đột.
Quét virus thường xuyên
Windows 10 hiện nay đã tích hợp hệ thống bảo mật mạnh mẽ, giúp ngăn chặn hầu hết các loại virus thông thường. Tuy nhiên, không thể đảm bảo 100%, vì vậy máy tính vẫn có thể bị nhiễm virus.
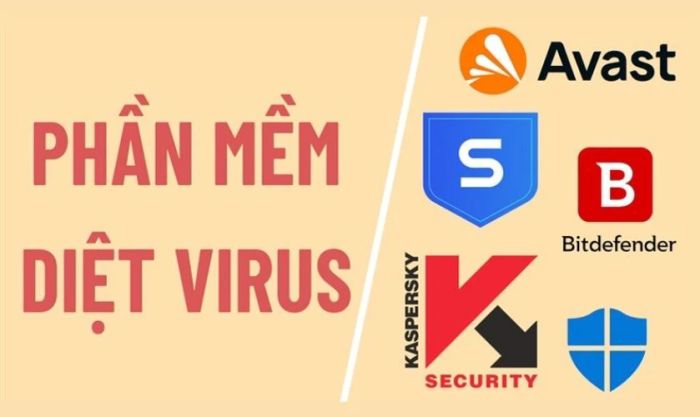
Bạn cần sử dụng một chương trình diệt virus, có thể là trả phí hoặc miễn phí tùy vào khả năng tài chính, để quét và tiêu diệt phần mềm độc hại. Một số ví dụ như Avast, Bitdefender,...
Vệ sinh máy tính định kỳ
Khi CPU hoạt động quá tải trong thời gian dài, máy tính sẽ bị đơ. Dễ nhận biết nhất là khi tay bạn gần CPU, sẽ cảm nhận được nhiệt độ tỏa ra. Cách duy nhất để khắc phục là tránh cho máy làm việc quá sức, vệ sinh thường xuyên và thay keo tản nhiệt để làm mát hiệu quả.

Nếu laptop hoặc máy tính của bạn đã lâu không được vệ sinh, đó chính là một trong những nguyên nhân gây đơ máy. Cách khắc phục đơn giản nhất là bạn nên vệ sinh máy định kỳ để tránh tình trạng này.
Trên đây là những cách giúp bạn khắc phục tình trạng máy tính bị đơ. Hy vọng rằng bạn sẽ giải quyết được vấn đề này một cách nhanh chóng.
Kết luận
Máy tính bị đơ là một vấn đề khá khó chịu nhưng hoàn toàn có thể khắc phục được. Chúc bạn thành công với những hướng dẫn mà Mytour đã cung cấp. Nếu gặp phải bất kỳ khó khăn nào, đừng ngần ngại để lại bình luận dưới bài viết, chúng tôi sẵn sàng hỗ trợ bạn.
