Đối diện với tình huống khẩn cấp khi một hoặc toàn bộ bàn phím trên laptop không hoạt động, hãy áp dụng ngay những giải pháp dưới đây để bạn có thể trở lại làm việc một cách nhanh chóng!

Kiểm tra xem sự cố xuất phát từ phần cứng hay phần mềm
Trước khi bắt đầu sửa chữa, hãy xác định liệu vấn đề có xuất phát từ chính phần cứng bàn phím hay là lỗi phần mềm dẫn đến việc Windows không nhận tín hiệu từ các phím. Việc này sẽ giúp bạn tiết kiệm thời gian trong quá trình sửa chữa.
Đầu tiên, hãy cố gắng lưu lại công việc đang làm bằng chuột nếu bạn không thể sử dụng bàn phím. Ví dụ, trong Word, bạn có thể click chọn File >> Save hoặc Save As.
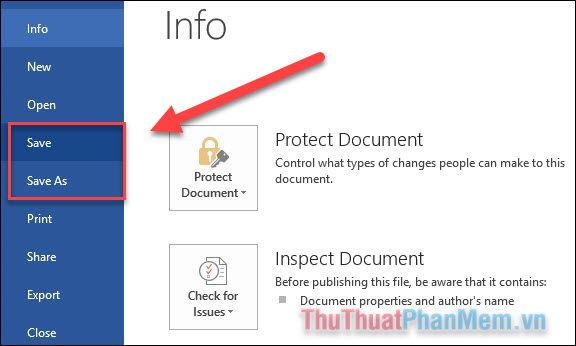
Sau đó, khởi động lại máy tính và thử truy cập vào BIOS. Mỗi dòng laptop sẽ có một phím tắt riêng để thực hiện điều này, bạn có thể tìm hiểu thêm trong bài viết Cách vào BIOS trên máy tính, laptop.
- Nếu bạn có thể vào BIOS bằng phím tắt và có khả năng điều khiển bằng bàn phím trong BIOS một cách bình thường, vấn đề của bạn có thể xuất phát từ phần mềm, đặc biệt là hệ điều hành Windows.
- Nếu bạn không thể vào BIOS bằng bàn phím, khả năng cao lỗi nằm ở bàn phím và bạn cần sự giúp đỡ của một chuyên gia để sửa chữa hoặc thay thế.
Khởi động lại máy tính
Đây là một cách 'đầy hiệu quả' để khắc phục nhiều vấn đề trên máy tính Windows. Hãy thử sử dụng chuột để khởi động lại máy tính và kiểm tra xem bàn phím đã hoạt động bình thường chưa. Nếu phương pháp này không giúp và bạn đang mắc kẹt ở màn hình đăng nhập, hãy sử dụng Bàn phím ảo: tại màn hình đăng nhập, chọn Ease of Access >> On-screen Keyboard ở góc dưới bên phải.
Cài lại Driver cho bàn phím
Thỉnh thoảng, driver của bàn phím có thể gặp sự cố, đặc biệt khi bạn thường xuyên cài đặt phần mềm bên thứ ba hoặc tắt máy không đúng cách.
Bước 1: Mở Bàn phím ảo trên Windows. Tại ô tìm kiếm, nhập Device Manager và mở ứng dụng này.
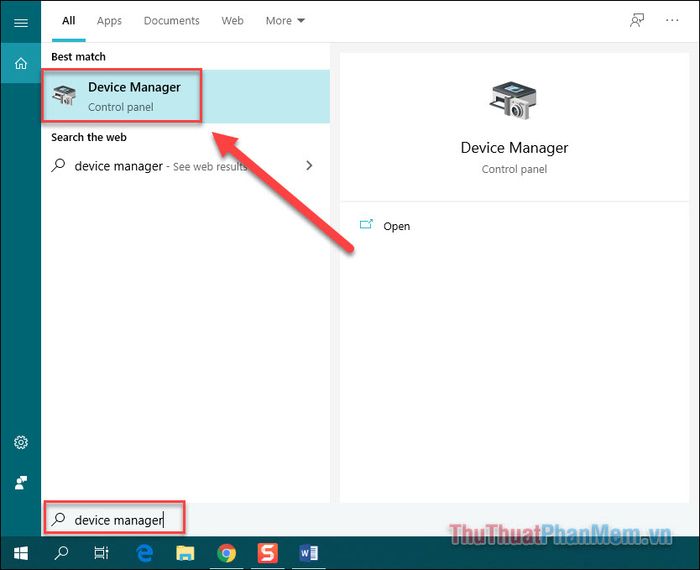
Nếu bạn phát hiện bất kỳ dòng nào hiển thị dấu chấm than màu vàng, có thể đó là vấn đề. Ngay cả khi không có dấu chấm than, thực hiện bước sau để cài đặt lại driver cho bàn phím.
Bước 2: Chuột phải vào driver của bàn phím và chọn
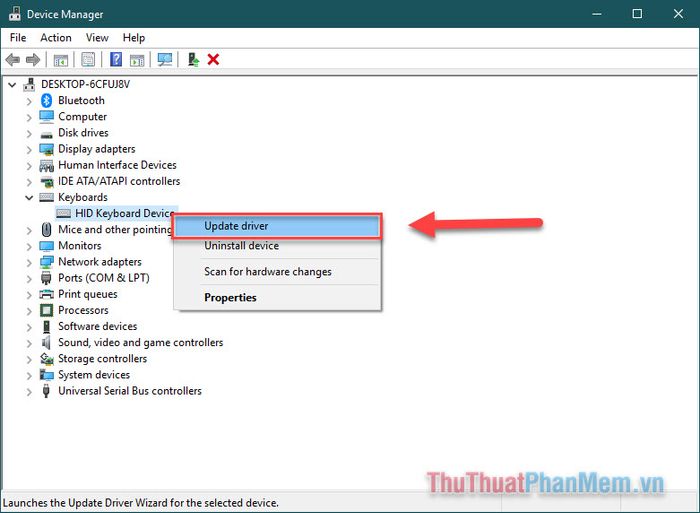
Bước 3: Nếu Cập nhật không giải quyết vấn đề, hãy chọn Gỡ bỏ thiết bị và sau đó khởi động lại. Windows sẽ tự động cài đặt các driver chung cho bàn phím, giúp bàn phím hoạt động trở lại.
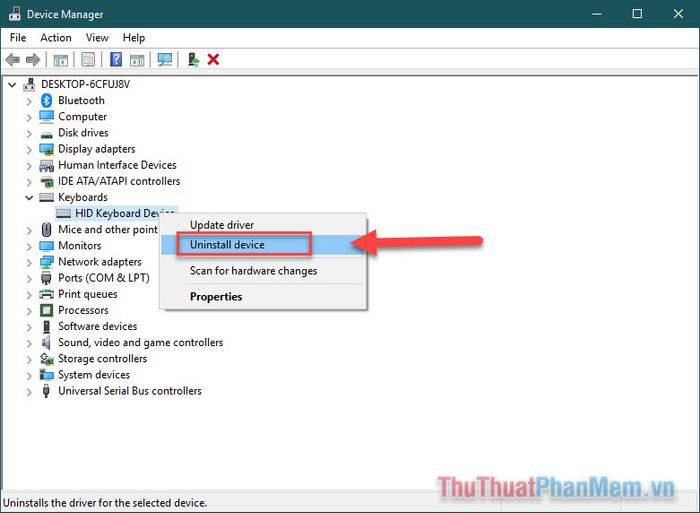
Không chỉ thế, đôi khi các driver liên quan như chipset, USB gặp sự cố cũng có thể khiến bàn phím ngưng hoạt động. Để giải quyết vấn đề này, bạn có thể tham khảo Top 5 phần mềm tự động Cập nhật Driver để nâng cấp driver một cách toàn diện.
Thay đổi cấu trúc bàn phím
Nếu các phím vẫn hoạt động nhưng khi nhấn lại tạo ra các ký tự khác với chữ cái, có thể cấu trúc ngôn ngữ hoặc bàn phím đã vô tình bị thay đổi (hoặc có thể ai đó đang đùa với bạn).
Gõ từ khóa Language settings vào ô tìm kiếm và mở cài đặt này.
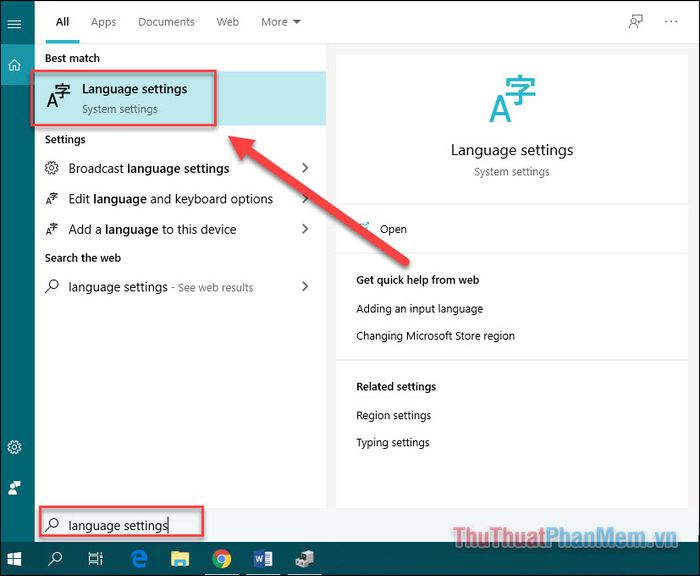
Chọn ngôn ngữ hiện tại bạn đang cài đặt trên Windows, sau đó chọn Options.
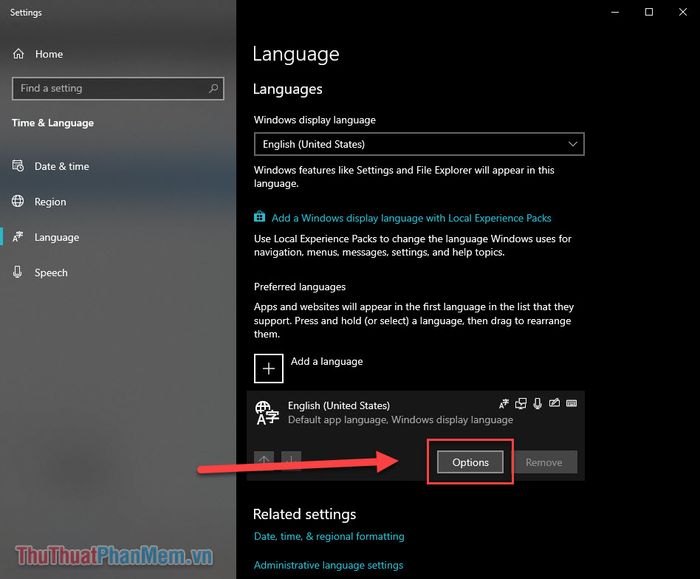
Kiểm tra trong mục Bàn phím xem loại bàn phím đã là QWERTY chưa. Nếu chưa đúng, bạn chọn Thêm bàn phím và chọn bàn phím kiểu QWERTY tương ứng với ngôn ngữ bạn đang sử dụng.
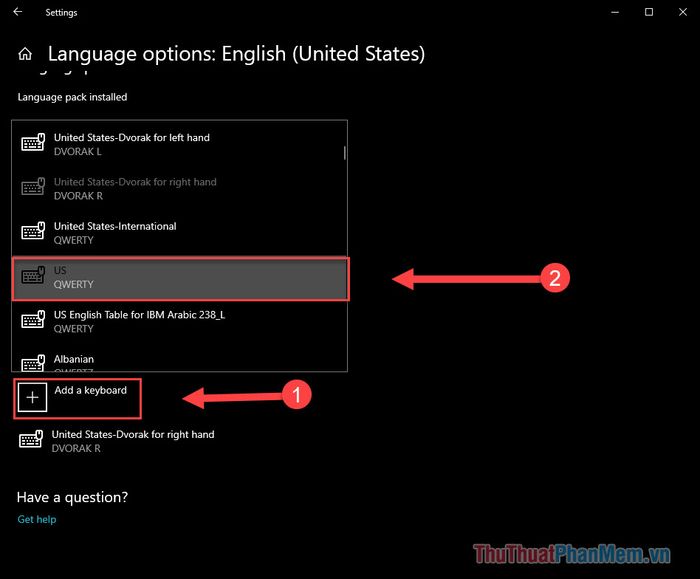
Sau đó, loại bỏ cấu trúc bàn phím sai bằng cách nhấn nút Loại bỏ.
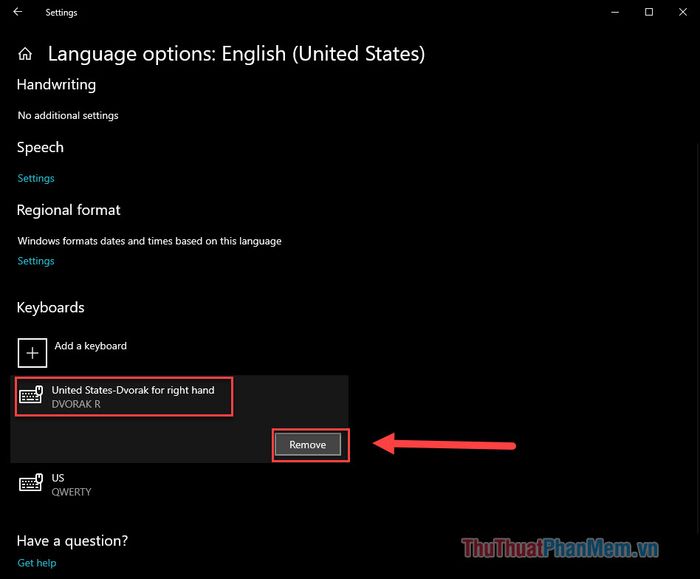
Điều chỉnh cài đặt bàn phím
Một số cài đặt bàn phím có thể gây ra lỗi khi bấm phím. Ví dụ: cài độ trễ lặp lại phím quá ngắn có thể làm cho việc bấm phím trở thành việc nhập hai hoặc nhiều ký tự.
Truy cập cài đặt bàn phím của bạn bằng cách mở Control Panel >> tìm Keyboard trong ô tìm kiếm ở góc trên cùng bên phải >> Mở Keyboard.
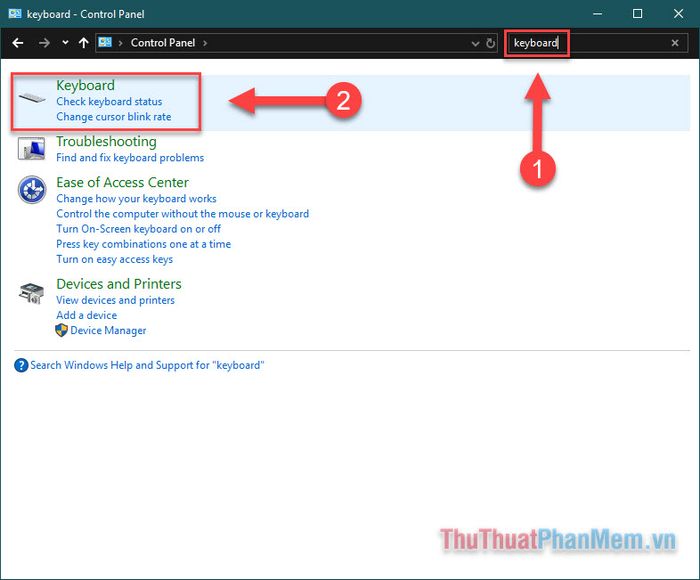
Điều chỉnh lại các tham số sao cho phù hợp:
- Độ trễ lặp lại phím: Độ trễ giữa các lần nhấn phím
- Tốc độ lặp lại phím: Thời gian giữa các lần lặp phím
- Tốc độ nhấp nháy con trỏ: Tốc độ nhấp nháy con trỏ
Sau đó, đừng quên nhấn Áp dụng để lưu lại.

Dấu hiệu của Virus
Nếu bạn đã thử tất cả các cách trên mà bàn phím vẫn không hoạt động đúng cách, rất có thể nó đã trở thành nạn nhân của virus. Hãy thực hiện quét và loại bỏ virus bằng một trong những phần mềm diệt virus miễn phí.

Kiểm tra bụi

Tất cả các giải pháp trước đó đều tập trung vào phần mềm. Tuy nhiên, nếu bạn đã kiểm tra và có nghi ngờ vấn đề xuất phát từ phần cứng, hãy làm sạch bàn phím ngay lập tức.
Lật laptop và lắc nhẹ để loại bỏ bụi bẩn
Nếu bạn có máy hút bụi hoặc hộp kí nén, làm sạch khe ngóc ngách trên bàn phím. Nếu phần lớn bàn phím bị hỏng do chất lỏng như nước ngọt hoặc cà phê, bạn nên xem xét việc thay thế bàn phím.
Tháo pin (nếu có thể)
Đôi khi, sự cố có thể xuất phát từ pin laptop. Nếu laptop có pin rời, hãy thử tắt máy, tháo pin và cắm lại dây nguồn. Khởi động máy tính mà không cắm pin để kiểm tra.
Nếu bàn phím chỉ hoạt động khi tháo pin, có thể cần thay pin chính hãng.

Kiểm tra lại kết nối với mainboard
Đôi khi, bàn phím laptop mất kết nối với bo mạch chủ, làm cho việc sử dụng bàn phím trở nên chập chờn hoặc hoàn toàn không thể. Nếu bạn là người có kinh nghiệm, hãy thử tháo vỏ ngoài và kiểm tra lại kết nối giữa bàn phím và mainboard.
Nếu không, bạn có thể tham khảo trang web của nhà sản xuất hoặc các hướng dẫn trực tuyến để biết cách tháo rời laptop và kết nối lại dây cáp. Hoặc, để an toàn, hãy mang đến dịch vụ bảo hành để chuyên gia kiểm tra.
Mang đến trung tâm bảo hành

Dù các phương pháp trước đó giúp bạn xử lý tạm thời, Mytour khuyến nghị nếu có khả năng, hãy tìm sự giúp đỡ từ các chuyên gia. Nếu laptop của bạn vẫn còn trong thời kỳ bảo hành, bạn có thể được đổi bàn phím một cách nhanh chóng. Nếu không, việc để người có chuyên môn sửa chữa là lựa chọn an toàn nhất.
Lưu ý trước khi đưa laptop đi bảo hành, hãy sao lưu dữ liệu quan trọng từ ổ cứng.
