Camera trên Windows 10 không mở được là vấn đề phổ biến, hãy thử những phương pháp dưới đây để khắc phục.

1. Quét và cập nhật Driver cho Camera
Một trong những lỗi cơ bản nhất liên quan đến Camera là khi Windows 10 không nhận diện thiết bị và tự động gán nhãn là “không xác thực”. Để khắc phục, bạn chỉ cần thực hiện một số bước đơn giản như sau:
Bước 1: Bạn nhấp chuột phải vào Start và chọn Quản lý Thiết bị để mở trình quản lý thiết bị của Windows 10.
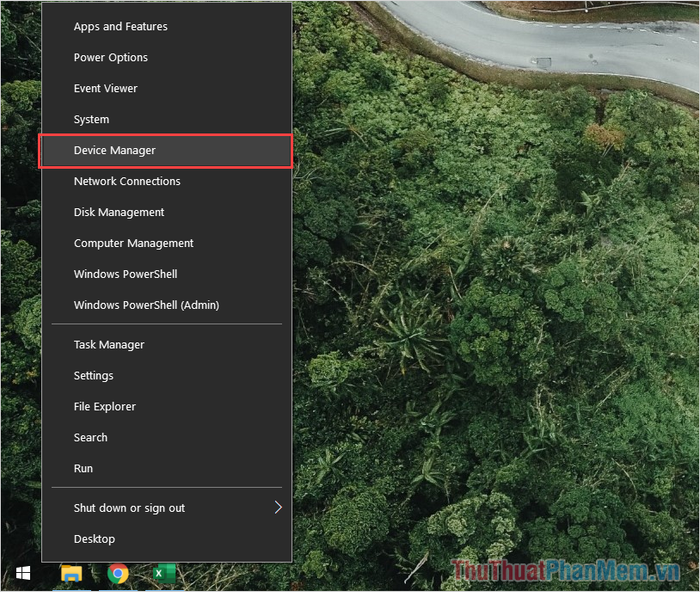
Bước 2: Tiếp theo, bạn chọn mục Quét để quét lại toàn bộ các thiết bị ngoại vi được kết nối trên máy tính.
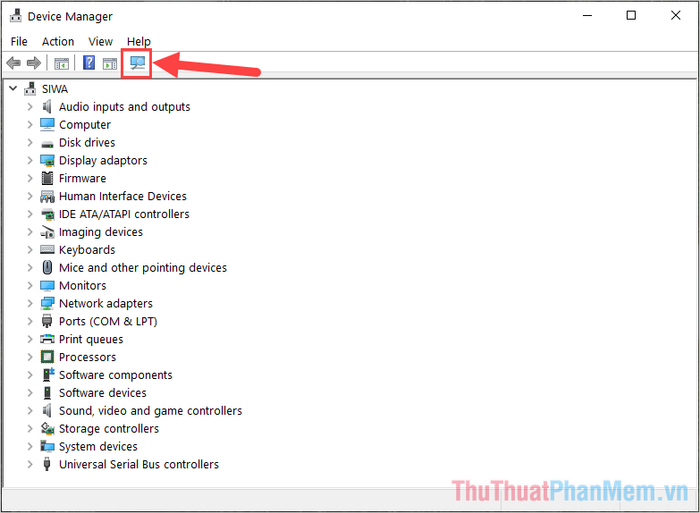
Bước 3: Sau đó, mở mục Thiết Bị Hình Ảnh để kiểm tra thiết bị Camera trên máy tính Windows. Tại đây, bạn click chuột phải vào Camera và chọn Cập Nhật Driver để cập nhật phần mềm.
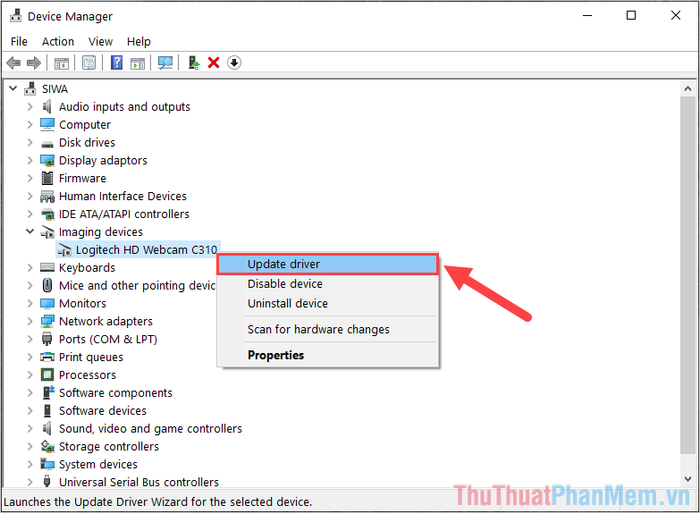
2. Khởi động lại Camera trên Windows 10
Để giải quyết nhanh chóng các sự cố, chúng ta thường lựa chọn khởi động lại các thiết bị, ứng dụng, và trình kết nối để đưa chúng về trạng thái mặc định. Đối với Camera, bạn có thể thực hiện như sau:
Bước 1: Mở Menu Start và nhập Cài Đặt để truy cập cài đặt.
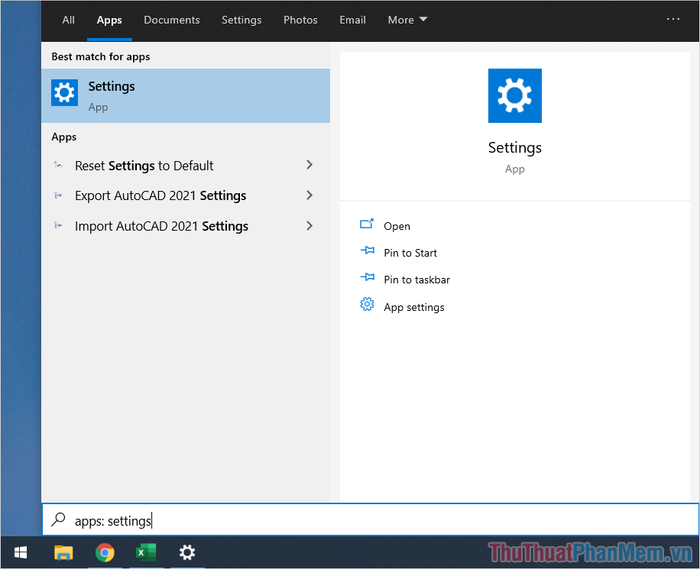
Bước 2: Trong Menu Start, chọn mục Ứng Dụng để xem danh sách các ứng dụng trên Windows 10.
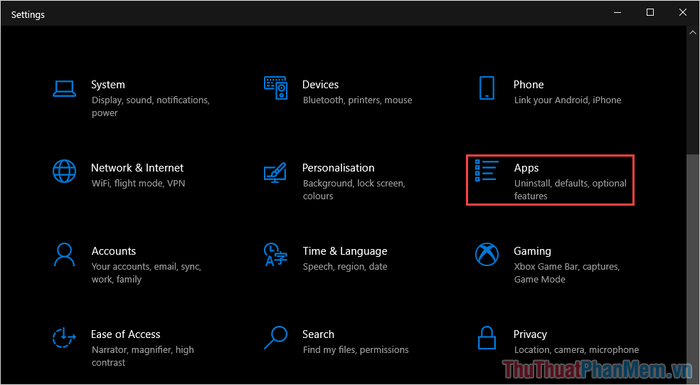
Bước 3: Tiếp theo, tìm mục
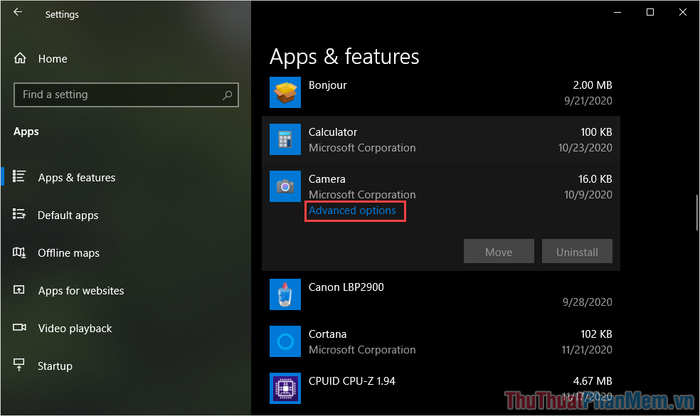
Bước 4: Cuối cùng, bạn chỉ cần cuộn xuống và tìm mục Thiết Lập Lại, sau đó chọn Thiết Lập Lại để hoàn tất việc khởi động lại Camera trên Windows 10.
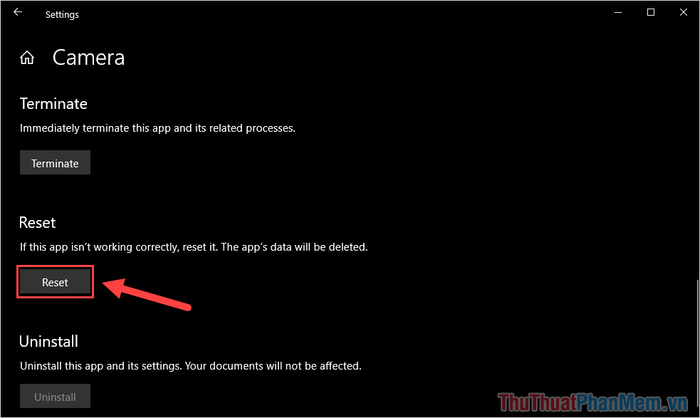
Cập nhật Driver cho toàn bộ hệ thống máy tính
Thỉnh thoảng, lỗi Camera trên Windows 10 có thể bắt nguồn từ Driver đã lỗi thời, không tương thích với Windows 10.
Bước 1: Bạn mở Menu Start và nhập Cài Đặt để truy cập cài đặt.
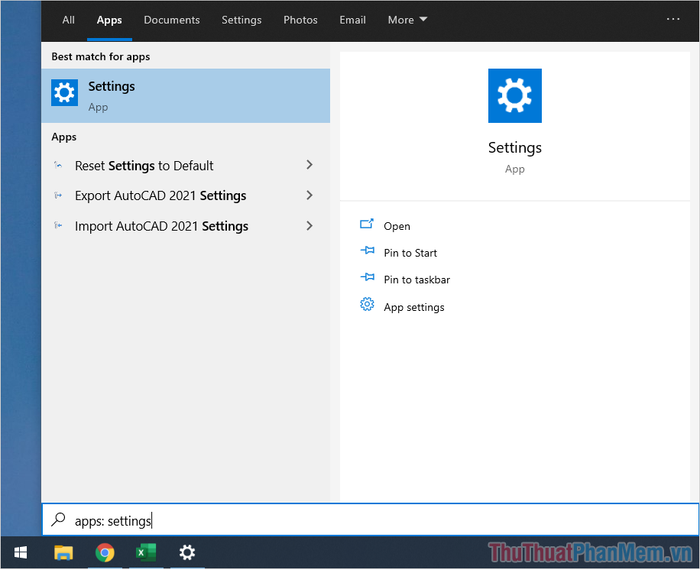
Bước 2: Trong Cài Đặt, bạn chọn Cập Nhật & Bảo Mật để mở cửa sổ cập nhật.
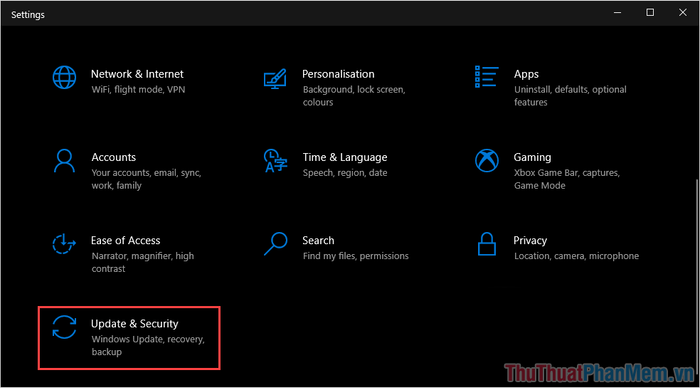
Bước 3: Cuối cùng, bạn chọn Kiểm Tra Cập Nhật để hệ thống tự động xử lý và cập nhật.
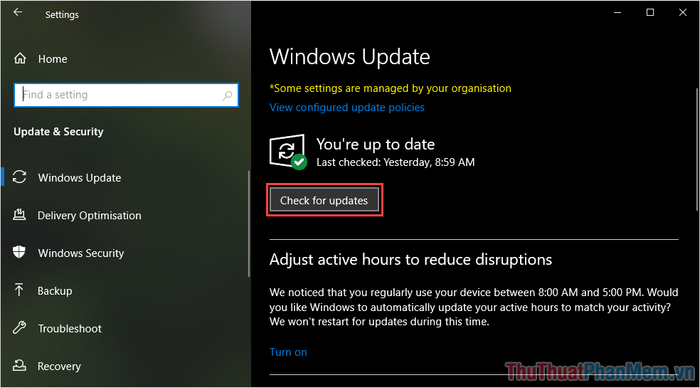
Chạy Trình Troubleshoot Camera trên Windows 10
Windows 10 có sẵn trình Troubleshoot với khả năng sửa lỗi rất hiệu quả. Để khắc phục lỗi Camera, bạn có thể sử dụng trình Troubleshoot.
Bước 1: Mở Menu Start và gõ RUN để khởi chạy trình trên Windows 10.
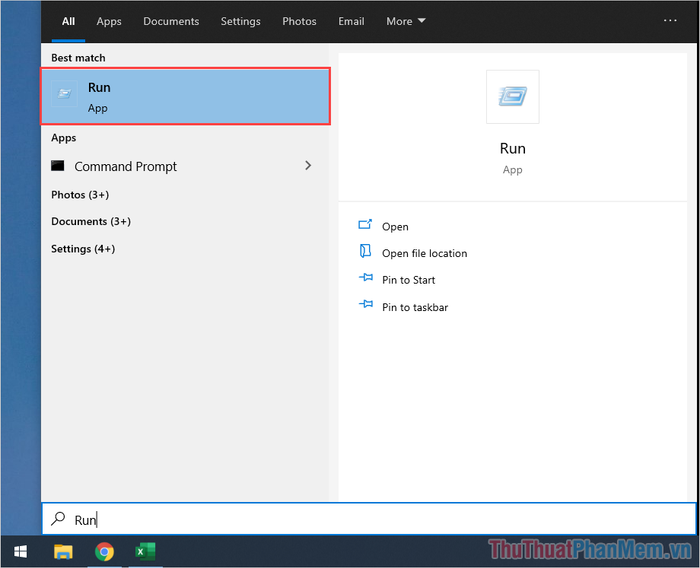
Bước 2: Khi cửa sổ RUN xuất hiện, nhập lệnh sau và nhấn Enter để mở.
| msdt.exe -id DeviceDiagnostic |
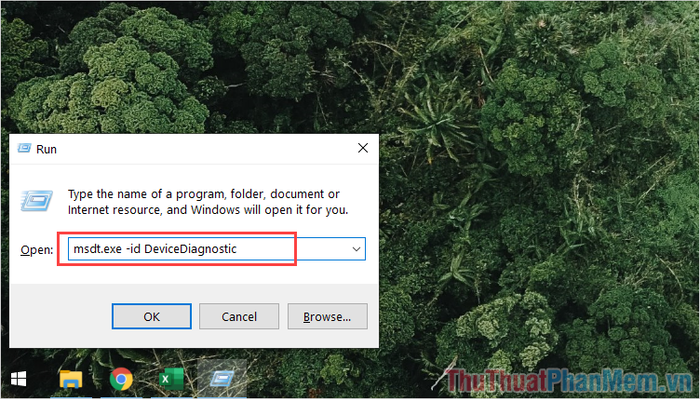
Bước 3: Trong cửa sổ Troubleshoot, nhấn Next để hệ thống tự động xử lý.
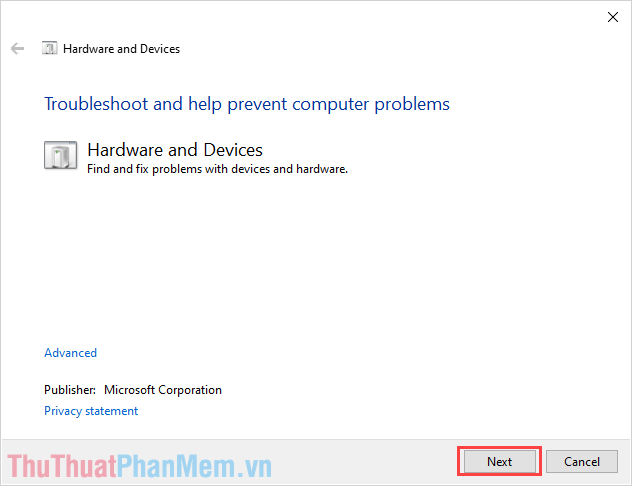
Bước 4: Hệ thống sẽ tự động quét và xử lý lỗi trên Windows 10. Sau khi hoàn tất, chỉ cần khởi động lại máy tính là xong.
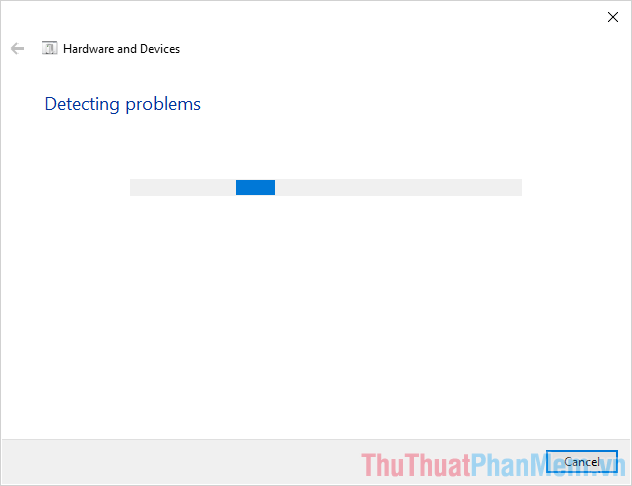
5. Cấp quyền truy cập lại Camera cho các ứng dụng
Do một số lý do, các ứng dụng đã bị mất quyền truy cập Camera, làm cho máy tính không thể sử dụng Camera được. Để khắc phục vấn đề này, bạn có thể thực hiện như sau:
Bước 1: Mở Menu Start và nhập Settings để mở cài đặt trên Windows 10.
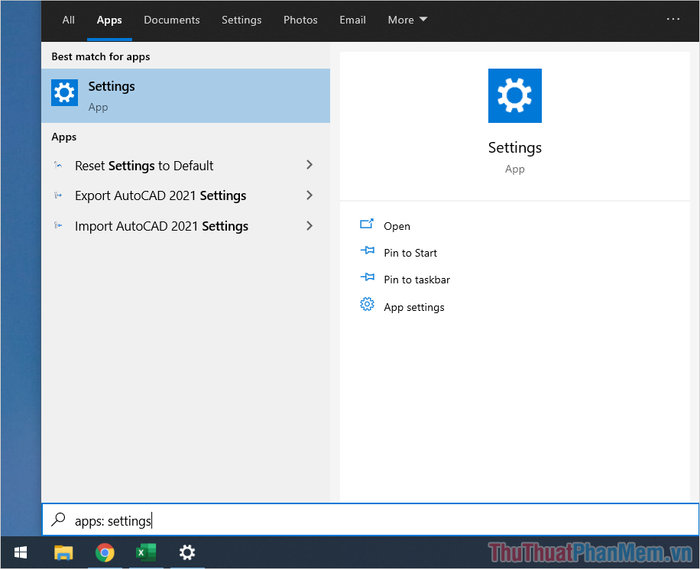
Bước 2: Tiếp theo, chọn mục Privacy để xem và điều chỉnh cài đặt quyền truy cập của Camera.
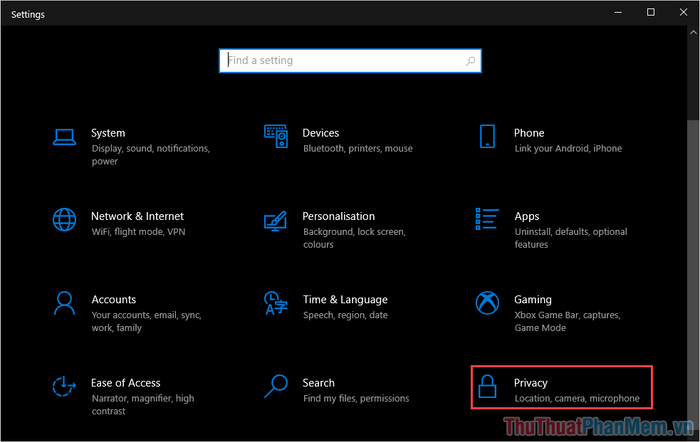
Bước 3: Trong phần Riêng tư, bạn hãy chọn thẻ Camera (1) và nhấn vào Thay đổi (2) để điều chỉnh cài đặt.
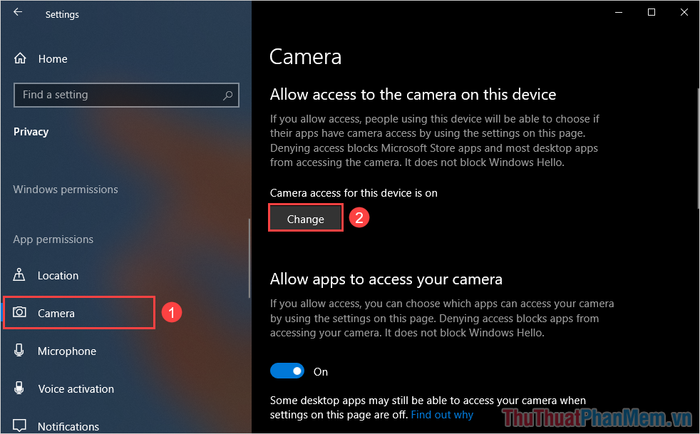
Bước 4: Cuối cùng, chỉ cần bật Bật cho Truy cập Camera cho thiết bị này là xong.
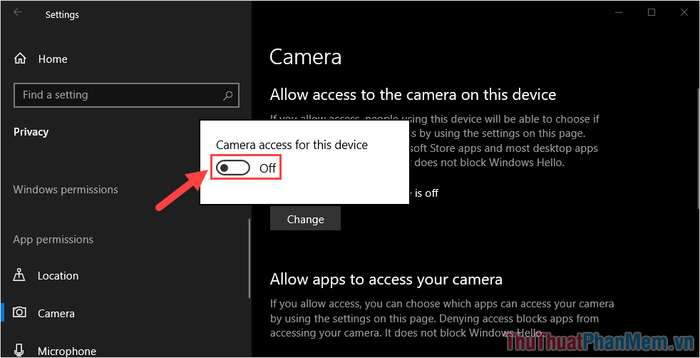
Trong bài viết này, chúng tôi đã hướng dẫn cách sửa lỗi không thể mở Camera trên Windows 10. Chúc bạn có một ngày vui vẻ!
