Việc kết nối WiFi là cực kỳ quan trọng để trải nghiệm Internet và các ứng dụng như Tik Tok, Facebook,... Nhưng nếu WiFi trên chiếc điện thoại của bạn đang gặp vấn đề với tình trạng yếu và chập chờn hoặc thậm chí không kết nối được, điều này có thể giảm hiệu suất sử dụng của bạn. Hãy theo dõi bài viết dưới đây để biết cách khắc phục tình trạng này một cách hiệu quả.
Nguyên nhân điện thoại bắt sóng WiFi yếu, sóng WiFi chập chờn là gì?
- Sự chia sẻ mạng WiFi với nhiều người khác trên cùng mạng.
- Vị trí đặt WiFi không thuận lợi, quá xa hoặc bị che khuất.
- Cài đặt và thiết lập trên điện thoại chưa phù hợp.
- Chip WiFi có thể bị hỏng.
Xem thêm: Cách bật và tắt kết nối WiFi trên iPhone nhanh chóng
Trong trường hợp không kết nối được WiFi, bạn có thể tham khảo: Cách khắc phục điện thoại không kết nối WiFi.
1. Khắc phục lỗi điện thoại bắt WiFi yếu do vấn đề sóng WiFi

1.1. Thuận lợi việc tiếp cận nguồn phát WiFi
Đôi khi, vị trí sử dụng mạng WiFi của bạn có thể bị khuất tầm sóng hoặc ở xa so với nơi đặt thiết bị phát sóng. Điều này có thể làm cho tín hiệu WiFi trở nên yếu và chập chờn. Đến gần hơn với nguồn phát sóng WiFi để cải thiện chất lượng kết nối của bạn.
Hãy di chuyển gần hơn đến nơi phát sóng WiFi để giải quyết vấn đề tín hiệu yếu và kết nối không ổn định của bạn.
1.2. Thiết lập lại thiết bị phát sóng WiFi
Nếu đường truyền WiFi gặp vấn đề, hãy thử reset lại thiết bị phát sóng bằng cách rút dây nguồn hoặc nhấn nút khởi động, sau đó bật lại sau khoảng 2 - 3 phút.
Phương pháp này thường mang lại hiệu quả lớn trong việc cải thiện đường truyền WiFi, giúp bạn kết nối và sử dụng mạng một cách mượt mà hơn.

Thực hiện việc khởi động lại thiết bị phát sóng WiFi để cải thiện chất lượng kết nối.
1.3. Kiểm tra và điều chỉnh vị trí modem hoặc router
Nếu modem hoặc router đặt quá xa, bị che khuất bởi cây cỏ, tường lớn, hoặc kính cửa sổ, điều này sẽ làm giảm hiệu suất của mạng WiFi trong các hoạt động hàng ngày.
Nếu bạn đang sử dụng thiết bị phát WiFi, hãy kiểm tra và đặt modem WiFi ở vị trí cao để sóng WiFi có thể lan tỏa hiệu quả cả theo chiều đứng và chiều ngang.
Đồng thời, chọn một vị trí thoáng đãng, gần nơi sử dụng để giải quyết vấn đề kết nối chập chờn trên điện thoại.
Để biết thêm thông tin, bạn có thể tham khảo bài viết về 6 vị trí không nên đặt router để cải thiện chất lượng sóng WiFi.

Vị trí đặt modem WiFi đóng một vai trò quan trọng trong chất lượng sóng WiFi
1.4. Kiểm tra chip và anten WiFi
Nếu sau khi khởi động lại điện thoại và modem WiFi mà vấn đề về sóng WiFi vẫn tồn tại, có thể nguyên nhân là do chip WiFi gặp lỗi hoặc anten WiFi chưa được cấu hình đúng.
Để kiểm tra, hãy quan sát tín hiệu phát WiFi từ modem. Nếu tín hiệu mạnh mẽ mà điện thoại vẫn không bắt sóng tốt, có thể chip WiFi trên điện thoại gặp sự cố.
Kiểm tra chip và điều chỉnh hướng anten WiFi để đảm bảo kết nối ổn định.

Điều chỉnh hướng anten WiFi
1.5. Thiết đặt kênh WiFi phù hợp
Nếu WiFi của bạn đang gặp vấn đề do sử dụng chung kênh với các mạng WiFi khác, thiết đặt kênh WiFi phù hợp sẽ giúp tránh xung đột và cải thiện chất lượng mạng WiFi.
Để tăng tốc độ kết nối WiFi và giúp điện thoại kết nối nhanh hơn, bạn có thể tham khảo bài viết: Bí quyết cải thiện tốc độ WiFi bằng cách kiểm tra và điều chỉnh kênh WiFi.
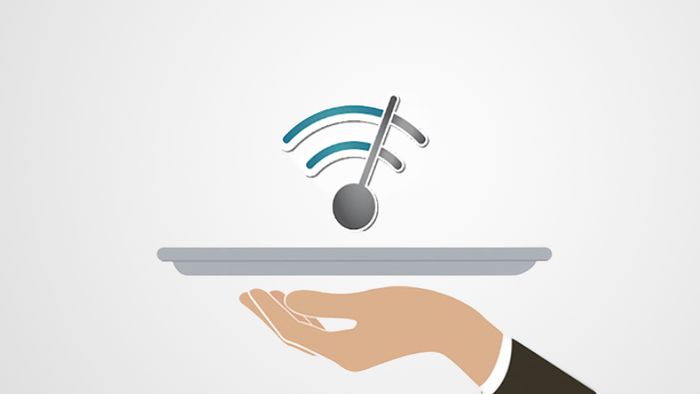
Điều chỉnh kênh WiFi
2. Giải quyết vấn đề kết nối WiFi kém trên điện thoại
Lưu ý: Hướng dẫn dưới đây áp dụng cho điện thoại Samsung Galaxy A8 (2018) chạy hệ điều hành Android 9.
Với các dòng điện thoại khác, bạn có thể thực hiện các thao tác tương tự trên thiết bị của mình.
2.1. Khởi động lại điện thoại
Sau một khoảng thời gian sử dụng, đôi khi có thể xảy ra xung đột ứng dụng, ảnh hưởng đến hiệu suất của điện thoại, kể cả kết nối WiFi mà bạn đang sử dụng.
Hãy thử khởi động lại điện thoại để khắc phục tình trạng kết nối WiFi chậm trên điện thoại.
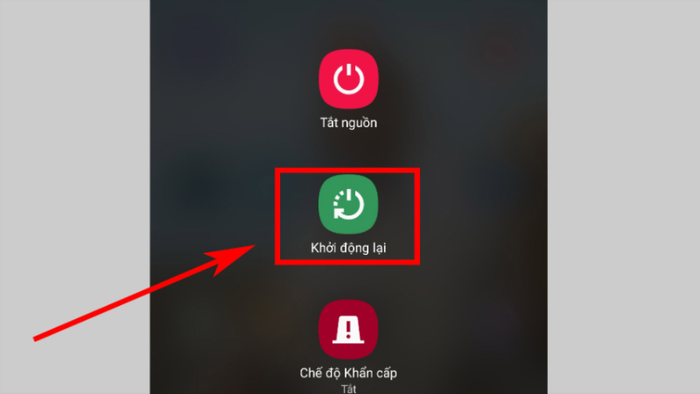
Khởi động lại điện thoại để khắc phục lỗi kết nối WiFi yếu
2.2. Tắt kết nối WiFi và bật lại
Mạng nhà bạn có thể đang bị nghẽn hoặc chiếc điện thoại của bạn đang gặp sự cố về mạng, điều này có thể khiến kết nối WiFi chậm và yếu hơn so với các thiết bị khác. Hãy tắt kết nối WiFi và bật lại để khắc phục lỗi nhanh chóng.
Thực hiện trên điện thoại Android: Vuốt màn hình từ trên xuống để mở tiện ích nhanh > Chạm vào biểu tượng WiFi để tắt kết nối > Đợi 3 - 5 giây rồi bật lại.
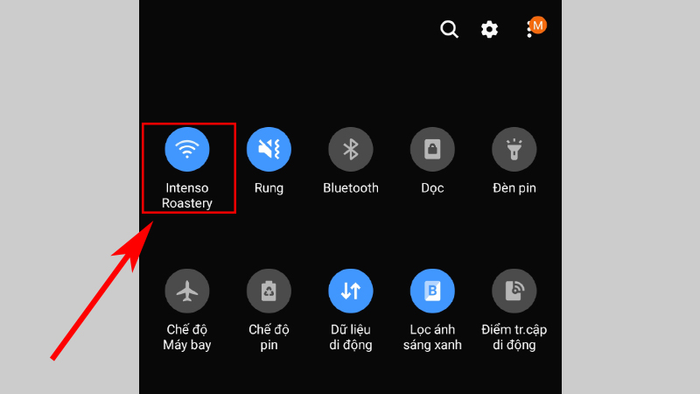
Tắt và bật lại WiFi để kết nối WiFi nhanh hơn
2.3. Tắt chế độ tiết kiệm năng lượng
Khi bật chế độ tiết kiệm năng lượng, điện thoại của bạn sẽ ngủ và tắt bỏ những chức năng không cần thiết để giảm thiểu việc tiêu thụ pin.
Vì lý do này, để cải thiện kết nối WiFi, bạn cần tắt chế độ tiết kiệm năng lượng để điện thoại trở lại trạng thái bình thường khi kết nối với mạng WiFi.
Thực hiện điều này trên điện thoại Android rất đơn giản, bạn chỉ cần vuốt màn hình từ trên xuống để mở các tiện ích nhanh > Chạm vào Chế độ pin để tắt chế độ tiết kiệm năng lượng nếu đang bật.
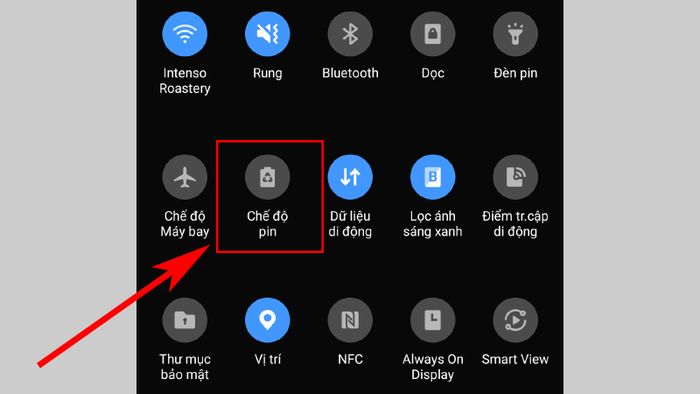
Tắt chế độ tiết kiệm năng lượng
Có thể bạn quan tâm:
- Top 10 điện thoại OPPO hot nhất năm 2021 tại Mytour
2.4. Thay đổi DNS trên điện thoại Android
Có một bí quyết giúp bạn có thể trải nghiệm kết nối WiFi mượt mà và nhanh chóng hơn, đó là thay đổi DNS trên chiếc điện thoại của bạn. Hãy thực hiện theo các bước dưới đây để trải nghiệm sự khác biệt!
Bước 1: Mở ứng dụng Cài đặt > Bạn nhấn vào phần Kết nối > Chọn Wi-Fi.
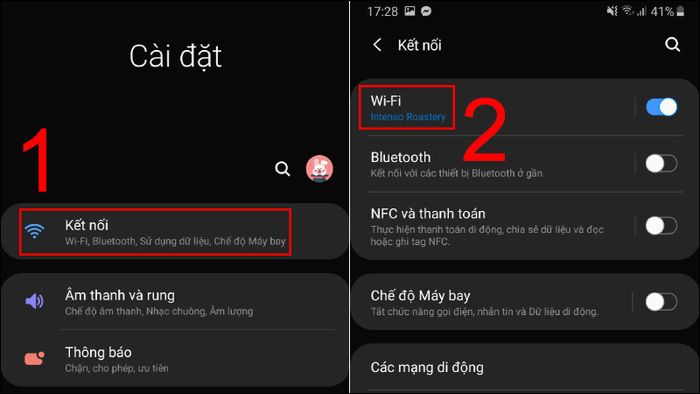
Thao tác trong phần kết nối
Bước 2: Chọn Nâng cao ở cuối danh sách > Bạn nhấn vào biểu tượng tam giác nhỏ giống như hình bên dưới.
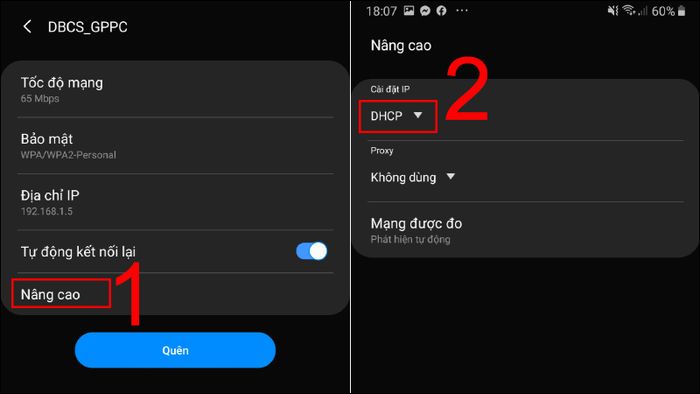
Tiếp theo, bạn truy cập vào chế độ nâng cao
Bước 3: Chọn Tĩnh > Tại DNS 1, bạn nhập 1.1.1.1 > Ở DNS 2, bạn nhập 1.0.0.1 > Sau đó nhấn Lưu.
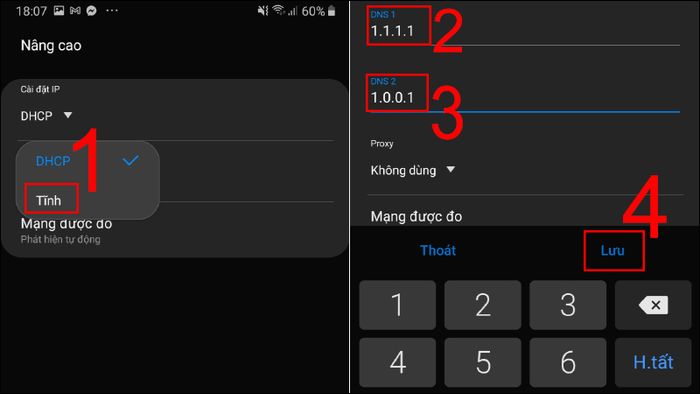
Hướng dẫn thay đổi DNS
Để hiểu rõ hơn về DNS và cách thực hiện chi tiết, mời bạn tham khảo bài viết: Cách tăng tốc độ mạng bằng DNS trên Android.
2.5. Khôi phục cài đặt mạng trên iPhone
Sử dụng lâu dài các kết nối mạng trên điện thoại có thể gây xung đột. Đồng thời, việc lưu trữ quá nhiều thông tin về mạng cũng là nguyên nhân khiến iPhone của bạn không thể kết nối được với mạng 3G.
Để khắc phục sự cố này, bạn chỉ cần thực hiện việc đặt lại cài đặt mạng trên iPhone theo hướng dẫn Đặt lại cài đặt mạng cho iPhone.
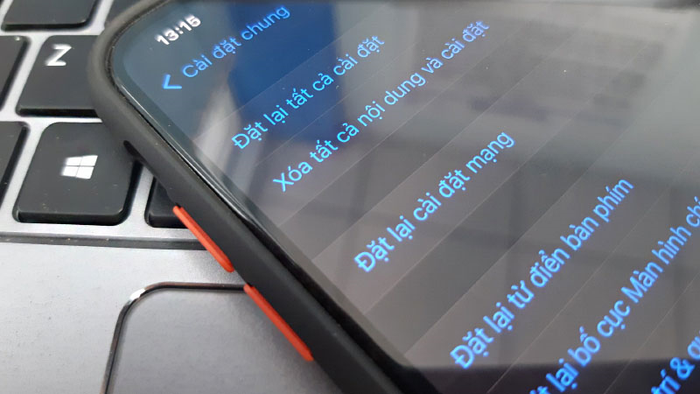
Thực hiện đặt lại cài đặt mạng
2.6. Tận dụng ứng dụng WiFi Fixer
WiFi Fixer là ứng dụng hỗ trợ bạn sử dụng mạng WiFi một cách thuận tiện. Ngoài ra, ứng dụng này giúp khắc phục các vấn đề do mạng gây ra và cải thiện tín hiệu, giúp bạn kết nối WiFi tại nhà một cách nhanh chóng hơn.
Tải ngay ứng dụng WiFi Fixer để giải quyết vấn đề kết nối WiFi yếu và chậm trên chiếc điện thoại của bạn!
Tải WiFi Fixer cho điện thoại Android TẠI ĐÂY.
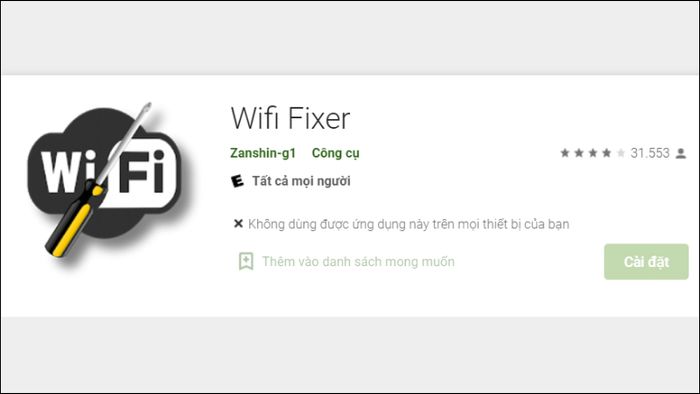
Ứng dụng giải quyết vấn đề WiFi - WiFi Fixer
Từ ngày 01/10/2022 đến 31/10/2022, đừng bỏ lỡ chương trình khuyến mãi HỜI HẤP: “Siêu Sale - Mua sắm thoải mái” áp dụng cho các sản phẩm Điện thoại.
- iPhone 13 Pro Max 128GB giảm giá đặc biệt
- Samsung Galaxy S22+ 5G 128GB với ưu đãi cực kỳ hấp dẫn
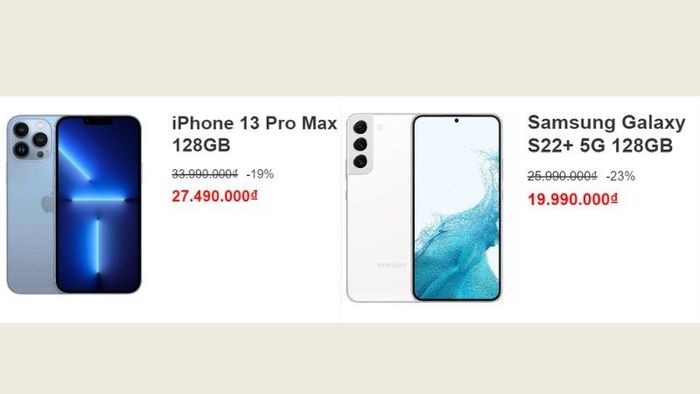
Ưu đãi đặc biệt cho ngành hàng Điện thoại
Khám phá ngay các chương trình khuyến mãi, mã giảm giá HOT tại Mytour trong tháng 10:
- Tổng hợp ưu đãi hấp dẫn tháng 10/2022 cho mọi ngành hàng
- Danh sách mã giảm giá, ưu đãi T10/2022 tại Mytour
3. Giải đáp thắc mắc về vấn đề sóng WiFi yếu trên điện thoại
3.1. Làm cách nào để phân biệt WiFi yếu do vấn đề sóng hay là lỗi của điện thoại?
Đáp án: Hãy thử sử dụng một thiết bị khác để kết nối với mạng WiFi. Nếu thiết bị này kết nối tốt, có thể điện thoại của bạn gặp vấn đề về kết nối WiFi.
Xem thêm cách kiểm tra tốc độ mạng:
- Cách hiển thị tốc độ mạng trên điện thoại Android, iPhone
3.2. WiFi chạy ứng dụng bình thường, nhưng khi chơi game lại trải qua hiện tượng giật lag?
Giải pháp:
- Hãy kiểm tra cấu hình của chiếc điện thoại để đảm bảo rằng nó đủ mạnh mẽ để đối mặt với những tựa game đòi hỏi cao. Đôi khi, việc dung lượng và cấu hình không đủ có thể làm giảm hiệu suất chơi game của bạn, tạo nên hiện tượng giật lag không mong muốn.
- Cũng có thể là do lỗi từ tựa game bạn đang chơi. Hãy thử gỡ bỏ và tải lại tựa game đó để xem có khắc phục được vấn đề không nhé!

Chơi game nặng với đồ họa cao
3.3. Làm thế nào để nâng cấp router WiFi hiệu quả?
Giải đáp: Bạn có thể tận dụng các công cụ hỗ trợ tăng cường tín hiệu WiFi hoặc cải thiện hiệu suất bằng cách thêm vào mạng nhà bạn một số 'râu WiFi' mở rộng.
Xem thêm về cách tăng tốc độ mạng WiFi trong bài viết 6 cách hiệu quả.
3.4. Điện thoại chỉ kết nối WiFi với Google, không truy cập các trang khác được?
Giải đáp: Có thể điện thoại của bạn đang chạy quá nhiều ứng dụng ngầm. Đơn giản, hãy khởi động lại điện thoại để khắc phục vấn đề này!
3.5. Tại sao iPhone kết nối WiFi nhưng không vào mạng được?
Lời giải: Để khắc phục tình trạng này, hãy tham khảo bài viết về iPhone không vào được mạng khi đã kết nối WiFi - Nguyên nhân và cách khắc phục.

Khắc phục sự cố khi iPhone không kết nối được mạng
Các mẫu điện thoại đang có tại Mytour:Chúng tôi vừa chia sẻ cách khắc phục vấn đề WiFi yếu và sự cố kết nối WiFi không ổn định cho điện thoại. Cảm ơn bạn đã theo dõi. Hẹn gặp lại trong những bài viết tiếp theo nhé!
