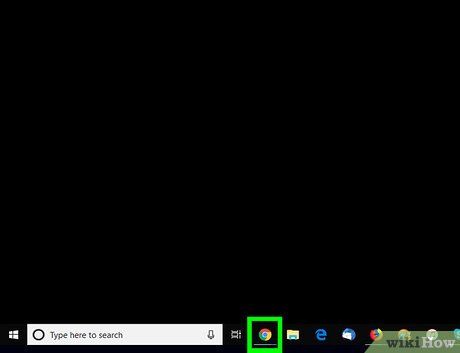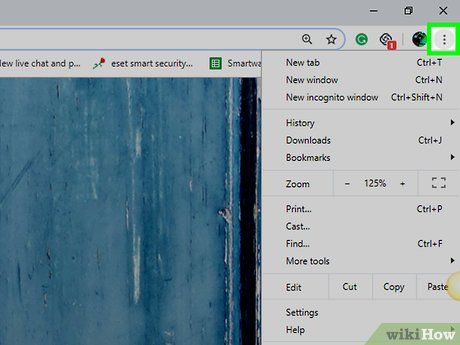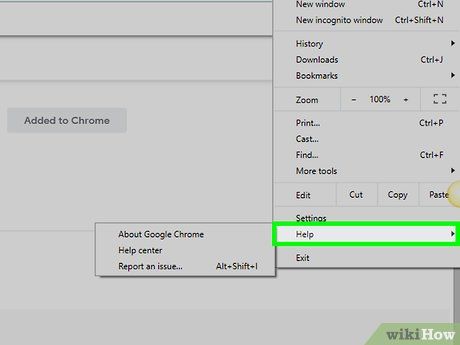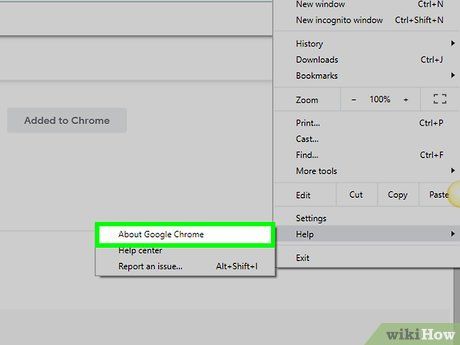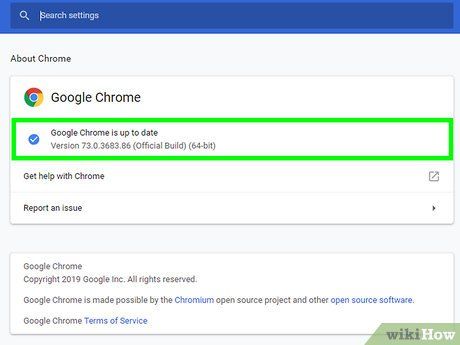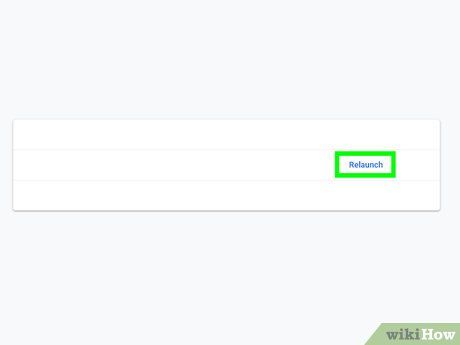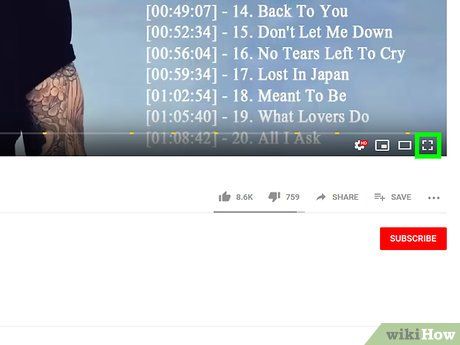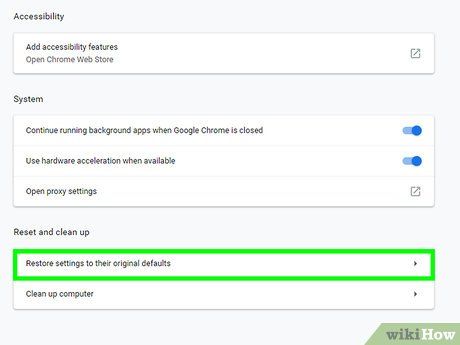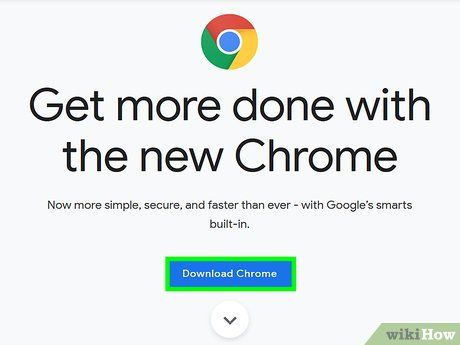Bài viết này sẽ hướng dẫn bạn cách khắc phục sự cố toàn màn hình (fullscreen) khi xem YouTube trên Google Chrome. Lỗi này có thể khiến một phần của trình duyệt hoặc desktop của bạn bị hiển thị khi bạn đang ở chế độ toàn màn hình, hoặc đơn giản là tính năng này bị tắt. Thông thường, việc khởi động lại trình duyệt hoặc máy tính có thể giải quyết vấn đề, nhưng nếu vẫn không được, bạn cần tinh chỉnh một số cài đặt để ngăn chặn sự cố toàn màn hình xảy ra.
Cách thực hiện
Sử dụng một số mẹo cơ bản
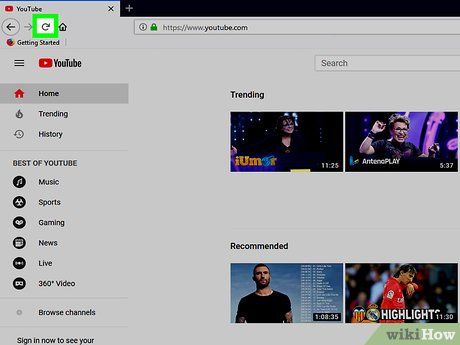 Làm mới (refresh) trang.Sử dụng chế độ toàn màn hình khi trình duyệt không hiển thị đúng.
Làm mới (refresh) trang.Sử dụng chế độ toàn màn hình khi trình duyệt không hiển thị đúng.
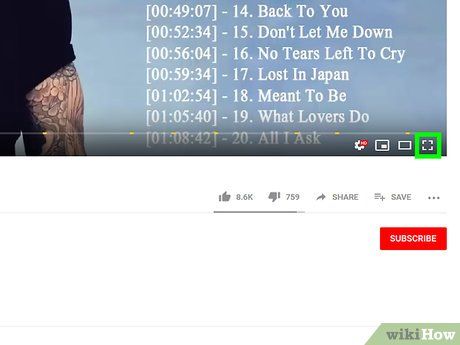
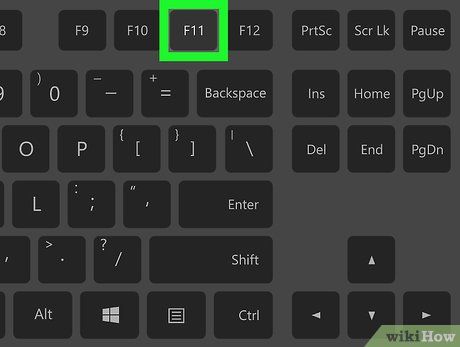
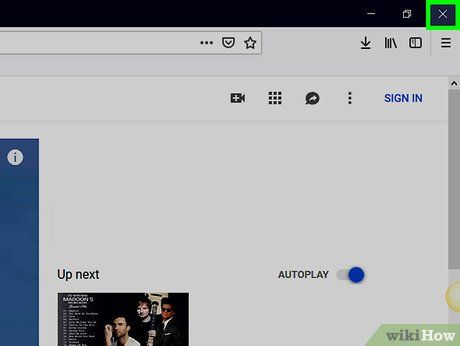
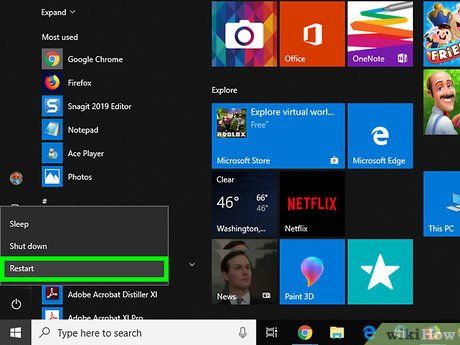
Gỡ cài đặt giao diện
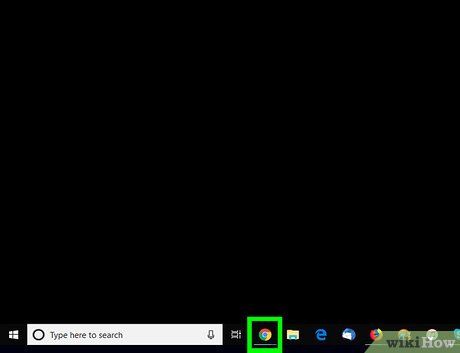

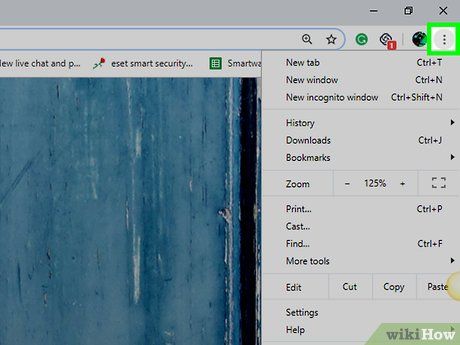
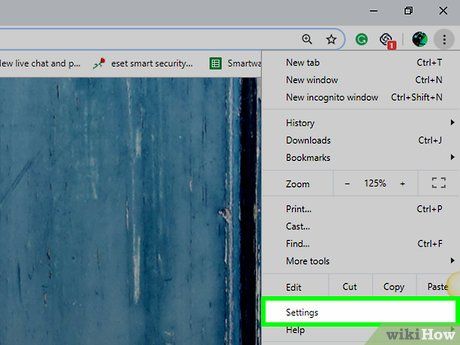
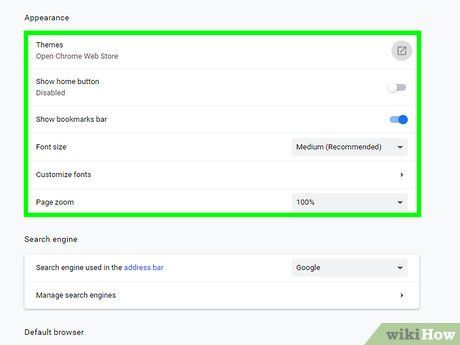
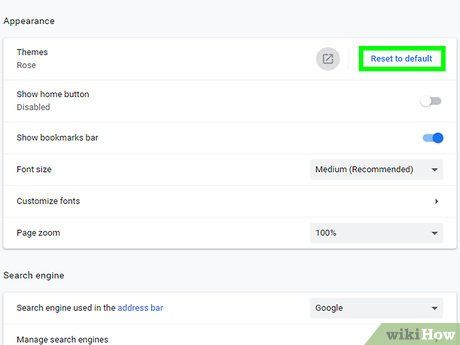
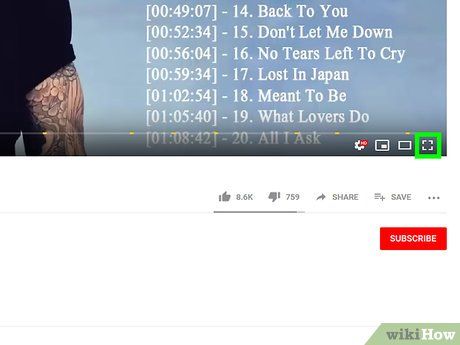
Tắt các tiện ích mở rộng.
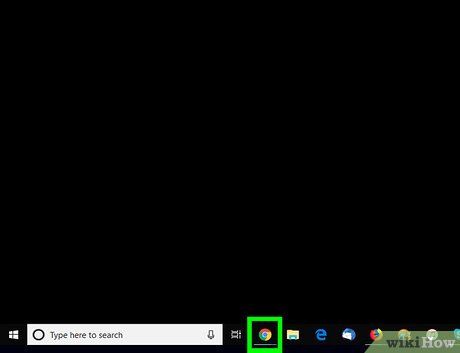

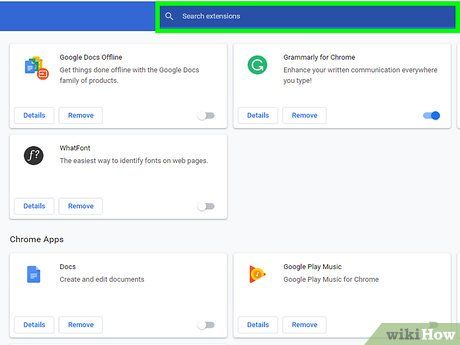
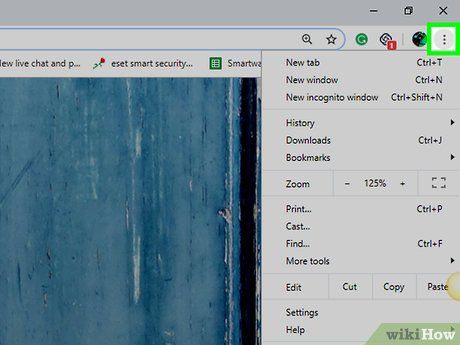
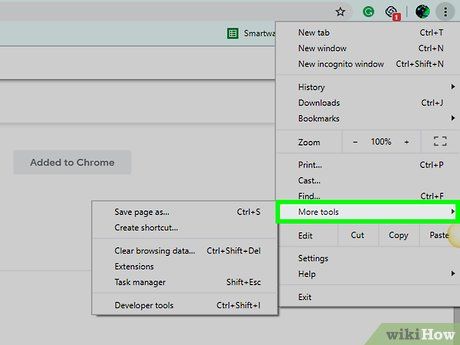
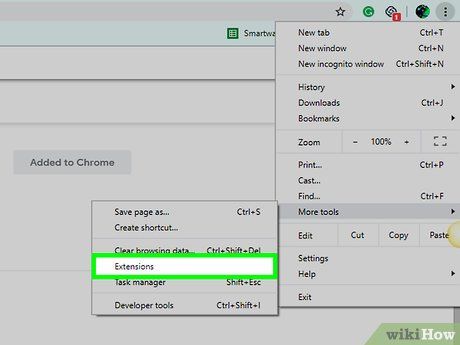
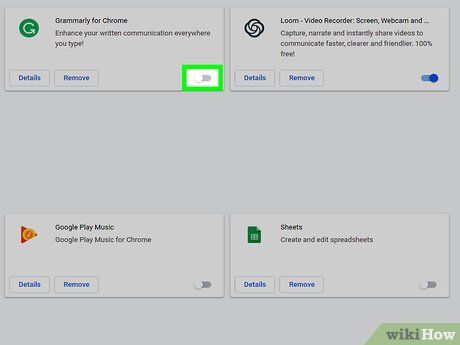


- Lặp lại với các tiện ích mở rộng cần thiết khác.
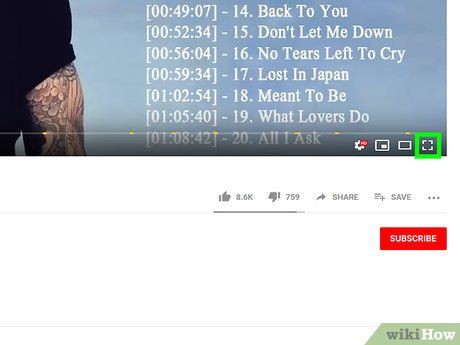
Tắt tính năng Tăng tốc phần cứng.
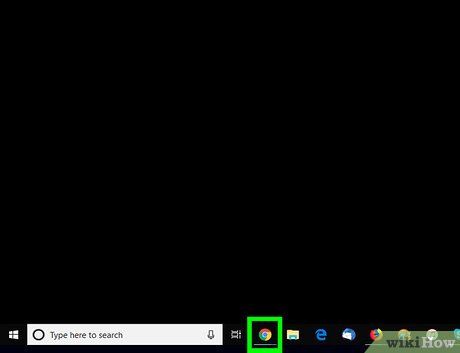

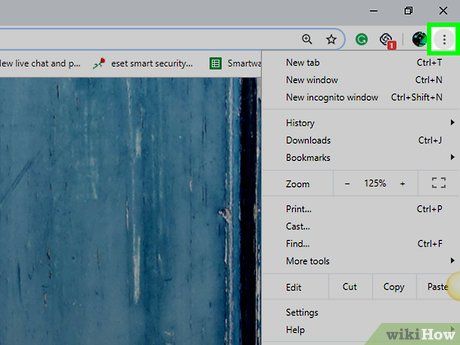
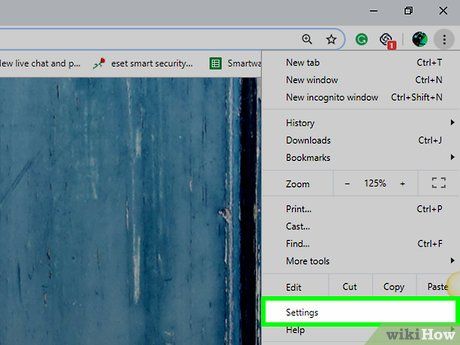
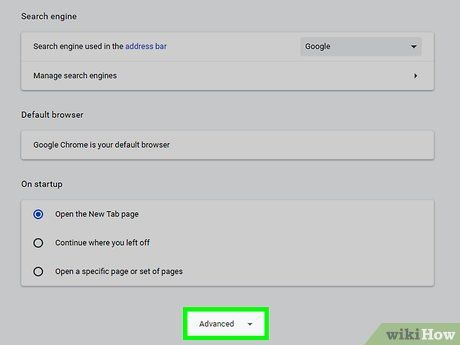
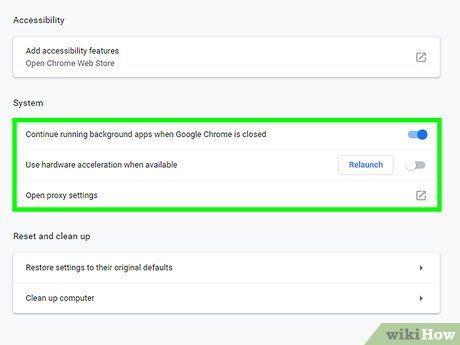
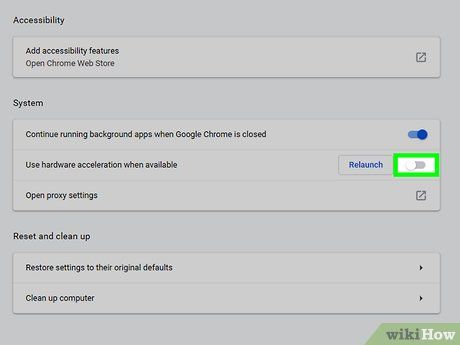


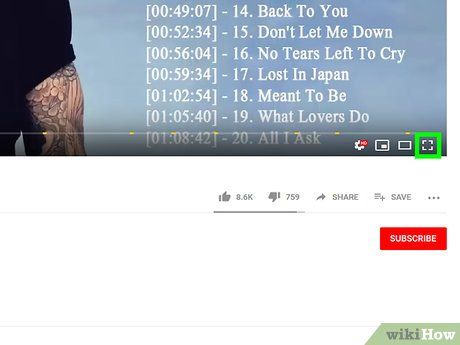
Cập nhật hoặc mở lại Chrome.