Tại sao một số tài liệu Excel khi in ra lại không hiển thị dữ liệu hoặc có các trang trắng? Dưới đây là nguyên nhân và cách khắc phục khi in tài liệu từ Microsoft Excel.

Cách xử lý vấn đề in trắng trang trong Microsoft Excel
Lý do khiến tài liệu Excel in ra trắng trống
Định dạng của ô
Thỉnh thoảng, bạn có thể định dạng ô trong Microsoft Excel theo nhiều cách để chúng hiển thị trắng trống. Tình huống này xảy ra khi các ô chứa văn bản màu trắng và nền ô cũng màu trắng hoặc khi giá trị dữ liệu cụ thể được thiết lập để không hiển thị hoặc in ra.
Tài liệu có các ô trống
Nếu tài liệu Excel có một phần chứa những ô trống ở giữa các vùng dữ liệu, khi in, tài liệu có thể có những trang trống.
Trang có lỗi
Nếu một ô trên trang gặp lỗi, khi in, file Excel cũng có thể xuất hiện trắng trang.
Các cột bị ẩn
Một nguyên nhân khác là tài liệu chứa các cột bị ẩn và được phân trang theo cách thủ công.
Cách khắc phục lỗi in Microsoft Excel ra trang trắng
Thiết lập phạm vi in cụ thể
Việc in tài liệu Excel không nhất thiết phải theo kích thước và bố cục chuẩn, tùy thuộc vào dữ liệu của bạn. Vì vậy, có thể gặp phải tình trạng in bị lệch. Để khắc phục vấn đề này, bạn chỉ cần thiết lập phạm vi muốn in như sau:
- Trong một bảng tính Excel, chọn ô mà bạn muốn hiển thị trên trang in.
- Trên tab Bố trí Trang, nhấp vào Phạm vi In và chọn Thiết lập Phạm vi In.
- Chuyển đến Xem > Xem trước Phân trang để xem cách các trang sẽ được in.
Chọn số trang muốn in
Với phương pháp sửa lỗi Excel này, bạn chỉ cần kiểm tra số trang trước khi in và loại bỏ những trang trống.
Bạn cũng có thể thực hiện cách sửa lỗi này khi có các trang trống ở giữa tài liệu Excel. Tuy nhiên, bạn cần phải kiểm tra từng trang trong cửa sổ In để đảm bảo không còn trang trống xuất hiện.
Điều chỉnh tỷ lệ theo kích thước giấy
Mặc định, Excel không hiển thị rõ ràng các trang đã được xác định. Do đó, việc xác định vị trí kết thúc và bắt đầu của một trang là khá khó khăn. Để bắt đầu, bạn cần căn giữa dữ liệu trên trang hiện tại. Thực hiện các bước sau:
- Trên tab Bố trí Trang trên thanh ribbon, nhấp vào Lề và chọn Lề Tùy chỉnh.
- Trong tab Lề, ở phần Căn giữa trên trang, tích chọn Theo chiều ngang.
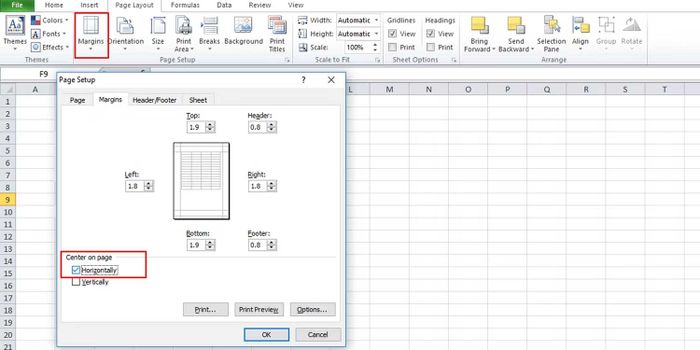
Tiếp theo, điều chỉnh tỷ lệ:
- Truy cập vào phần Tiến hóa tỷ lệ trong Bố cục Trang.
- Giảm tỷ lệ từ 100% xuống kích thước phù hợp với trang in.
Kiểm tra dữ liệu hiển thị trên trang trước khi in để xác định xem vấn đề có tiêu biến không. Một cách khác là điều chỉnh tỷ lệ thông qua các lựa chọn trong Excel:
- Mở Tùy chọn Tệp.
- Trong tab Nâng cao, cuộn xuống dưới phần Chung.
- Đảm bảo đã tích chọn Tiến hóa nội dung cho kích thước giấy A4 hoặc 8.5 x 11'.
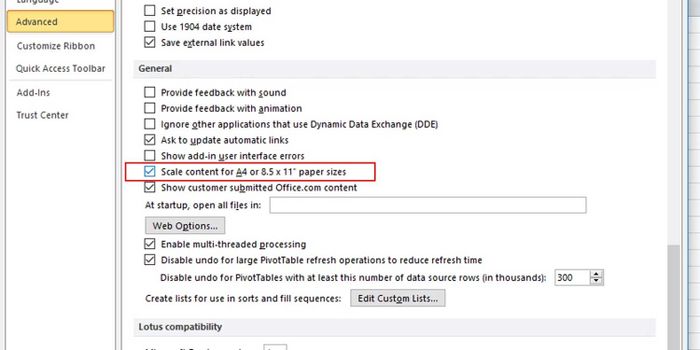
Chép công việc vào một file Excel mới
Đây là phương pháp đơn giản nhất để sửa lỗi in Excel. Bạn chỉ cần sao chép dữ liệu muốn in và dán vào một file Excel mới. Như vậy, bạn sẽ biết chính xác nội dung trong file và những dữ liệu nào sẽ được in.
Kiểm tra văn bản
Nếu biết có các ô chứa văn bản màu trắng trong Excel, bạn không cần phải kiểm tra từng ô thường xuyên. Một cách tiện lợi hơn là sử dụng tính năng tìm kiếm và thay thế trong Excel như sau:
- Nhấn Ctrl + F để mở hộp thoại Tìm và Thay thế.
- Mở rộng Tùy chọn để xem nhiều lựa chọn hơn.
- Click vào Định dạng và chọn Định dạng.
- Trong tab Font, chọn màu trắng và click OK.
- Click nút Tìm tất cả để hiển thị tất cả các ô chứa văn bản màu trắng.
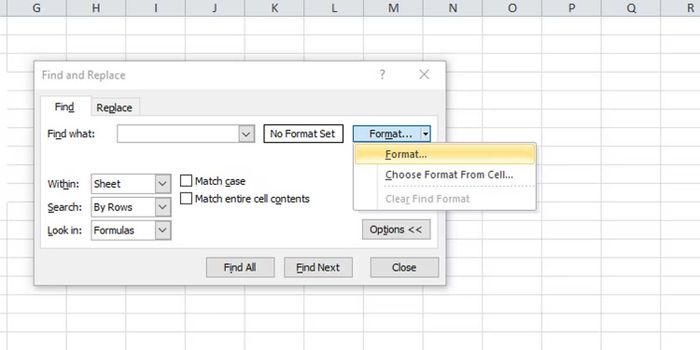
Dưới đây là cách sửa lỗi in tài liệu Excel ra trang trắng. Mong rằng bài viết sẽ giúp bạn khắc phục vấn đề.
