YouTube hiện nay là một mạng xã hội lớn và phổ biến với mọi đối tượng, mang lại những giây phút giải trí sau những giờ làm việc và học tập căng thẳng. Tuy nhiên, do máy chủ YouTube thường đặt ở nước ngoài, nên đôi khi bạn có thể gặp sự cố không thể truy cập vào YouTube. Hôm nay, chúng tôi sẽ hướng dẫn bạn cách khắc phục vấn đề này.

Thực hiện đặt lại kết nối mạng
Kết nối mạng đôi khi là nguyên nhân chính gây ra sự cố không thể truy cập vào YouTube do băng thông bị nghẽn hoặc sự cố về kết nối từ nhà cung cấp dịch vụ. Việc khôi phục lại kết nối mạng giúp máy tính của bạn truy cập lại đường truyền của nhà cung cấp dịch vụ và loại bỏ cache mạng cũ. Quá trình khôi phục kết nối mạng trên máy tính rất đơn giản, bạn chỉ cần thực hiện theo các bước sau:
Bước 1: Bạn nhấn vào biểu tượng máy tính trên thanh Taskbar và chọn Cài đặt Mạng & Internet.
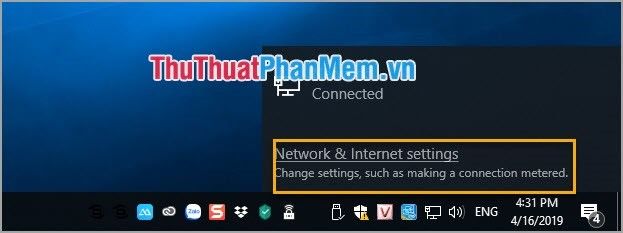
Bước 2: Tiếp theo, trong cửa sổ mới xuất hiện, bạn chọn Trung tâm Mạng và Chia sẻ.
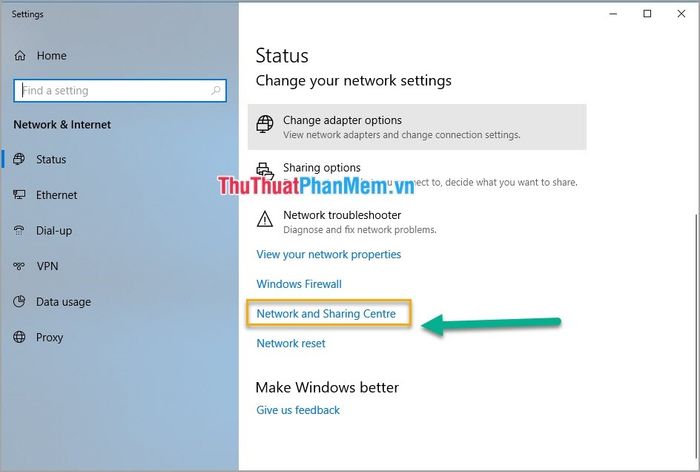
Bước 3: Sau đó, cửa sổ Trung tâm Mạng và Chia sẻ mở ra và bạn chọn Thay đổi cài đặt Adapter.
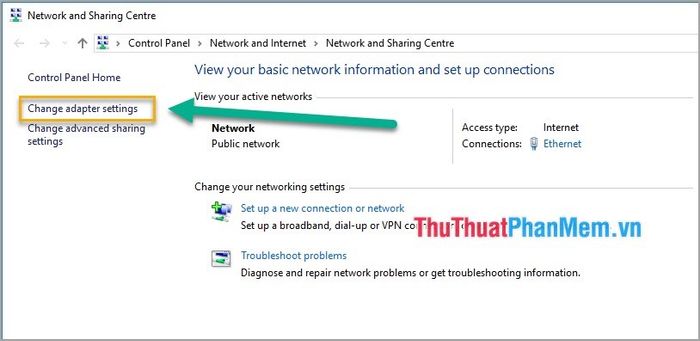
Bước 4: Tại bước này, bạn cần xác định adapter mạng chính của mình, thường có tên là Ethernet. Nhấp đôi để mở cửa sổ cài đặt.
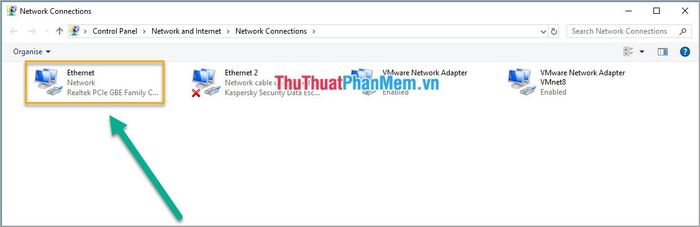
Bước 5: Khi cửa sổ Tình trạng Enthernet mở ra, bạn chọn Ngưng kích hoạt để ngắt kết nối mạng. Sau đó đóng cửa sổ lại.
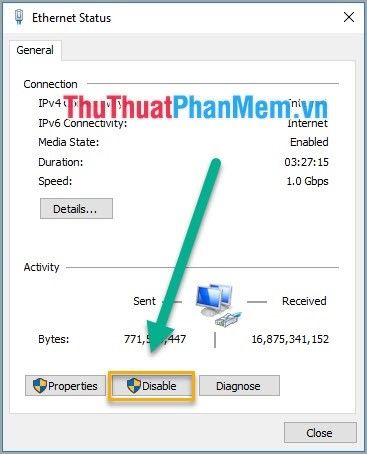
Bước 6: Lúc này, biểu tượng Ethernet của bạn đã chuyển sang màu xám. Bạn nhấn chuột phải vào biểu tượng và chọn Kích hoạt để kết nối lại mạng.
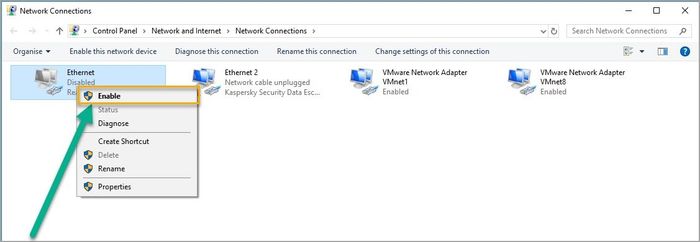
Tải lại trang Youtube
Đôi khi trình duyệt gặp lỗi hoặc mất kết nối Internet. Bạn chỉ cần nhấn
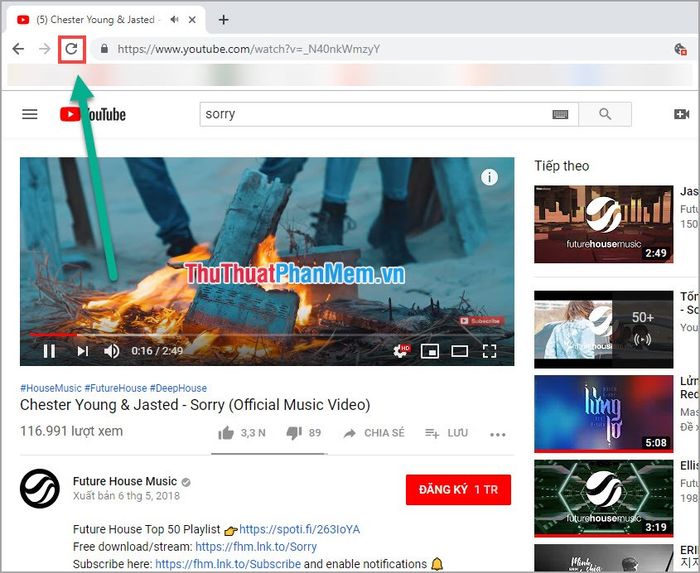
Đổi DNS cho máy tính
Nếu nhà cung cấp dịch vụ Internet chặn truy cập YouTube, việc thay đổi DNS có thể giúp bạn vượt qua rào cản đó và truy cập lại YouTube, đồng thời cải thiện tốc độ kết nối. Dưới đây là cách để thay đổi DNS:
Bước 1: Nhấp chuột vào biểu tượng máy tính trên thanh Taskbar và chọn Cài đặt Mạng & Internet.
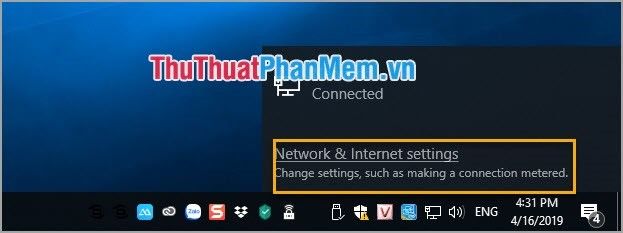
Bước 2: Tiếp theo, trong cửa sổ mới mở, bạn chọn Trung tâm Mạng và Chia sẻ.
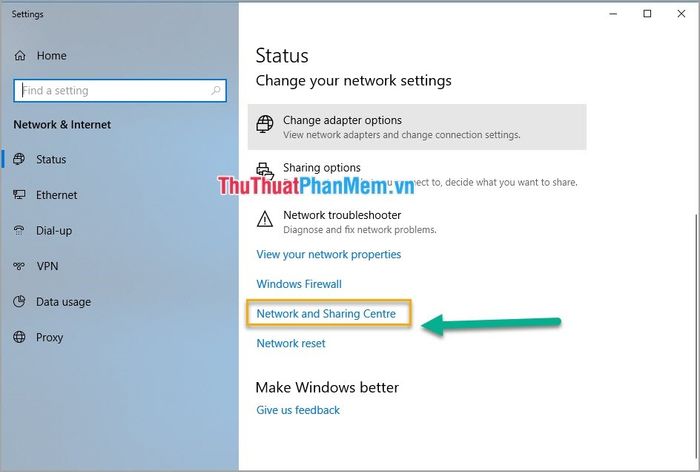
Bước 3: Mở cửa sổ Trung tâm Mạng và Chia sẻ bằng cách nhấp chuột vào đó. Tiếp theo, chọn Thay đổi cài đặt Adapter.
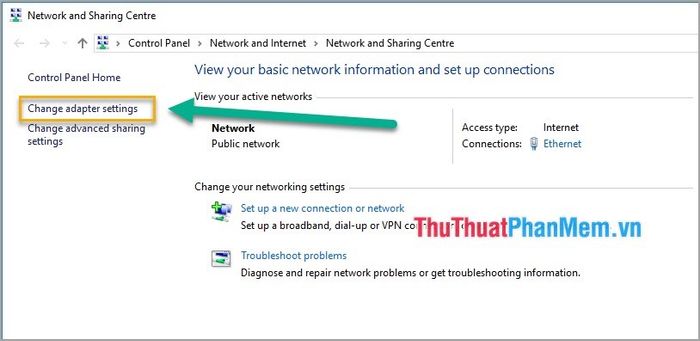
Bước 4: Tại bước này, bạn cần xác định adapter mạng chính của mình, thường có tên là Ethernet. Nhấp chuột phải vào biểu tượng và chọn Cài đặt.
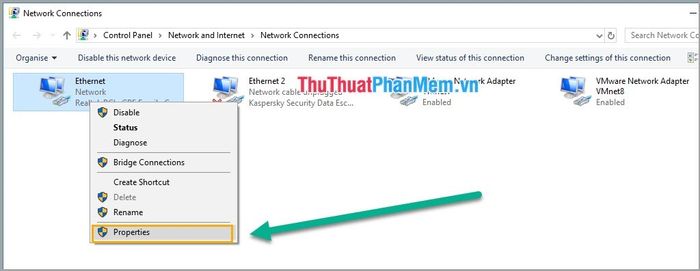
Bước 5: Sau đó, click đúp vào Giao thức Internet Phiên bản 4 (TCP/IPv4).
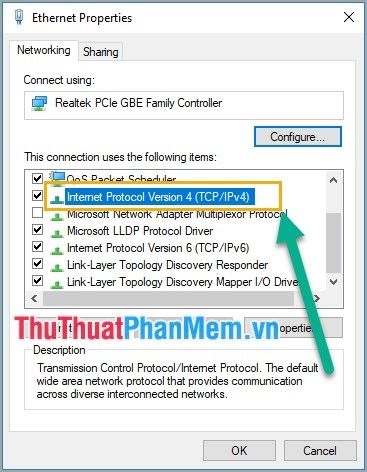
Bước 6: Lựa chọn Sử dụng các địa chỉ máy chủ DNS sau đây và nhập địa chỉ DNS.
Danh sách DNS phổ biến:
DNS của Google:
Máy chủ DNS ưa thích: 8.8.8.8
Máy chủ DNS thay thế: 8.8.4.4
Norton ConnectSafe:
Máy chủ DNS ưa thích: 199.85.126.10
Máy chủ DNS thay thế: 199.85.127.10
DNS của FPT:
Máy chủ DNS ưa thích: 210.245.24.20
Máy chủ DNS thay thế: 210.245.24.22
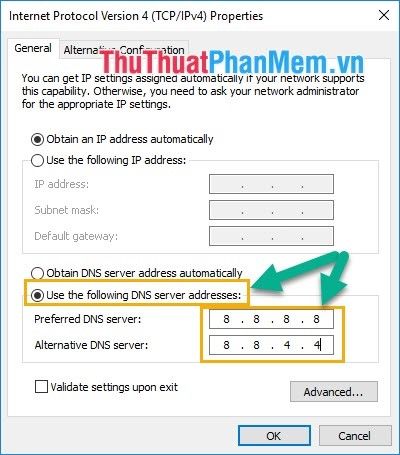
Cập nhật thời gian và ngày của máy tính
Thời gian và ngày đóng vai trò quan trọng trong việc đồng bộ hóa kết nối Internet và sử dụng các dịch vụ khác nhau. Nếu thời gian không chính xác, có thể dẫn đến nhà cung cấp dịch vụ không nhận diện được thiết bị truy cập.
Bước 1: Bạn nhấp vào phần Ngày và giờ trên thanh Taskbar và chọn Cài đặt Ngày và Giờ.
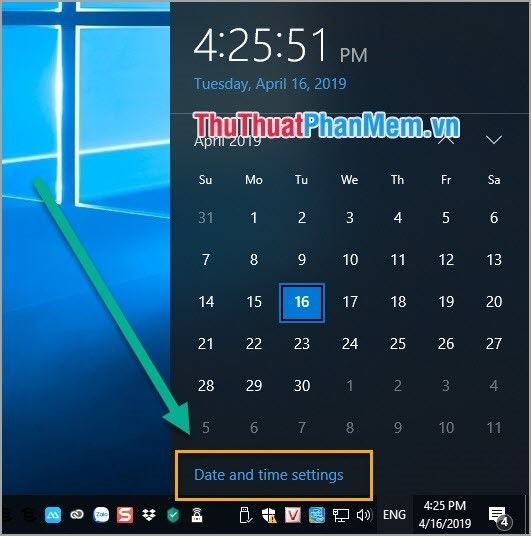
Bước 2: Tiếp theo, bạn chọn Thiết lập thời gian tự động và bật chế độ Bật để hệ thống tự động cập nhật ngày giờ từ Internet theo khu vực của thiết bị.
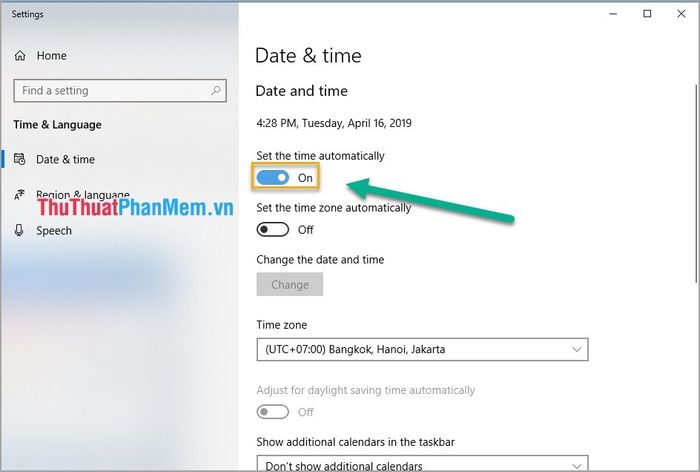
Giảm độ phân giải Video
Tốc độ Internet không ổn định cũng gây ra vấn đề không truy cập được Youtube. Khi gặp vấn đề này, thường là do cáp quang biển AAG gặp sự cố ảnh hưởng đến đường truyền dữ liệu quốc tế. Hãy chấp nhận xem video ở độ phân giải thấp để có trải nghiệm ổn định hơn.
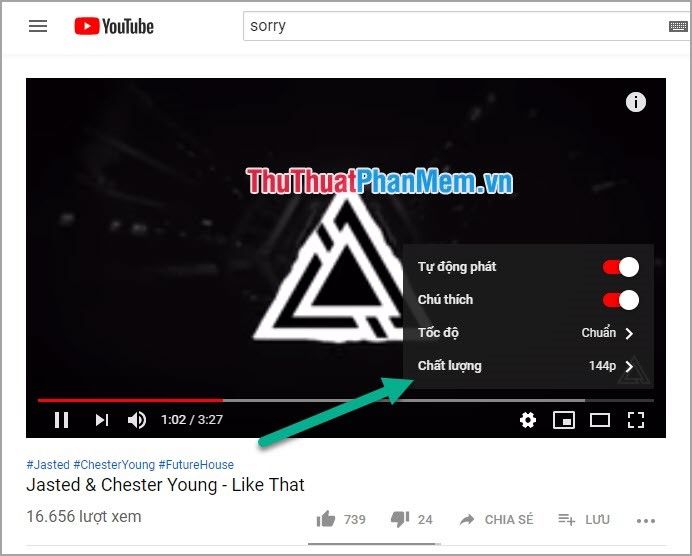
Khởi động lại máy tính
Khởi động lại máy tính sẽ đặt lại các phần mềm, dữ liệu về trạng thái mặc định để hệ thống có thể kết nối lại với máy chủ Internet. Khởi động lại máy luôn là biện pháp xử lý nhanh chóng và hiệu quả nhất đối với mọi sự cố trên máy tính.
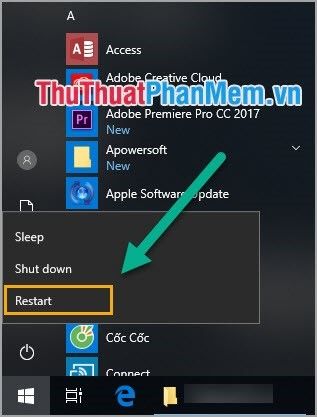
Xóa dữ liệu trình duyệt
Mỗi trình duyệt đều lưu lại các thao tác và dữ liệu của người dùng trong thời gian dài. Trong quá trình sử dụng, chúng ta có thể vô tình cài đặt một số thứ không mong muốn trên trình duyệt, gây ảnh hưởng đến kết nối hoặc chặn truy cập Youtube. Việc xóa dữ liệu trình duyệt sẽ giúp giải quyết vấn đề này.
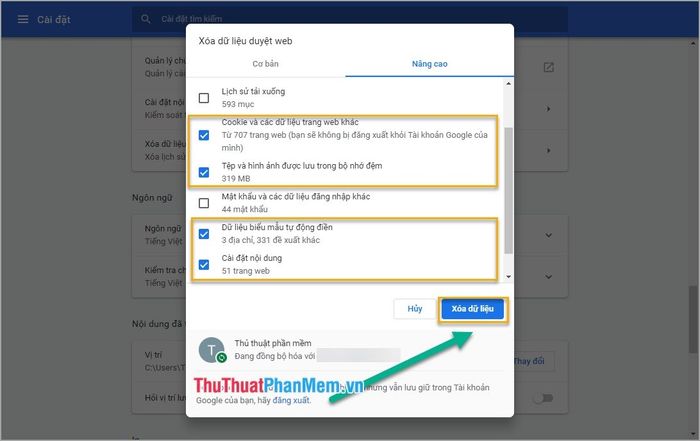
Trong hướng dẫn này, chúng tôi đã giới thiệu cách khắc phục vấn đề không thể truy cập vào YouTube. Chúc các bạn thành công!
