
Sự cố khi máy tính bắt Wifi và Internet nhưng không kết nối mạng là vấn đề thường gặp, do nhiều nguyên nhân đa dạng. Dưới đây là những cách hiệu quả để khắc phục vấn đề này.
1. Kiểm tra và cấu hình lại địa chỉ IP trên máy tính
Trong trường hợp các thiết bị sử dụng mạng chung có địa chỉ IP trùng nhau, bạn sẽ không thể truy cập Internet. Để giải quyết, hãy cấp phát một địa chỉ IP mới cho máy tính theo hướng dẫn sau:
Bước 1: Mở Menu Start trên giao diện chính của máy tính, nhập Cmd và chọn Run as administrator để khởi động Command Prompt với quyền Admin.
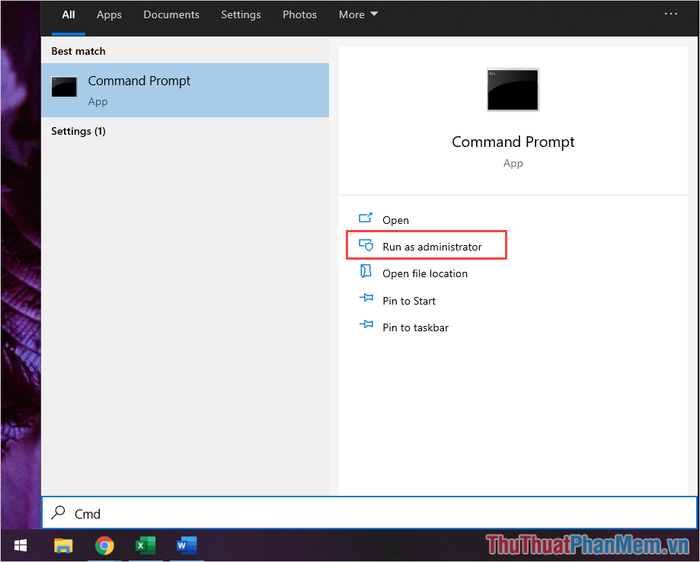
Bước 2: Khi cửa sổ Command Prompt xuất hiện, thực hiện nhập lệnh dưới đây để giải phóng địa chỉ IP.
| ipconfig /release |
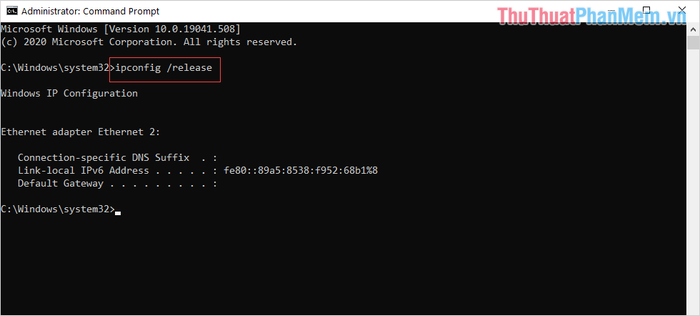
Bước 3: Tiếp theo, nhập lệnh dưới đây để đặt địa chỉ IP mới cho máy tính.
| ipconfig /renew |
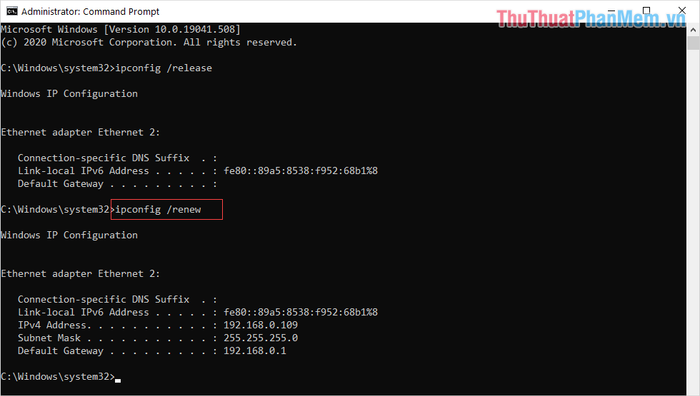
Quá trình cấp địa chỉ IP mới cho thiết bị truy cập mạng Wifi đã hoàn tất. Bây giờ, hãy thử truy cập lại mạng Internet để kiểm tra.
2. Sử dụng công cụ sửa lỗi tích hợp trong Windows 10
Windows 10 hiện nay được trang bị sẵn công cụ sửa lỗi với hiệu suất làm việc đáng kể và hiệu quả trên máy tính.
Bước 1: Mở Menu Start và chọn Settings để truy cập cài đặt trên máy tính.
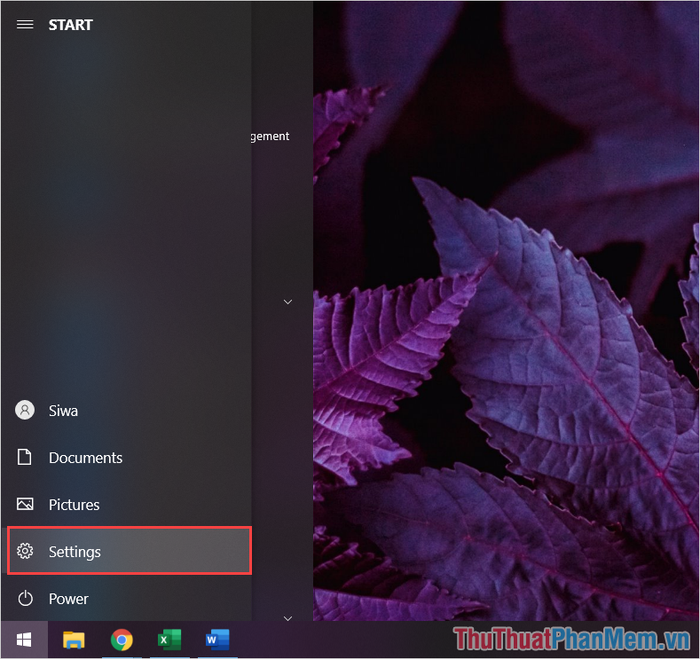
Bước 2: Khi cửa sổ Settings xuất hiện, chọn Update & Security để tiếp tục.
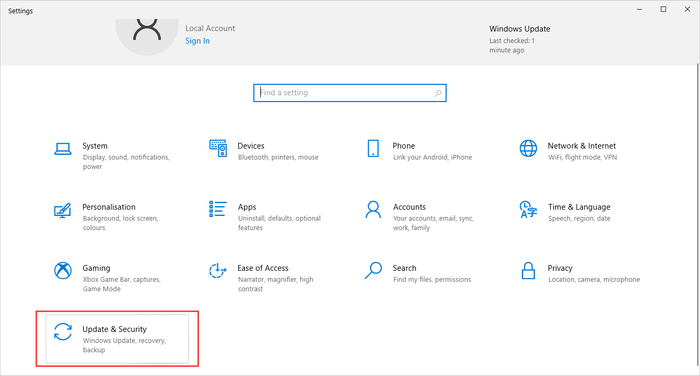
Bước 3: Tiếp theo, chọn Troubleshoot (1) để mở công cụ sửa lỗi trên Windows 10, sau đó, tiếp tục chọn Additional troubleshooters (2).
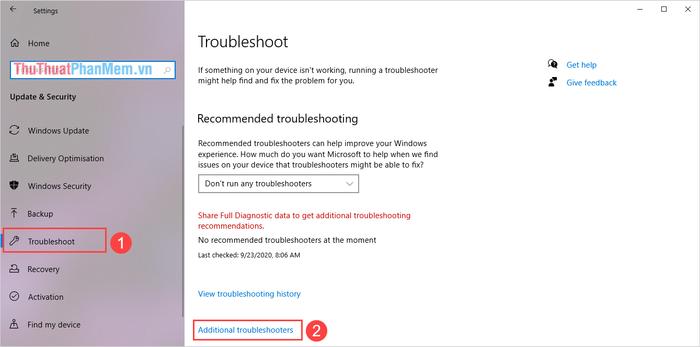
Bước 4: Trong mục Additional troubleshooters, tìm đến Internet Connections và nhấn vào Run the troubleshooter để chạy công cụ sửa lỗi.
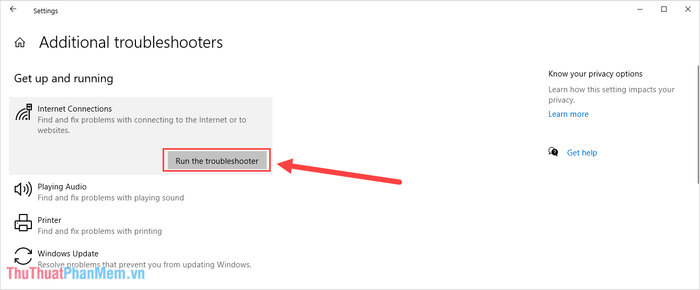
Bước 5: Cuối cùng, chọn Troubleshoot my connection to the Internet để hệ thống tự động khắc phục sự cố.
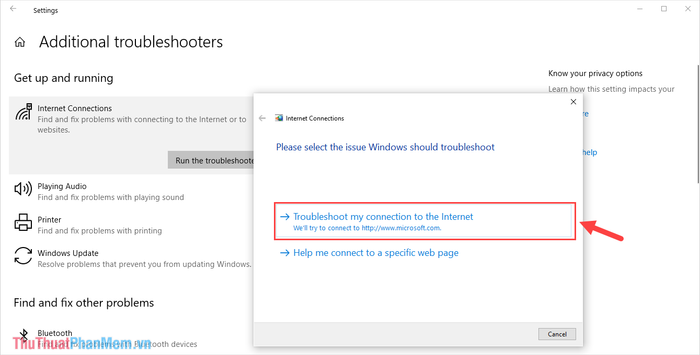
3. Khởi động lại Modem Wifi/Router

Sau một khoảng thời gian làm việc đồ dài, Modem Wifi/Router thường xuyên đối mặt với những vấn đề liên quan đến nhiệt độ, điều này thường gây ra một số sự cố cụ thể. Để giải quyết vấn đề này, bạn chỉ cần khởi động lại thiết bị modem bằng cách nhấn nút Restart ở phía sau modem.
Trong quá trình khởi động lại Modem Wifi/Router, bạn cũng có thể kiểm tra tình hình mạng Internet để xem có mất đèn thông báo nào không? Nếu đèn thông báo Internet chớp đỏ hoặc biến mất, hãy liên hệ với nhà cung cấp mạng để họ gửi kỹ thuật viên xuống kiểm tra.
4. Khởi động lại máy tính Windows
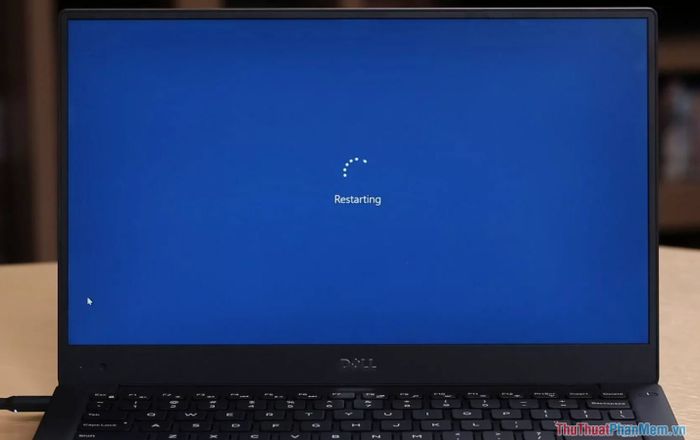
Trong một số tình huống máy tính Windows gặp phải sự cố và gây gián đoạn trong việc kết nối mạng. Để kiểm tra lỗi một cách chắc chắn, bạn có thể khởi động lại máy tính và kiểm tra xem lỗi có tiếp tục xuất hiện không. Nếu sau khi khởi động lại mà lỗi không xuất hiện nữa, bạn có thể yên tâm.
5. Đặt lại kết nối Wifi và truy cập lại
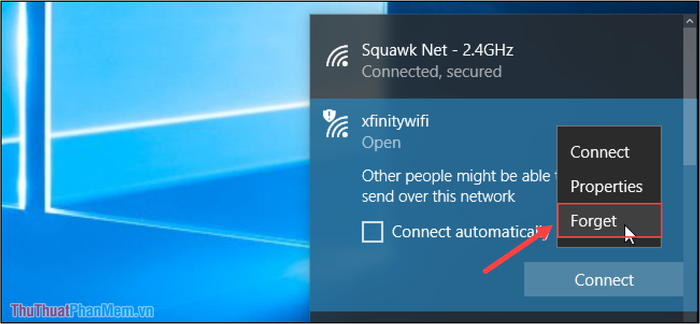
Khi sử dụng Wifi, máy tính của bạn thường ghi nhớ nhiều thông tin liên quan đến mạng, vì vậy hãy thử đặt lại kết nối Wifi và truy cập lại để kiểm tra.
Bước 1: Nhấn vào biểu tượng Wifi trên máy tính và chọn Forget để xóa thông tin mạng.
Bước 2: Sau đó, chọn lại mạng và nhập mật khẩu để thực hiện kết nối lại.
6. Cập nhật hệ điều hành Windows
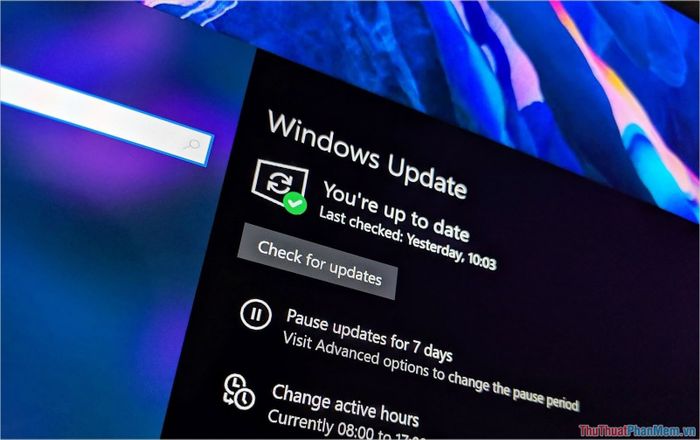
Hiện nay, các bản cập nhật mới của Windows thường gặp nhiều vấn đề, ảnh hưởng trực tiếp đến trải nghiệm sử dụng. Hãy thực hiện cập nhật lên phiên bản mới nhất để khắc phục các lỗi liên quan đến nền tảng Windows.
Trong hướng dẫn này, chúng tôi đã cung cấp giải pháp sửa lỗi khi máy tính có thể kết nối Wifi nhưng không truy cập được mạng. Chúc các bạn thành công!
