Xem trực tiếp tệp PDF là một tính năng tuyệt vời của Google Chrome. Tuy nhiên, đôi khi nó có thể gặp sự cố. Hãy cùng Mytour tìm hiểu cách khắc phục lỗi không thể đọc file PDF trên Chrome đơn giản nhưng hiệu quả nhé!

Trước khi bắt đầu, hãy khôi phục cài đặt của Google Chrome
Trước khi thử những giải pháp phức tạp, hãy thử khôi phục cài đặt của Chrome. Quá trình này chỉ mất vài phút nhưng có thể giải quyết vấn đề. Dưới đây là các bước thực hiện:
- Mở Google Chrome.
- Click biểu tượng 3 chấm ở góc trên cùng bên phải của trình duyệt.
- Chọn Cài đặt.
- Mở menu Nâng cao.
- Chọn Đặt lại và dọn dẹp từ thanh menu bên trái.
- Trong mục Đặt lại và dọn dẹp, nhấp vào Khôi phục cài đặt về mặc định.
- Chọn nút Đặt lại cài đặt.
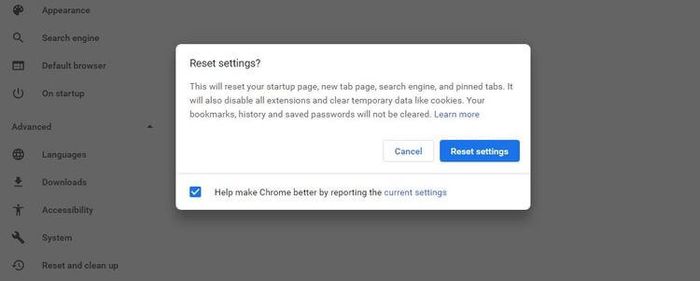
Mặc dù việc khôi phục Chrome không ảnh hưởng đến các đánh dấu hoặc mật khẩu đã lưu của bạn, nhưng nó sẽ xóa tất cả các tab đã ghim, dữ liệu & cookie của trình duyệt. Ngoài ra, thao tác này cũng sẽ tắt tất cả các tiện ích của trình duyệt. Do đó, bạn cần phải kích hoạt chúng lại nếu cần thiết.
Cách sửa lỗi Chrome không mở được PDF
Thay vì hiển thị file PDF, Trình xem PDF của Chrome có thể chỉ hiển thị một màn hình đen như khi file PDF đang được tải. Trong trường hợp này, có thể do tốc độ kết nối Internet chậm hoặc không tương thích với một số tiện ích bên thứ ba.
Trước khi thay đổi cài đặt của Chrome, hãy kiểm tra lại kết nối Internet. Nếu đây không phải là nguyên nhân, giờ là lúc kiểm tra xem extension nào ngăn chặn hoạt động của trình đọc PDF trên Chrome.
Để kiểm tra extension lỗi, chuyển sang chế độ ẩn danh. Để mở nó, click biểu tượng 3 chấm ở góc phải trên cùng và chọn mở cửa sổ ẩn danh mới hoặc nhấn Ctrl + Shift +N.
Nếu bạn có thể xem PDF khi ở chế độ ẩn danh, vấn đề chắc chắn là do một tiện ích trình duyệt gây ra. Để tìm ra nó, tắt tất cả các extension và kích hoạt lại lần lượt từng tiện ích.
Bạn có thể tìm danh sách các tiện ích ở đây:
1. Chọn biểu tượng 3 chấm ở góc bên phải phía trên cùng của trình duyệt.
2. Click Thêm công cụ > Tiện ích mở rộng.
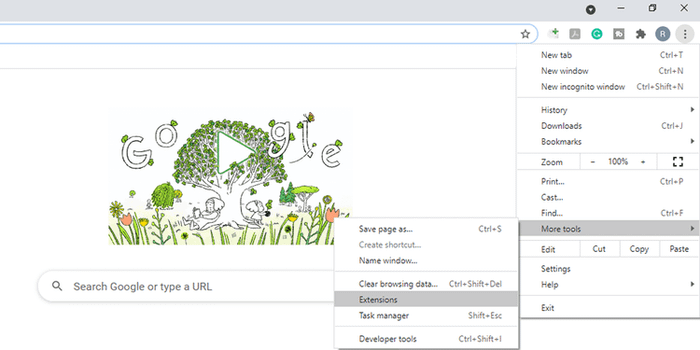
3. Tại đây, bạn có thể thấy danh sách các tiện ích. Bật/tắt tiện ích bạn muốn. Chọn Xóa để loại bỏ hoàn toàn.
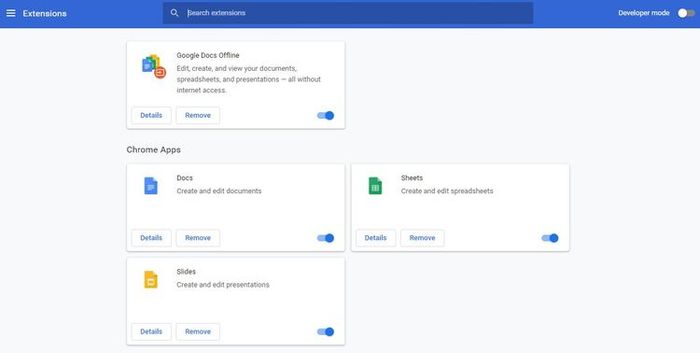
Sử dụng công cụ làm sạch
Nếu không mở được PDF ngay cả khi ở chế độ ẩn danh, malware có thể là nguyên nhân gây ra vấn đề. May mắn thay, Chrome có công cụ phát hiện và loại bỏ malware sẵn có trong trường hợp này. Cách sử dụng như sau:
- Mở tab mới.
- Nhập chrome://settings/cleanup vào thanh URL, nhấn Enter.
- Click Tìm kiếm để bắt đầu quá trình quét.
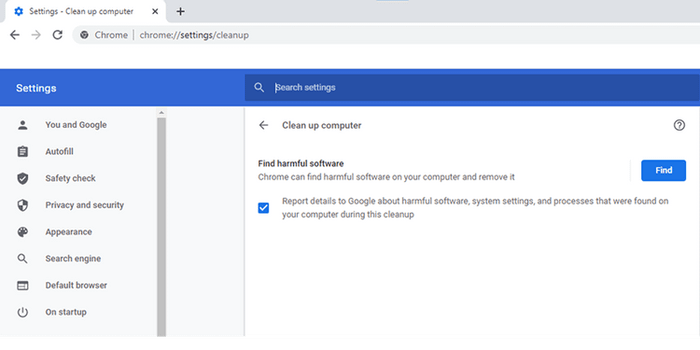
Khi quá trình này hoàn tất, thử mở file PDF bằng Chrome ở chế độ bình thường.
Cách khắc phục PDF không hiển thị đầy đủ trên Chrome
Thỉnh thoảng, trình đọc PDF của Chrome có thể gặp khó khăn trong việc hiển thị file, như là mất ảnh, văn bản bị lộn xộn, thậm chí còn lag khi cuộn. Vấn đề có thể là do bạn đang sử dụng phiên bản Chrome cũ. Trình duyệt này thường tự động cập nhật. Tuy nhiên, nếu cần phải cập nhật thủ công, hãy nhấp vào biểu tượng 3 chấm dọc ở góc phải trên cùng của trình duyệt > nhấp vào Trợ giúp > Chọn Thông tin về Google Chrome.
Nếu có bản cập nhật mới, Chrome sẽ tự động cài đặt nó.
Xóa bộ nhớ cache
- Nhấn Ctrl + Shift + Delete để mở cửa sổ Xóa dữ liệu duyệt web.
- Chọn tab Cơ bản.
- Đối với mục Thời gian, chọn Toàn bộ thời gian.
- Tích chọn các ô Cookies và dữ liệu của các trang web khác và Hình ảnh và tệp đã lưu trong bộ nhớ cache.
- Nhấn nút Xóa dữ liệu.
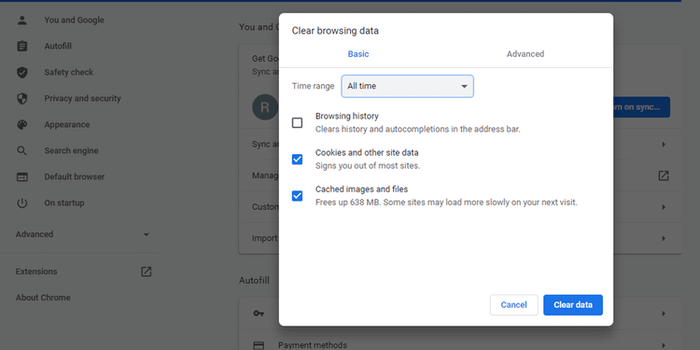
Hãy nhớ rằng, hành động này sẽ xóa toàn bộ cookie của trình duyệt. Đảm bảo bạn ghi nhớ thông tin đăng nhập trên tất cả các trang web bạn đang sử dụng.
Tắt tính năng tăng tốc phần cứng
Sự không tương thích giữa trình đọc PDF trên Chrome và driver video có thể gây ra vấn đề về hiển thị PDF. Mặc dù tính năng tăng tốc phần cứng là mặc định trên Chrome, việc tắt nó có thể khắc phục vấn đề này.
- Mở menu Chrome > Click vào Cài đặt.
- Di chuyển xuống dưới cùng của trang và click Nâng cao.
- Trong phần Hệ thống, tắt công tắc cho Sử dụng tăng tốc phần cứng khi có sẵn.
- Hãy nhớ rằng khi tắt tính năng này, việc mở nội dung trên Chrome có thể trở nên chậm hơn. Hãy bật lại sau khi hoàn thành công việc liên quan đến PDF.
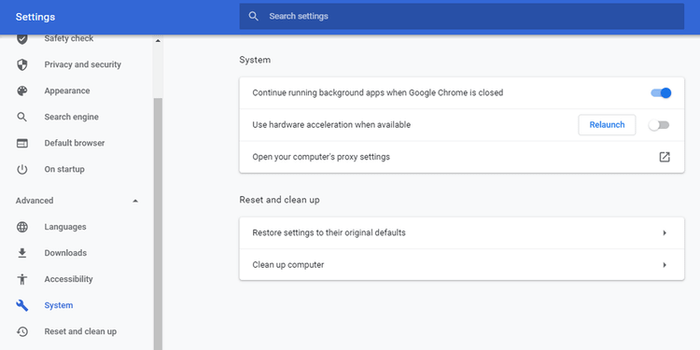
Chặn Chrome tải file PDF
Đây là một trong những vấn đề phổ biến và làm phiền nhất khi xem file PDF trên Chrome. Mặc định, Chrome được cài đặt để tải file PDF thay vì xem trực tiếp. Tuy nhiên, có thể do ứng dụng bên thứ ba nào đó hoặc do bạn vô tình thay đổi cài đặt mặc định nên gây ra sự cố này. Để khắc phục, bạn có thể thực hiện các bước sau:
1. Mở menu Chrome > Click vào Cài đặt.
2. Mở menu Bảo mật và quyền riêng tư > Chọn Cài đặt trang web.
3. Cuộn xuống dưới và click vào Cài đặt nội dung bổ sung.
4. Nhấn vào tài liệu PDF.
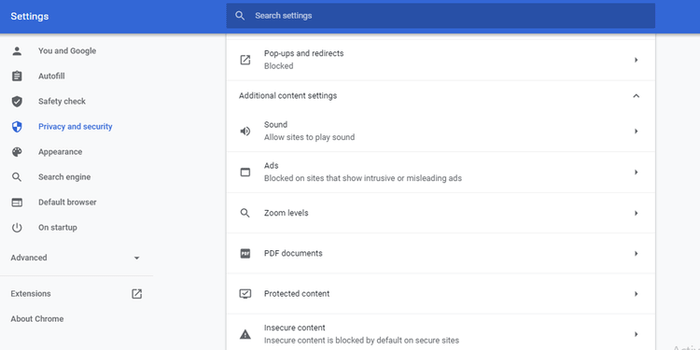
5. Vô hiệu hóa nút Tải tệp PDF thay vì tự động mở chúng trong Chrome.
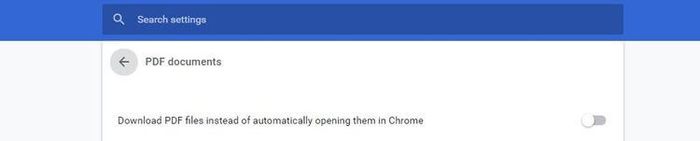
Dưới đây là một số biện pháp khắc phục vấn đề xem file PDF trực tiếp trên Chrome không thành công. Hy vọng bài viết hữu ích với các bạn.
