Dù đã kết nối với Wi-Fi, nhưng bạn lại nhận được thông báo “Không có internet, an toàn” hoặc “Wi-Fi kết nối nhưng không có internet”? Đây là một vấn đề phổ biến và bạn cần biết cách khắc phục để tiếp tục sử dụng internet.

Nguyên nhân không thể truy cập Internet
Có nhiều lý do khiến thiết bị của bạn kết nối với modem Wi-Fi nhưng không thể truy cập Internet. Hãy kiểm tra xem tất cả các thiết bị kết nối Wi-Fi đều bị lỗi hay chỉ có một máy tính bạn đang sử dụng bị lỗi mạng.
Nguyên nhân sự cố khi nhiều thiết bị trên cùng một mạng gặp vấn đề này có thể là:
- Modem/router gặp sự cố
- Điểm truy cập được định cấu hình sai
- Lỗi từ nhà cung cấp dịch vụ Internet (ISP)
Nếu chỉ một thiết bị gặp vấn đề không thể kết nối mạng, nguyên nhân có thể là:
- Giao thức TCP/IP bị hỏng
- Cấu hình sai máy chủ DNS
- Cấu hình sai địa chỉ IP hoặc gateway
- Driver mạng lỗi hoặc quá cũ
- Không phù hợp với các tiêu chuẩn IEEE
- Phần mềm diệt virus hoạt động không đúng cách
Bây giờ chúng ta hãy khám phá một số biện pháp giải quyết cho cả hai tình huống trên.
Xử lý sự cố Wi-Fi “No Internet Access” trên Windows 10
Nếu máy tính của bạn chạy hệ điều hành Windows 10 và gặp phải sự cố này, dưới đây là một số cách để khắc phục nó.
Thực hiện đặt lại giao thức TCP/IP
Giao thức TCP/IP đảm nhận nhiệm vụ chuyển gói tin từ nguồn đến đích của chúng. Dữ liệu trong các gói tin này thường được lưu trữ trong bộ nhớ cache trên máy tính. Tuy nhiên, dữ liệu này có thể bị hỏng theo thời gian, gây ra sự cố không thể kết nối với Internet.
Trong tình huống này, bạn cần thiết lập lại giao thức TCP/IP.
Bước 1: Tìm Command Prompt trong thanh tìm kiếm của Windows và chạy ứng dụng này với quyền quản trị viên (Chạy dưới dạng quản trị viên).
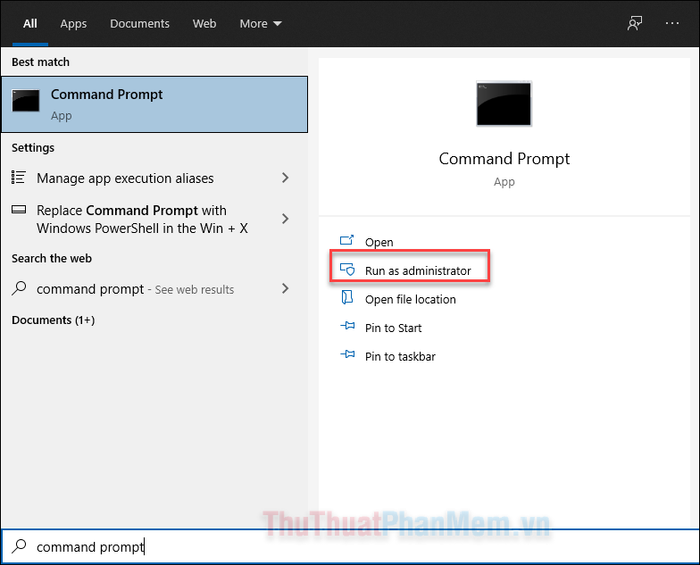
Bước 2: Nhập lệnh ipconfig /release để xóa các cài đặt IP hiện tại.
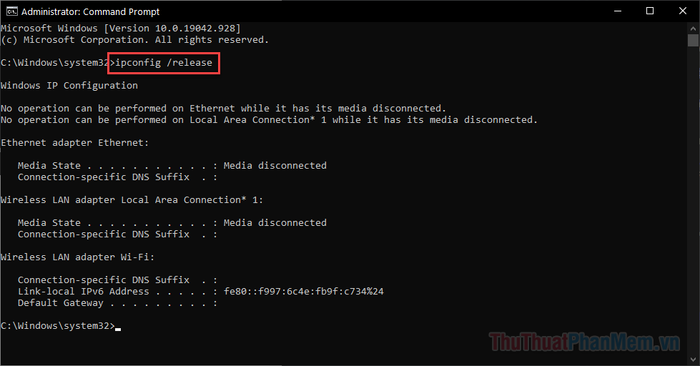
Bước 3: Gõ ipconfig /flushdns để xoá bộ nhớ cache DNS.
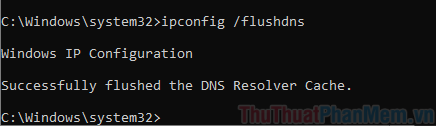
Bước 4: Gõ lệnh netsh winsock reset để đặt lại bộ nhớ cache Windows Sockets API.

Bước 5: Gõ lệnh netsh int ip reset để thiết lập lại TCP/IP. Không cần khởi động lại máy tính ở đây.
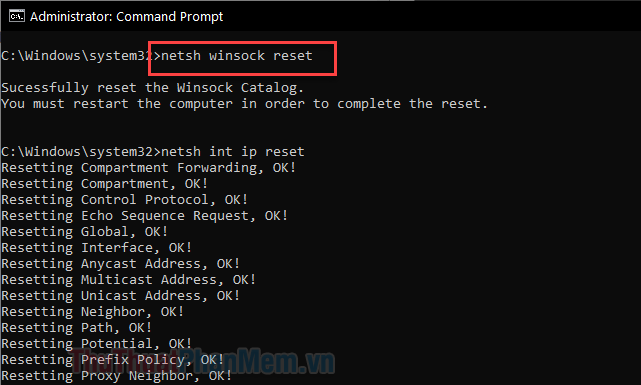
Bước 6: Cuối cùng, nhập lệnh ipconfig /renew để yêu cầu một cấu hình IP mới từ máy chủ.
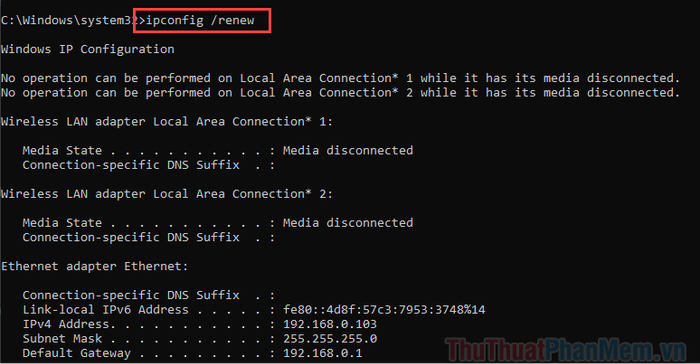
Bước 7: Sau cùng, khởi động lại máy tính để áp dụng tất cả các thay đổi.
Cài đặt DNS tĩnh
Nếu máy chủ tên miền (DNS) được cấu hình sai, thiết bị của bạn có thể gặp vấn đề không thể truy cập internet. Nếu vấn đề vẫn tồn tại sau khi đặt lại TCP/IP, bạn có thể thử cài đặt DNS tĩnh trên máy tính của mình.
Bước 1: Nhấn Windows + R để mở hộp thoại Run, sau đó nhập ncpa.cpl và nhấn Enter.
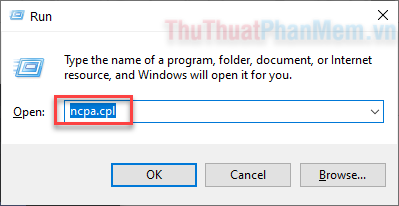
Bước 2: Nhấp chuột phải vào cài đặt Wi-Fi và chọn Properties.
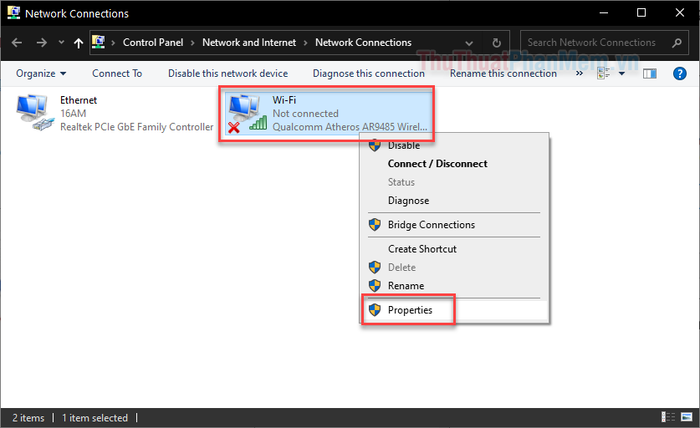
Bước 3: Nhấp đúp vào Internet Protocol Version 4 (TCP/IPv4).
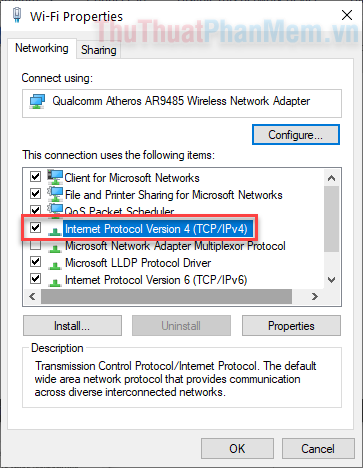
Bước 4: Đánh dấu vào ô Use the following DNS server addresses, sau đó điền thông tin như sau:
- Máy chủ DNS ưa thích: 8.8.8.8
- Máy chủ DNS phụ: 8.8.4.4
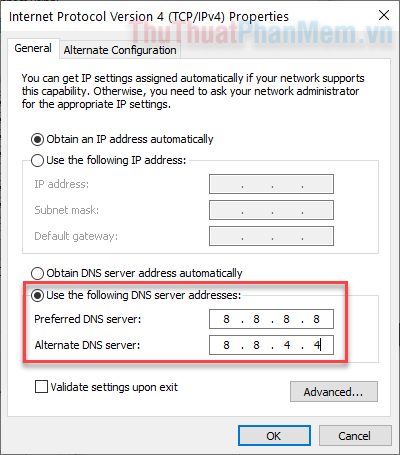
Bước 5: Nhấn OK để lưu và đóng. Các địa chỉ DNS đã sử dụng thuộc về Google, là máy chủ nhanh nhất hiện nay.
Cập nhật Driver Wi-Fi
Driver mạng lỗi thời có thể gây ra sự cố và ngăn thiết bị kết nối với Internet. Hãy thường xuyên cập nhật các driver của bạn.
Để cập nhật driver cho adapter Wi-Fi, mở Device Manager bằng cách nhập devmgmt.msc vào hộp thoại Run.
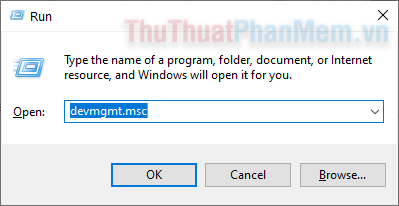
Tiếp theo, bạn vào mục Network adapters, tìm thiết bị kết nối Wi-fi trên máy tính. Thiết bị này thường có tên là “Wireless Network”. Bạn click chuột phải vào đó và chọn Update driver.
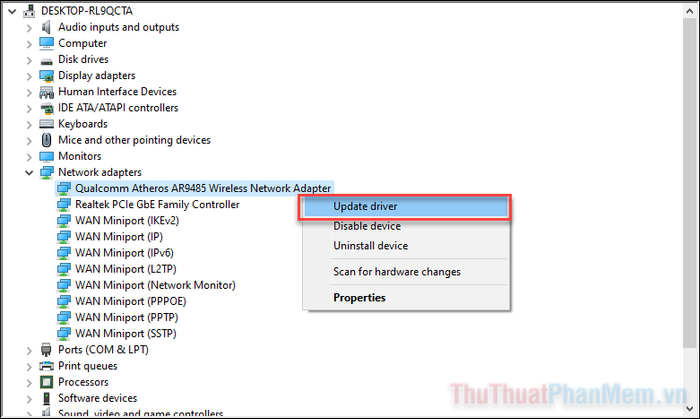
Chọn Tìm kiếm tự động driver để hệ thống tự động tìm và cài đặt driver.
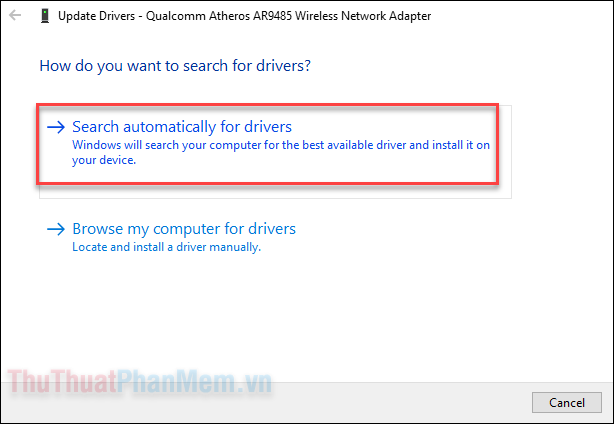
Tắt IPv6
Giống như IPv4, IPv6 là một tiêu chuẩn Giao thức Internet mà hầu hết các thiết bị kết nối hiện nay đều hỗ trợ. Cả hai giao thức này đều được kích hoạt mặc định, nhưng đôi khi gây ra những sự cố khó lý giải. Vì hầu hết các thiết bị hiện nay đều hỗ trợ cả hai phiên bản, bạn nên tắt IPv6 và chỉ sử dụng IPv4.
Bước 1: Nhấn Windows + R để mở hộp thoại Run, sau đó nhập ncpa.cpl.
Bước 2: Click chuột phải vào cài đặt mạng Wi-Fi của bạn và chọn Properties.
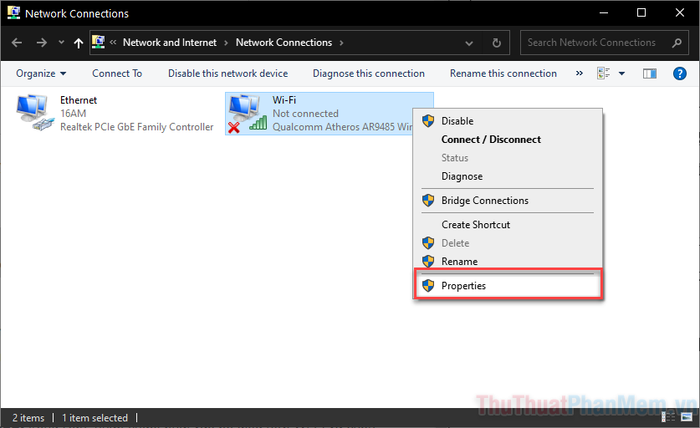
Bước 3: Bỏ tích ở hộp Internet Protocol Version 6 (TCP/Ipv6) và nhấn OK.
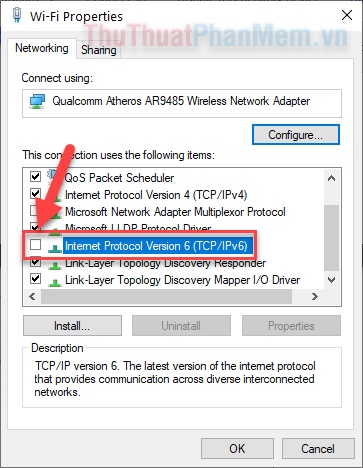
Lỗi từ router
Nếu tất cả các thiết bị trên mạng đều không thể truy cập sau khi kết nối Wi-Fi, thì vấn đề có thể nằm ở router mạng của bạn.
Khởi động lại Router
Router cũng là một thiết bị điện, cần được nghỉ ngơi và làm mát trong một thời gian ngắn. Hãy thử tắt nó trong khoảng 30 giây rồi khởi động lại, điểm truy cập.
Sau khi khởi động lại, đợi 3-5 phút trước khi kết nối lại và kiểm tra xem mạng đã hoạt động chưa.
Liên hệ với nhà cung cấp dịch vụ Internet
Nếu bạn vẫn không thể kết nối Internet sau khi thử nhiều cách, hãy gọi cho nhà cung cấp dịch vụ Internet của bạn. Họ sẽ hỗ trợ và giải quyết vấn đề cho bạn.
