Lỗi kết nối mạng LAN Windows Cannot Access thường xảy ra khi máy tính trong mạng chưa được chia sẻ hoặc có địa chỉ IP không hợp lệ. Với một số phương pháp giải quyết trong bài viết này, bạn có thể khắc phục lỗi Windows Cannot Access một cách dễ dàng.

1. Sử dụng tính năng tự chẩn đoán
Bước 1: Khi nhận thông báo lỗi như dưới đây, bạn hãy nhấp vào Chẩn đoán.
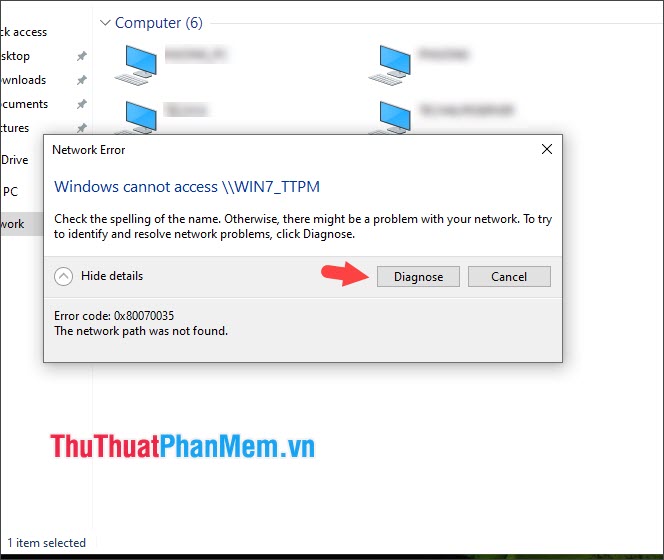
Sau đó, quá trình tự động dò lỗi sẽ bắt đầu.

Bước 2: Khi việc quét lỗi hoàn tất, bạn nhấn vào Thử những cách sửa lỗi này với quyền quản trị.
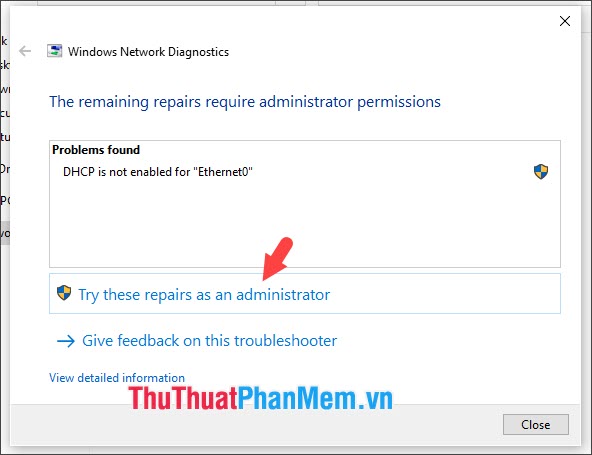
Chọn Áp dụng biện pháp sửa lỗi này.
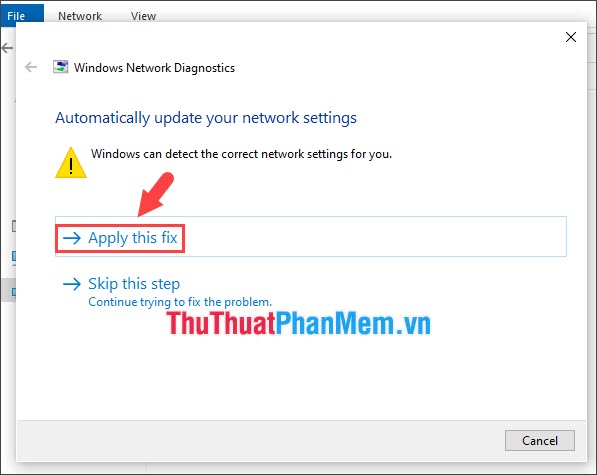
Nhấn Đóng để đóng trình chẩn đoán và thử kết nối với máy khác trong mạng.
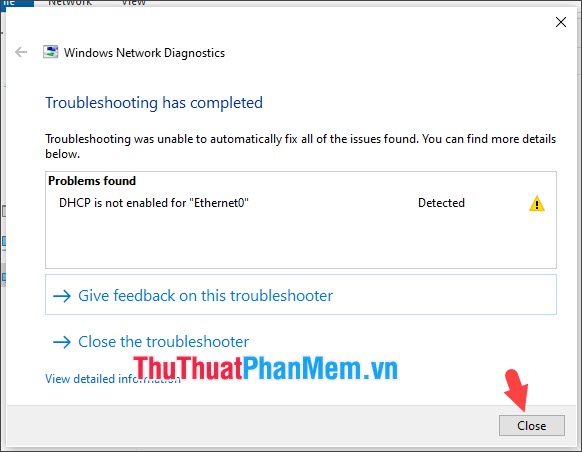
2. Thay đổi cài đặt mạng Public sang kết nối riêng tư
Trên Windows 7
Bước 1: Nhấp vào Mạng (1) => Mở Trung tâm Chia sẻ và Mạng (2).

Bước 2: Nhấp vào Mạng công cộng.
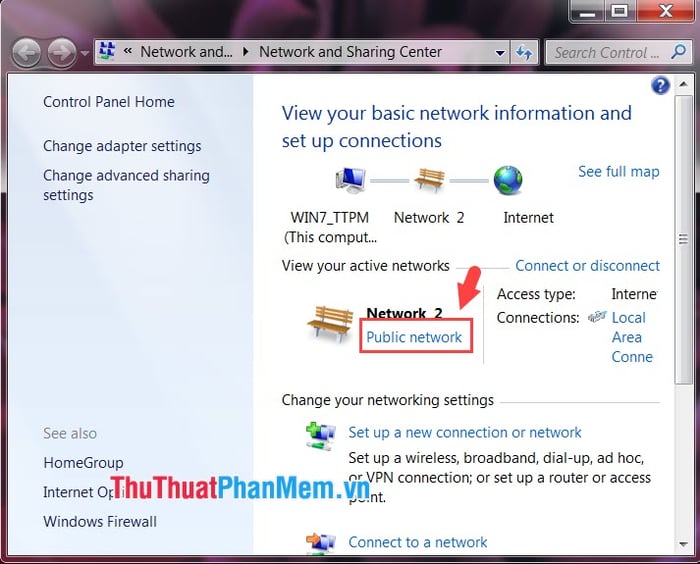
Bước 3: Chọn Mạng gia đình hoặc Mạng công việc. Mạng sẽ tự động chuyển từ trạng thái Công cộng về Mạng gia đình hoặc Mạng công việc.
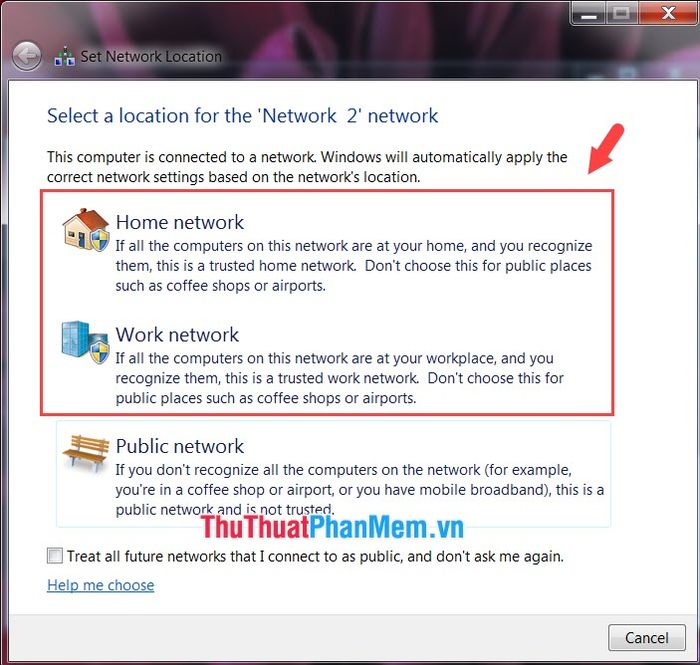
Nếu có thông báo yêu cầu chia sẻ trong Workgroup, nhấn vào Hủy bỏ để hoàn tác và thiết lập sau này.

Trên Windows 10
Bước 1: Nhấp vào Mạng (1) => Cài đặt Mạng & Internet (2).
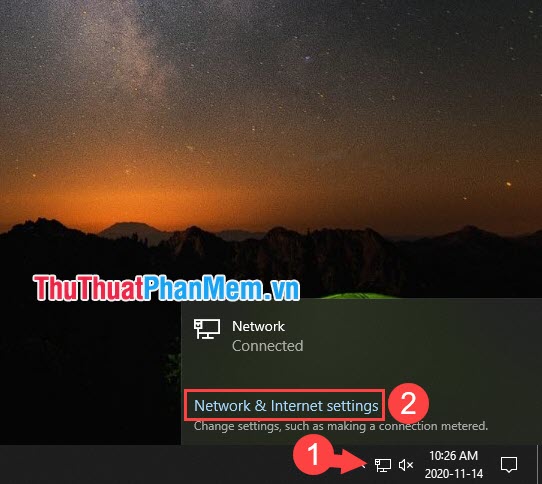
Bước 2: Chọn Mạng dây => Mạng LAN (1) => Mạng (2).
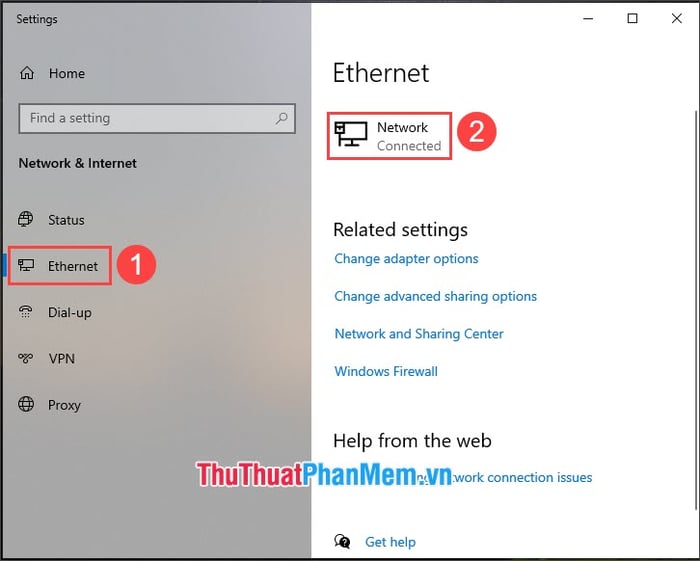
Bước 3: Đánh dấu vào Chế độ riêng tư.
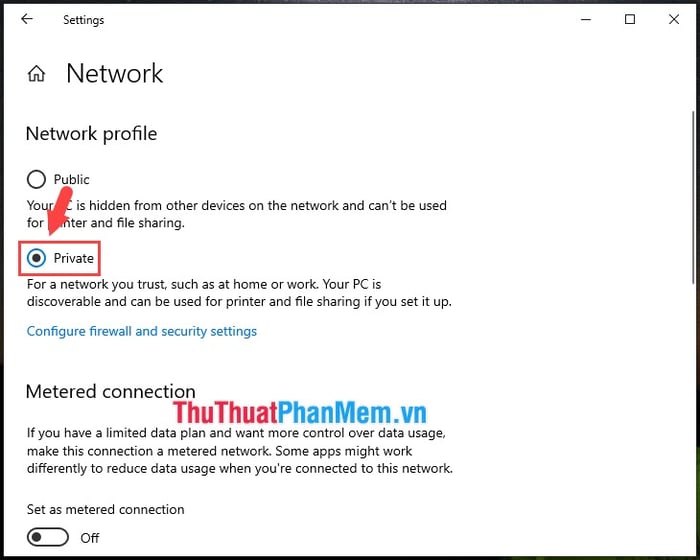
3. Bật dịch vụ Hỗ trợ TCP/IP NetBIOS
Bước 1: Bạn nhấn Windows + R để mở Run. Sau đó, nhập
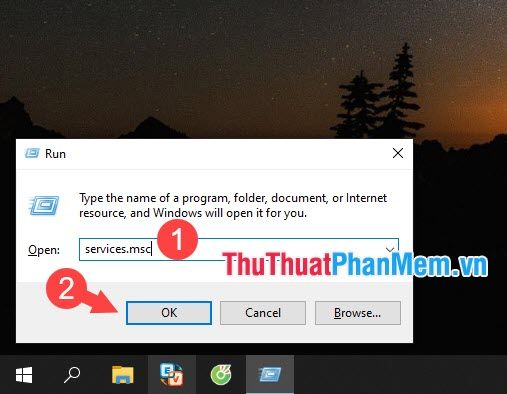
Bước 2: Tìm và nhấp chuột phải vào dịch vụ TCP/IP NetBIOS Helper (1) => Bật (2).

4. Tắt tường lửa
Tường lửa đóng vai trò quan trọng trong việc bảo vệ máy tính của bạn khỏi những tấn công trái phép. Tuy nhiên, đôi khi tường lửa cũng là nguyên nhân gây ra sự cản trở khi bạn muốn kết nối với các máy khác trong mạng LAN.
Trên Windows 7
Bước 1: Mở Start (1) => tìm với từ khóa Firewall (2) => Tường lửa Windows (3).
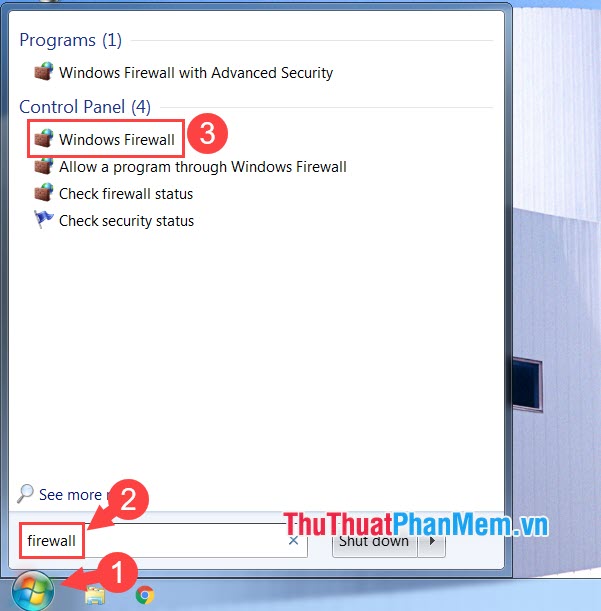
Bước 2: Chọn Bật hoặc tắt Tường lửa Windows.
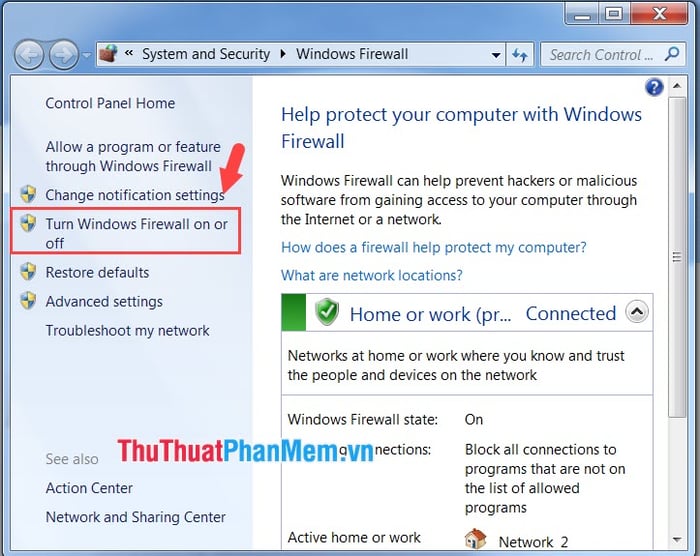
Bước 3: Bạn chọn Tắt Tường lửa Windows (1) => OK (2).
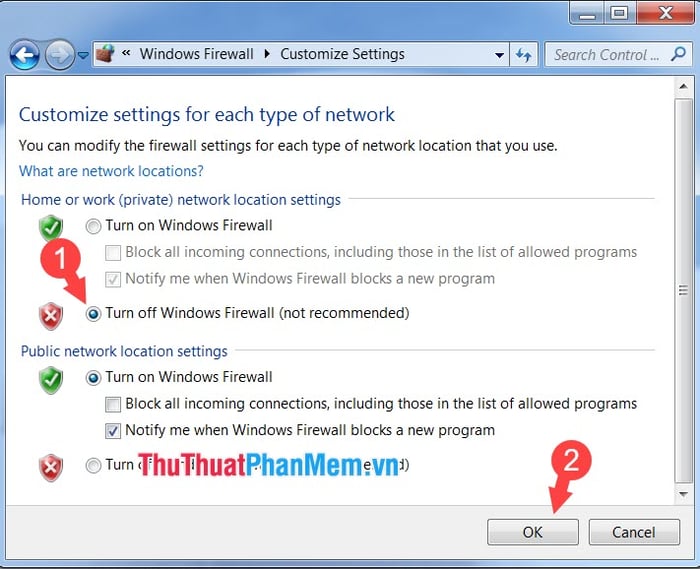
Trên Windows 10
Bước 1: Nhấn vào Tìm kiếm (1) hoặc sử dụng tổ hợp phím Windows + S để mở. Sau đó, nhập từ khóa tường lửa (2) => Tường lửa Windows Defender (3).
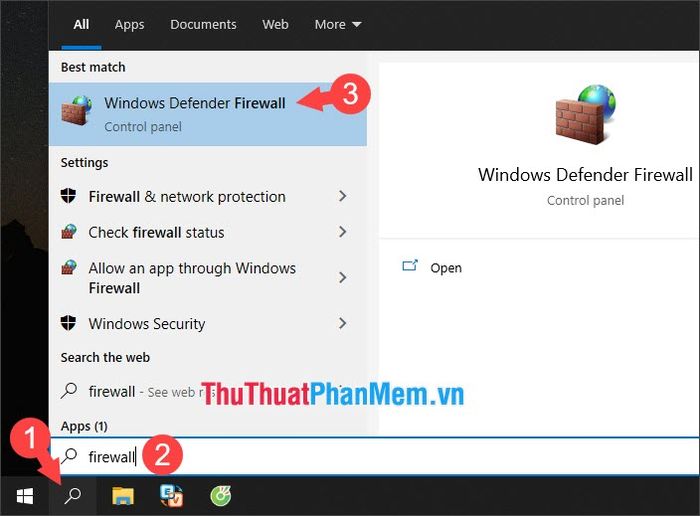
Bước 2: Lựa chọn Bật hoặc tắt Tường lửa Windows Defender.

Bước 3: Bạn tích vào Tắt Tường lửa Windows Defender (1) => OK (2).

5. Vô hiệu hóa cảnh báo khi không đặt mật khẩu
Nếu các máy không có mật khẩu cho Tài khoản Người dùng, có thể gặp lỗi khi truy cập. Cách giải quyết như sau:
Trên Windows 7
Bước 1: Nhấp vào Mạng (1) => Mở Trung tâm Chia sẻ và Mạng (2).
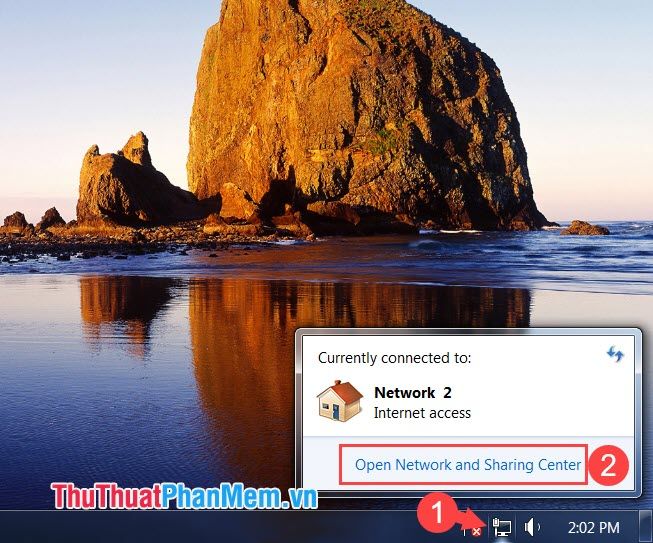
Bước 2: Chọn Thay đổi cài đặt chia sẻ nâng cao.

Bước 3: Chọn Gia đình hoặc Công việc (hồ sơ hiện tại) (1) => Tắt chia sẻ bảo vệ bằng mật khẩu (2) => Lưu thay đổi (3).
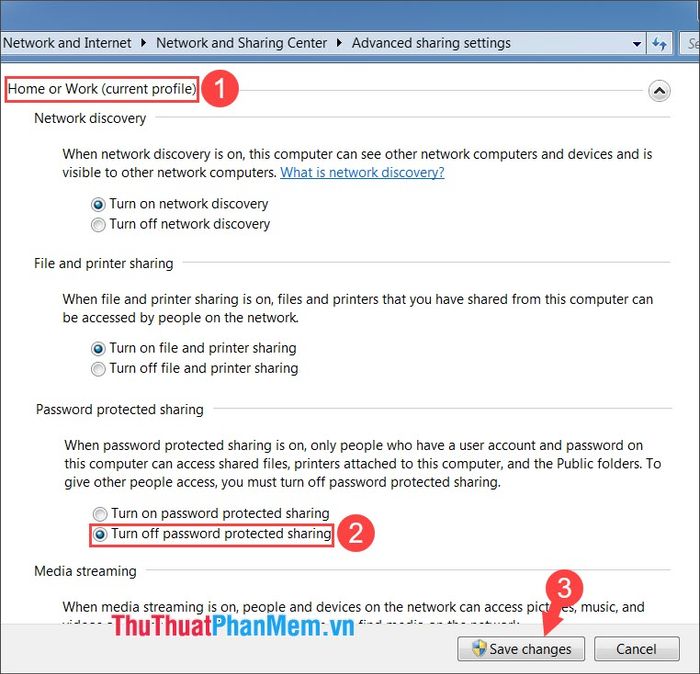
Trên Windows 10
Bước 1: Nhấp vào Mạng (1) => Cài đặt Mạng & Internet (2).
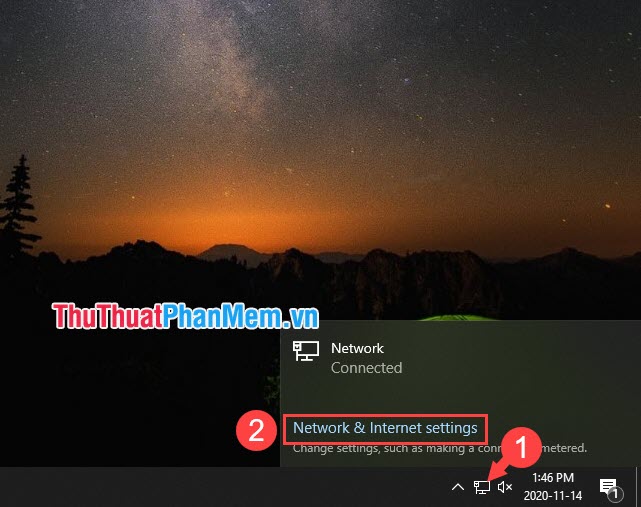
Bước 2: Chọn Trung tâm Chia sẻ Mạng.
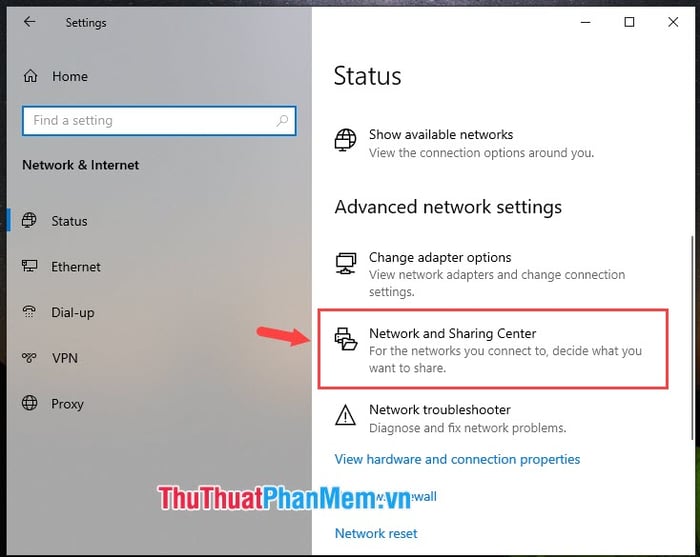
Tiếp tục chọn Thay đổi cài đặt chia sẻ nâng cao.

Bước 3: Nhấn vào Tất cả Mạng (1) => Tắt chia sẻ bảo vệ bằng mật khẩu (2) => Lưu thay đổi (3).
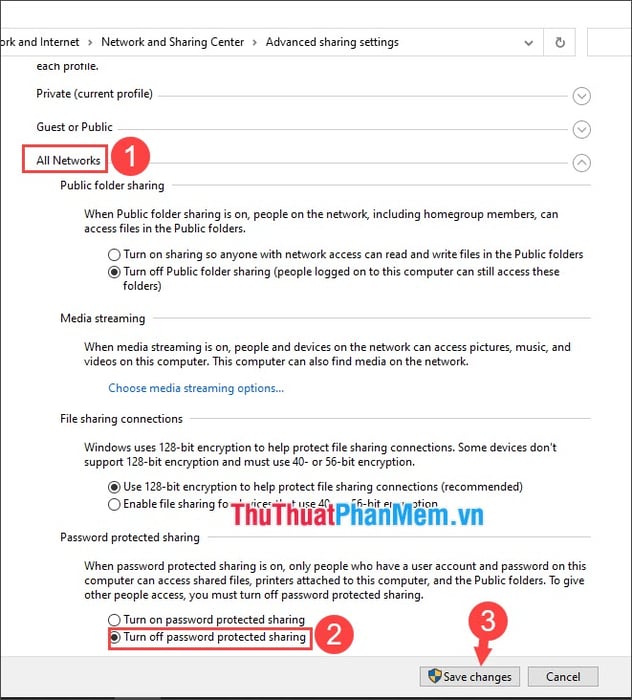
6. Cài đặt tài khoản Khách
Bước 1: Click chuột phải vào Máy tính này (1) => Quản lý (2).
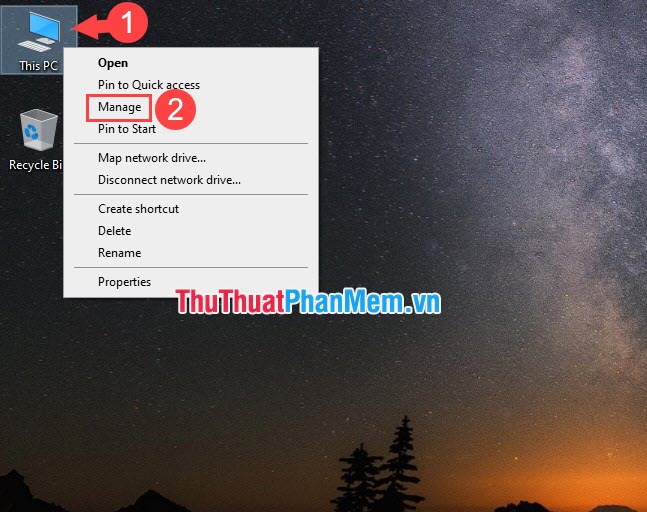
Bước 2: Chọn Người dùng và Nhóm Cục bộ (1) => chọn Người dùng (2) => click chuột phải vào Khách (3) => Tính năng (4).
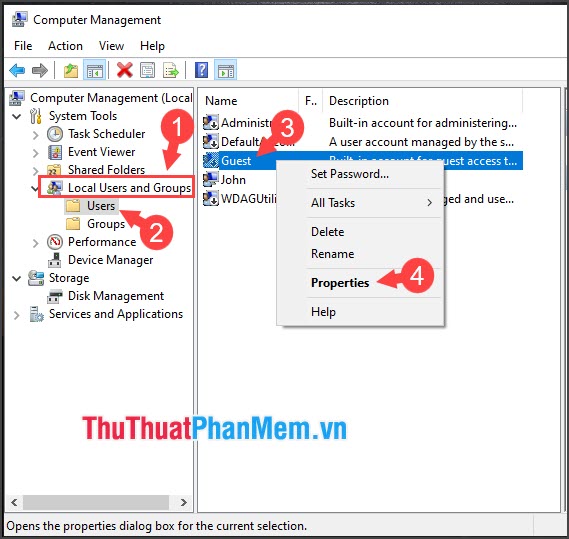
Bước 3: Cài đặt như trong hình dưới (1) => Áp dụng => OK (3).
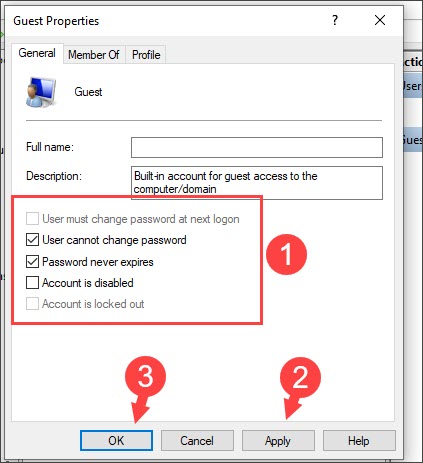
Với các cách giải quyết trong bài viết, bạn sẽ không gặp phải lỗi Windows Cannot Access nữa. Chúc bạn thành công!
