Windows Quick Assist giúp bạn truy cập máy tính từ xa dễ dàng. Không cần cài đặt thêm phần mềm chia sẻ màn hình. Tuy nhiên, đôi khi gặp sự cố. Nhưng bạn có thể khắc phục lỗi Windows Quick Assist theo những cách dưới đây.

Khám phá công cụ Windows Quick Assist và cách hoạt động của nó
Quick Assist là một tiện ích trên Windows, cho phép chia sẻ màn hình từ xa giữa bạn và người khác. Khi truy cập máy tính của người khác, bạn có thể khắc phục sự cố và chẩn đoán vấn đề kỹ thuật như bạn đang sử dụng thiết bị đó.
Cả hai phải đăng nhập Quick Assist để bắt đầu sử dụng. Sau đó, bạn gửi cho họ một mã cho phép truy cập vào thiết bị của họ và ngược lại. Tuy nhiên, nếu Quick Assist không hoạt động, bạn cần tìm giải pháp khắc phục vấn đề.
Tính năng và yêu cầu của Quick Assist
Khi hiểu cách hoạt động của Quick Assist, bạn sẽ biết phần nào cần sửa chữa.
- Cả hai máy tính cần chạy hệ điều hành Windows
- Quick Assist chỉ hoạt động trên Windows. Do đó, nếu sử dụng trên hệ điều hành khác, bạn sẽ gặp lỗi. Ngoài ra, nếu bạn là người cung cấp trợ giúp, bạn cần sử dụng tài khoản Microsoft.
- Sử dụng Quick Assist yêu cầu kết nối Internet
- Bạn chỉ có thể sử dụng Quick Assist khi máy tính kết nối Internet. Để tránh sự cố, hãy đảm bảo kết nối Internet ổn định.
- Bạn không thể kéo và thả file bằng Quick Assist
- Bạn không thể sao chép và dán văn bản bằng Quick Assist
- Bạn không thể sử dụng Quick Assist để in từ xa
Nếu thực hiện một tác vụ mà Quick Assist hỗ trợ nhưng gặp lỗi, dưới đây là cách khắc phục.
Khắc phục sự cố Windows Quick Assist
Tạo tài khoản Microsoft nếu chưa có
Để sử dụng Quick Assistant với vai trò người trợ giúp, bạn cần có tài khoản Microsoft. Người cần sự trợ giúp chỉ cần sở hữu một thiết bị chạy hệ điều hành Windows.
Cách tạo tài khoản Windows:
- Truy cập
Windows Start Menu > Cài đặt máy tính > Tài khoản.
- Chọn Người khác ở phía bên trái của cửa sổ.
- Sau đó, chọn Thêm một người dùng khác vào máy tính này.
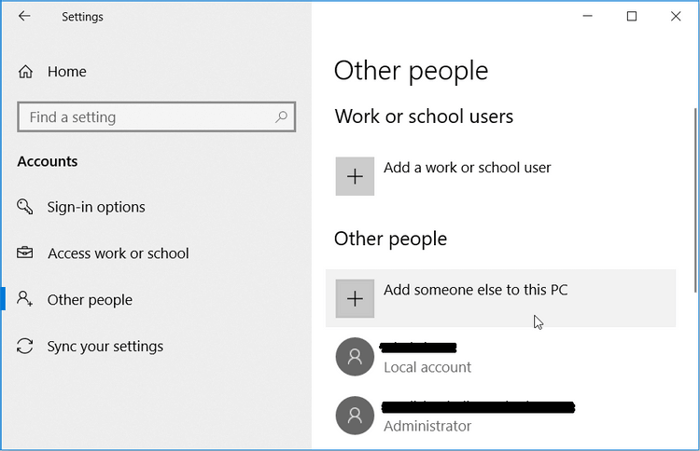
Trong cửa sổ tiếp theo, nhấn vào Tôi không có thông tin đăng nhập của người này. Ở đây, bạn có thể tạo một tài khoản như sau:
- Nhấn vào Nhận một địa chỉ email mới và điền thông tin vào ô tương ứng.
- Sau đó, tạo mật khẩu, chọn quốc gia hiện tại và nhập ngày sinh. Nhấn Tiếp theo khi đã hoàn tất.
- Làm theo hướng dẫn trên màn hình để hoàn thành quá trình.
- Khi đã xong, đăng nhập vào tài khoản Microsoft và bắt đầu sử dụng Quick Assist.
Gỡ và cài đặt lại Quick Assist
- Đến menu Start Windows > Cài đặt > Ứng dụng.
- Nhấn vào Quản lý các tính năng tùy chọn ở bảng phía bên phải.
- Lăn xuống dưới và chọn Microsoft Quick Assist. Chọn tính năng này và nhấn nút Gỡ cài đặt.
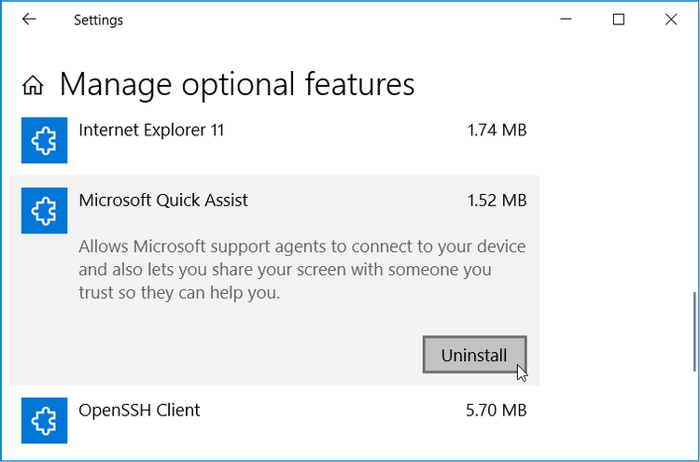
Khi đã hoàn thành, nhấn vào nút Cài đặt xuất hiện trên tính năng Quick Assist. Nếu công cụ này không xuất hiện trong Tính năng Tùy chọn, bạn cần thêm nó như sau:
- Trên màn hình Quản lý tính năng tùy chọn, nhấp vào Thêm một tính năng.
- Di chuyển xuống, chọn Quick Assist và nhấn nút Cài đặt.
Khi quá trình hoàn tất, đóng cửa sổ cài đặt và khởi động lại máy tính để lưu lại các thay đổi.
Thực hiện khôi phục hệ thống
Quick Assist đột nhiên hiển thị thông báo lỗi mà bạn chưa từng gặp trước đó? Nếu đúng vậy, có thể một tệp hệ thống hỏng đã ảnh hưởng đến chức năng của nó. Trong trường hợp này, việc khôi phục hệ thống có thể giúp giải quyết vấn đề.
Nếu bạn đã từng tạo điểm này trước đó, bạn có thể sử dụng nó để khôi phục Quick Assist về trạng thái bình thường:
- Nhập Khôi phục vào thanh tìm kiếm trên Windows và chọn Kết quả phù hợp nhất.
- Trong cửa sổ Khôi phục, nhấp vào Mở Khôi phục Hệ thống.
- Trong cửa sổ xuất hiện, nhấp vào Tiếp theo để tiếp tục.
- Sau đó, chọn điểm khôi phục mong muốn từ danh sách hiển thị trong cửa sổ pop-up. Tại đó, nhấp vào Tiếp theo > Hoàn tất.
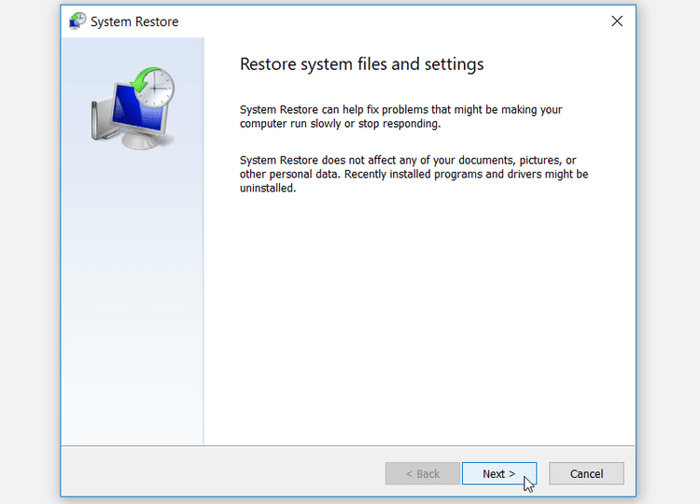
Máy tính có thể khởi động lại một số lần để hoàn tất quá trình khôi phục. Chờ đợi cho quá trình này hoàn tất, sau đó thử lại Quick Assist.
Nếu mọi phương pháp trên không thành công, phương án cuối cùng là khôi phục máy tính về cài đặt ban đầu.
Trên đây là những cách khắc phục sự cố Windows Quick Assist. Hy vọng bài viết này sẽ hữu ích với bạn.
