Thiếu file DLL (*.dll missing) là một trong những vấn đề phổ biến trên Windows. Mặc dù không phải là vấn đề lớn gây ra sự cố cho máy tính, nhưng nó có thể làm trở ngại và ngăn chặn quá trình cài đặt phần mềm mới trên máy tính. Vậy làm thế nào để khắc phục lỗi máy tính thiếu file .DLL?
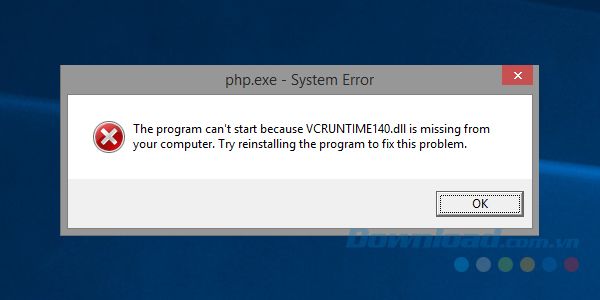
Sửa lỗi thiếu *.dll trên Windows 10
Trong quá trình cài đặt phần mềm mới cho máy tính, chắc chắn có nhiều lần bạn nhận được thông báo như trong hình dưới đây. Mặc dù có thể không hoàn toàn giống nhau, nhưng thường thì đó đều là thông báo không thể tiếp tục cài đặt phần mềm do máy tính thiếu tệp *.dll.
Như vậy, file dll là gì? Và làm thế nào để khắc phục lỗi thiếu dll này trên máy tính? Cùng tham khảo bài viết dưới đây từ Mytour.
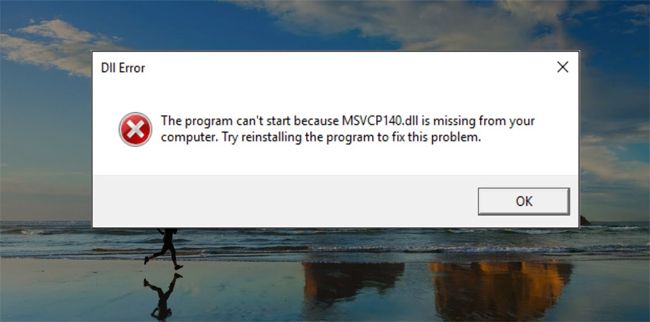
Đầu tiên, hãy tìm hiểu một chút về định dạng đặc biệt này. DLL là viết tắt của Dynamic Link Library - một phần quan trọng của các phần mềm. Thành phần này có tính 'động' cao và giúp các phần mềm kết nối với nhau, với máy tính để có thể hoạt động một cách hiệu quả.
Khi máy tính thiếu file dll, nó sẽ ngăn người dùng cài đặt hoặc sử dụng bất kỳ phần mềm nào mà họ muốn chạy. Một số file dll phổ biến gây ra sự cố thường gặp nhất bao gồm: MSVCR100, MSVCR71 (thường xuất hiện trong Microsoft Visual C ++), VCRUNTIME140 hay D3DX9_43 (yêu cầu sử dụng DirectX trong các trò chơi) ...
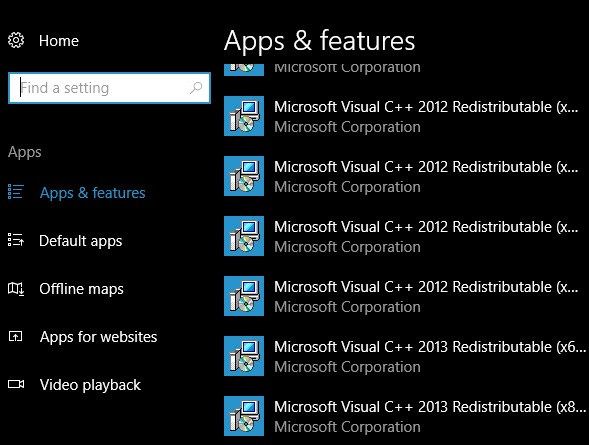
Trước khi bắt đầu sửa lỗi, hãy nhớ rằng không nên tải file dll từ một trang web mà bạn được gợi ý, đặc biệt là từ trang web mà bạn vừa tải phần mềm đó. Vì không có lý do gì mà trang web đó sẽ cho bạn tải phần mềm mà vẫn giữ lại 'chìa khóa' quan trọng nhất. Vấn đề về bảo mật, virus, mã độc... là những điều bạn cần nghĩ đến trước tiên khi gặp trường hợp này.
1. Khởi động lại máy tính
Rất đơn giản nhưng lại rất hiệu quả (tương tự như với iOS). Bởi đôi khi máy tính hoạt động quá lâu, chạy quá nhiều ứng dụng cũng có thể là nguyên nhân gây ra lỗi. Hãy lưu lại công việc hiện tại của bạn và khởi động lại máy tính, sau đó thử lại việc cài đặt để kiểm tra kết quả.
2. Kiểm tra file dll thiếu
Nếu bạn đang cố gắng ẩn đi một số thư mục hoặc vừa thực hiện việc dọn dẹp máy tính, có thể bạn đã vô tình ngăn chặn máy tính truy cập vào các tài nguyên cần thiết hoặc xóa nhầm những thứ mà bạn cần. Hãy thử khôi phục lại các thư mục ẩn này hoặc tìm kiếm trong Recycle Bin, có thể bạn sẽ tìm thấy điều bạn cần.
3. Cập nhật Windows
Nhiều lỗi dll có thể liên quan đến phiên bản Windows bạn đang sử dụng, và điều này có thể được giải quyết bằng cách tải xuống bản cập nhật mới nhất của Windows.
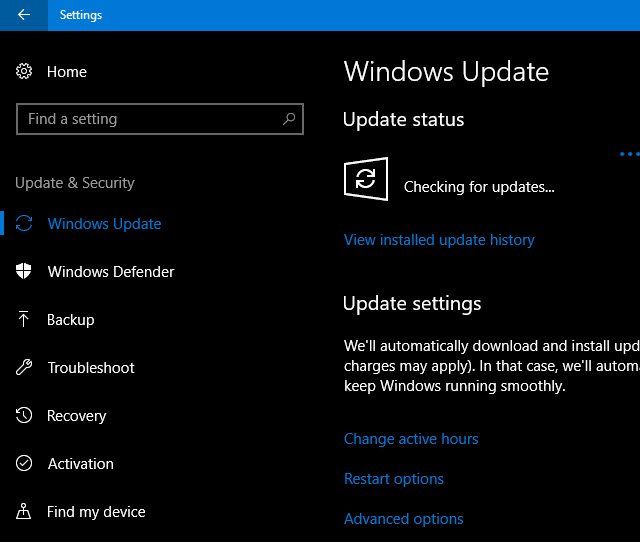
Sau khi cập nhật, bạn nên khởi động lại máy tính và thử lại để xem liệu lỗi có tiếp tục xuất hiện không?
4. Cài đặt lại phần mềm gây lỗi
Đôi khi một chương trình có thể tự bị lỗi mà không liên quan gì đến máy tính của bạn. Vì vậy, đừng quá lo lắng, hãy thử gỡ bỏ những gì bạn đã cài đặt và thử lại trước khi đưa ra quyết định cuối cùng.
5. Cập nhật các trình điều khiển (Drivers) liên quan
Không thể khẳng định chắc chắn rằng lỗi xảy ra là do phần mềm hay máy tính mà một phần mềm nào đó gây ra. Vì vậy, đôi khi cần phải tỉnh táo xem xét vấn đề để giải quyết một cách hiệu quả nhất. Ví dụ, khi bạn gặp phải lỗi trong quá trình in, xem file hoặc xem video. Hãy thử cập nhật các trình điều khiển cho máy in, driver cho màn hình hoặc các trình điều khiển tương tự cho máy tính.
Tham khảo:
- TOP 11 công cụ cập nhật driver miễn phí tốt nhất
- Cách cập nhật Driver cho Windows 10
6. Kiểm tra tệp hệ thống
Một cách khá hiệu quả khác là nhờ máy tính tự kiểm tra và khắc phục lỗi (nếu có). Bạn có thể thực hiện như sau:
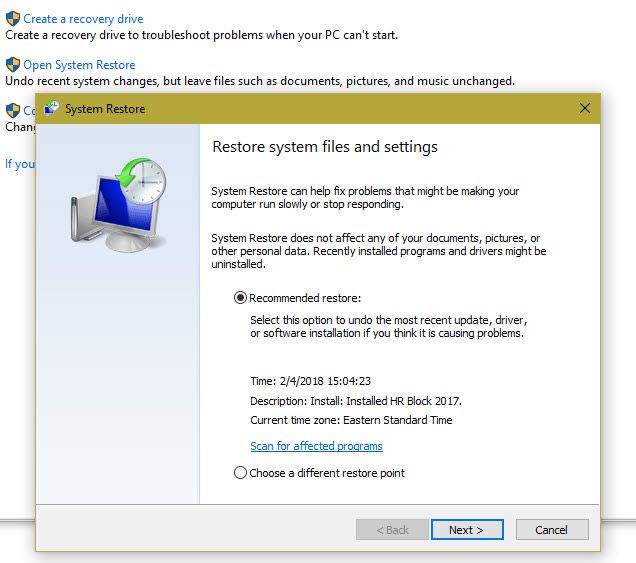
- Nhấn chuột trái vào biểu tượng Windows, nhập cmd vào thanh tìm kiếm
- Chuột phải vào kết quả hiện ra và chọn Chạy với quyền quản trị
- Nhập lệnh 'sfc/scannow' rồi nhấn Enter
Chờ đợi máy tính quét toàn bộ hệ thống và tìm lỗi. Khi quá trình này kết thúc, máy tính sẽ hiển thị thông báo, từ đó bạn sẽ biết cần làm gì tiếp theo.
7. Quét virus trên máy tính
Có thể phần mềm không gặp vấn đề gì, nhưng đôi khi máy tính bị nhiễm virus từ trước và đó có thể là nguyên nhân chính khiến bạn không thể sử dụng hoặc cài đặt thêm phần mềm nào. Hãy thử sử dụng một số phần mềm diệt virus để quét máy tính và sau đó thử lại.
Tham khảo:
- Top 5 phần mềm diệt virus miễn phí và mạnh mẽ nhất
- Top 5 phần mềm quét virus trực tuyến
8. Đăng ký lại file dll
Để thực hiện điều này, chúng ta cần mở cửa sổ lệnh cmd với quyền quản trị, sau đó nhập các lệnh sau đây:
- regsvr32 /u TÊN_FILE.dll
- regsvr32 TÊN_FILE.dll
Ở đây, TÊN_FILE là tên của file dll bị thiếu mà chúng ta có thể thấy trong thông báo lỗi hiển thị trên màn hình.
9. Khôi phục hệ thống
Nếu trước đó mọi thứ vẫn ổn và vấn đề chỉ mới xảy ra gần đây, bạn có thể thử áp dụng cách sau:
- Truy cập vào Control Panel từ Menu Start
- Chọn Khôi phục / Mở Khôi phục Hệ thống
- Làm theo các hướng dẫn tiếp theo để thực hiện
10. Cài đặt lại Windows
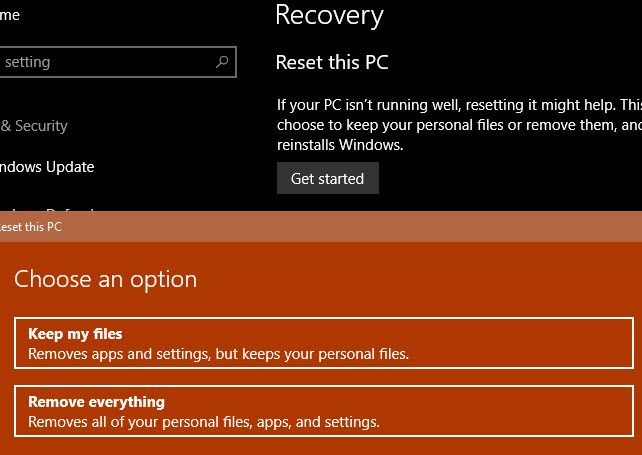
Nếu đã thử tất cả các cách trên mà vẫn không có kết quả, trong khi phần mềm đó là bắt buộc để hoàn thành công việc của bạn, thì bạn cần sử dụng phần mềm sửa lỗi file DLL hoặc thậm chí là cài đặt lại Windows. Dù cách này có thể giải quyết mọi vấn đề hệ thống, nhưng cũng sẽ mất nhiều thời gian của bạn.
