Bạn gặp khó khăn với file Excel chậm? Đừng lo, chúng tôi có giải pháp! Hãy khám phá cách tăng tốc xử lý ngay trong bài viết này.

Mytour chia sẻ bí quyết khắc phục file Excel chậm, đảm bảo tăng tốc độ xử lý. Đừng bỏ lỡ những mẹo hữu ích này.
Lưu file dưới định dạng .xlsx để tối ưu hóa trải nghiệm làm việc
Không sử dụng định dạng .xls, hãy chọn .xlsx để giảm dung lượng file
Lưu file dưới định dạng .xlsx nếu không có macro, .xlsm hoặc .xlsb nếu có macro
Tối ưu hiệu suất bằng cách vô hiệu hóa tất cả Add-in trong Excel
Để tắt Add-in, mở Excel, vào Options, chọn Add-ins, chọn Excel Add-ins và nhấn Go, sau đó bỏ chọn tất cả Add-in và nhấn OK
Bước 1: Mở Tệp -> Tùy chọn.
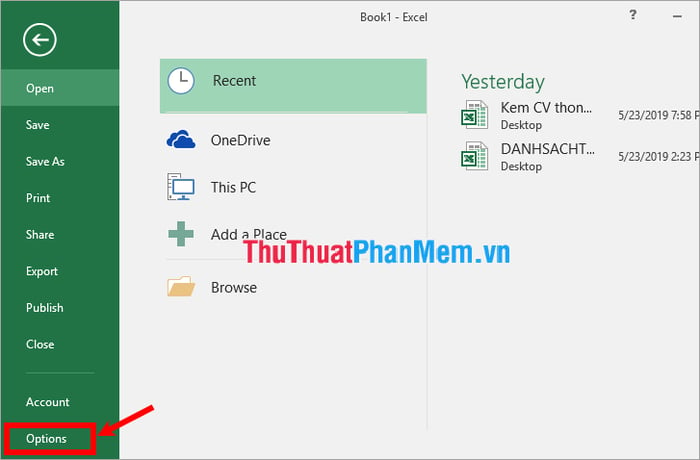
Bước 2: Trong cửa sổ Tùy chọn Excel, chọn Add-ins, chọn Excel Add-ins trong phần Quản lý và nhấn Go.
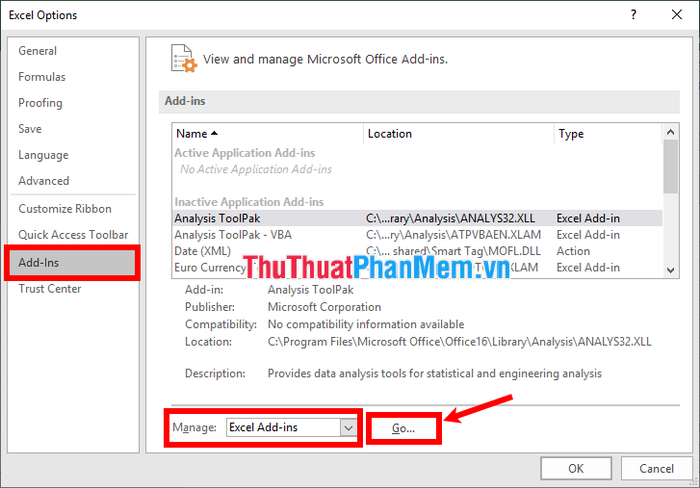
Bước 3: Hủy chọn tất cả Add-in và nhấn Đồng ý.
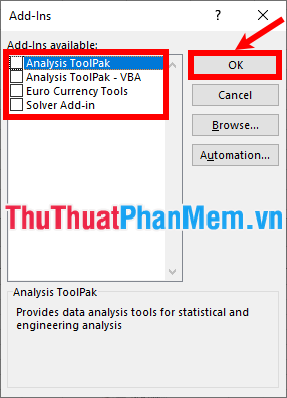
Sử dụng chức năng Sửa chữa
Thử tùy chọn Sửa chữa để nhanh chóng khắc phục lỗi Office. Hãy làm theo các bước sau đây:
Bước 1: Mở Control Panel -> Uninstall a program.
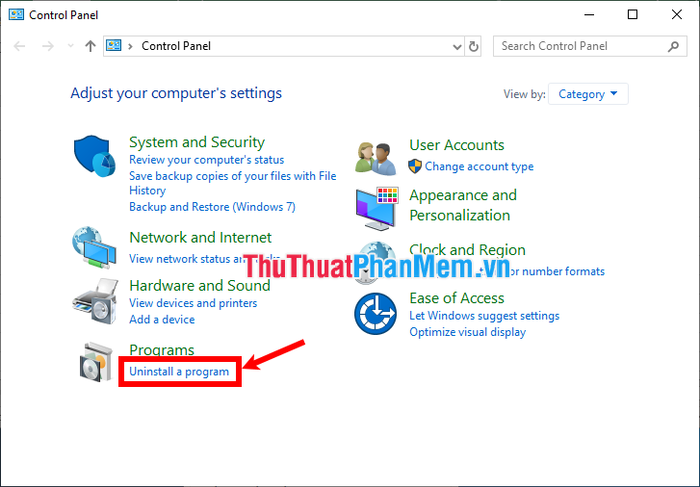
Bước 2: Chuột phải vào Office đang sử dụng và chọn Change.
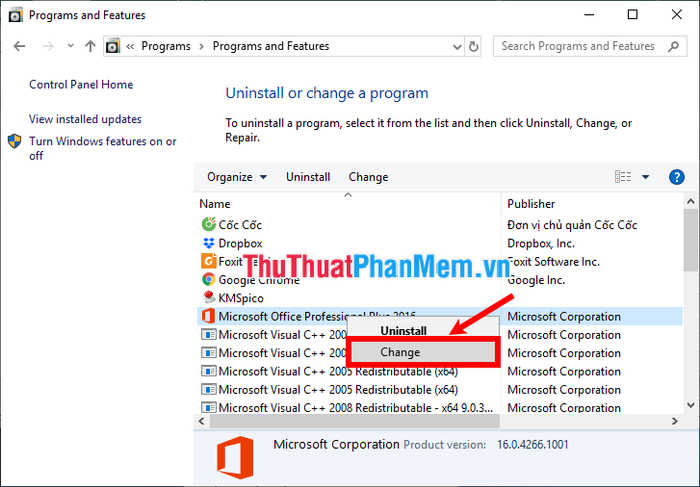
Bước 3: Chọn Quick Repair -> Repair.
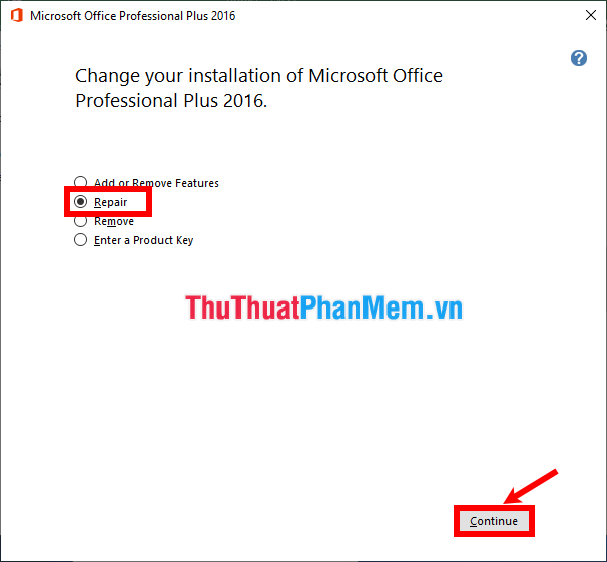
Chờ đến khi quá trình hoàn tất, sau đó thử mở lại Excel. Nếu vấn đề vẫn tồn tại, hãy chọn Sửa chữa trực tuyến (Online Repair).
Kích hoạt tính năng Tính toán Thủ công (Manual Calculation)
Nếu file Excel chứa nhiều công thức, hình ảnh, ... gây chậm trễ, hãy vô hiệu hóa Tính toán tự động Workbook (Automatic Workbook Calculation) và kích hoạt Tính toán Thủ công (Manual Calculation).
Thực hiện các bước sau đây:
Bước 1: Trong Excel, chọn File -> Options.
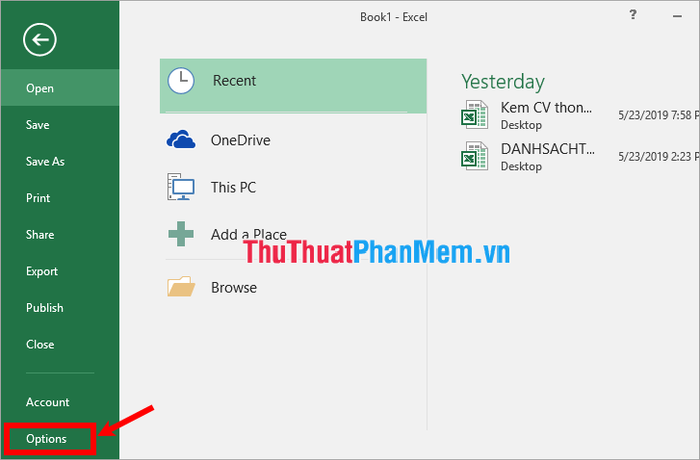
Bước 2: Trong Cài đặt Excel, chọn Công thức, trong mục Tính toán Workbook chọn Thủ công, bỏ tích trong Tính toán lại Workbook trước khi lưu, và nhấn OK.
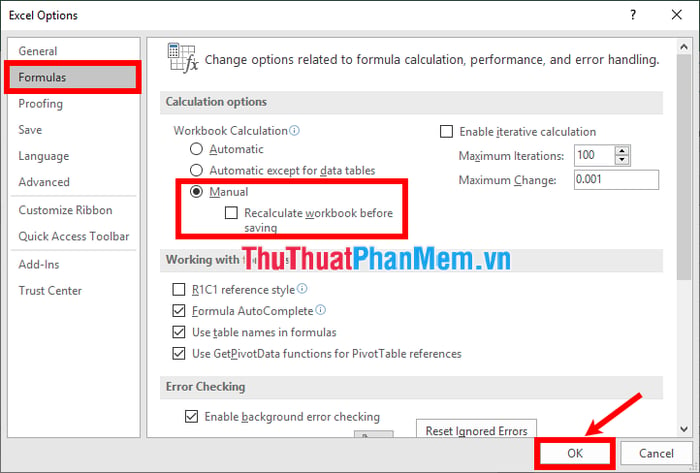
Loại bỏ các công thức không cần thiết, tối ưu hóa công thức trong Excel
Nếu file Excel có quá nhiều công thức phức tạp, giảm trọng lượng bằng cách giảm số lượng công thức sử dụng. Phát triển thuật toán tối ưu hóa công thức, ưu tiên sử dụng công thức đơn giản giúp tăng tốc độ tính toán và xử lý file Excel.
Nếu có các công thức không cần thiết, hãy loại bỏ để tránh làm trọng lượng file Excel tăng lên.
Kiểm soát cài đặt Bộ lọc tự động auto filter
Nếu bạn đã áp dụng bộ lọc tự động, hãy chọn vùng cần áp dụng và tạo bộ lọc. Điều này giúp giảm trọng lượng của file Excel vì bộ lọc chỉ tác động đến khu vực có dữ liệu.

Dưới đây là một số biện pháp khắc phục tình trạng chậm của file Excel. Hãy thử áp dụng để tối ưu hóa tốc độ xử lý. Chúc bạn thành công!
