Dù là trình duyệt web phổ biến nhất hiện nay, Google Chrome vẫn gặp phải vấn đề về việc sử dụng quá nhiều bộ nhớ, điều này có thể gây phiền toái cho người dùng. Nhưng đừng lo lắng, dưới đây là cách giúp bạn làm giảm tải cho Chrome.
Trình duyệt web đóng vai trò quan trọng trong cuộc sống kết nối Internet của mỗi người. Từ việc tìm kiếm thông tin, làm việc, giải trí đến giao tiếp, mọi thứ đều phụ thuộc vào trình duyệt web. Trong số đó, Google Chrome chiếm vị trí hàng đầu với sự phổ biến rộng rãi. Tuy nhiên, điều này không có nghĩa là Chrome là lựa chọn tốt nhất cho mọi người.
- Tải Chrome cho iOS
- Tải Chrome cho Android
- Mytour Chrome cho máy tính
Một trong những nguyên nhân chính khiến Chrome trở nên không hoàn hảo là việc tiêu thụ quá nhiều bộ nhớ RAM trên máy tính, dẫn đến hiệu suất làm việc không được tốt. Ngay cả khi chỉ mở vài tab, trình duyệt vẫn hoạt động không hiệu quả.
Chrome tốn tài nguyên máy
Nguyên nhân gây ra việc Chrome tiêu thụ một lượng RAM khổng lồ như vậy mỗi khi người dùng sử dụng là do Chrome chia nhỏ các trang web thành từng phần nhỏ, mỗi phần sẽ được xử lý riêng biệt để tăng tốc độ và thuận tiện cho người dùng. Tuy nhiên, hậu quả của việc này là máy tính sẽ phải tiêu tốn một lượng lớn RAM để hỗ trợ Chrome.

Về cơ bản, Chrome chỉ làm nhiệm vụ mà nó được thiết kế để thực hiện, đó là cung cấp trải nghiệm tốt nhất cho người dùng. Sự tiêu tốn lớn RAM cũng là một phần của việc này. Tuy nhiên, chỉ khi RAM bị sử dụng hết mới là vấn đề đáng lo ngại, không phải mỗi khi RAM được sử dụng một phần lớn. Điều này làm cho máy tính không có đủ bộ nhớ để lưu trữ và xử lý dữ liệu tạm thời, dẫn đến hiệu suất làm việc kém hiệu quả.
Bài viết này sẽ hướng dẫn các bạn một số cách để cải thiện vấn đề 'ngốn' RAM của Chrome. Hãy thử áp dụng những phương pháp này trên máy tính của bạn để xem kết quả nhé.
Cách 1: Giảm ứng dụng không cần thiết
Hãy mở Task Manager và xem các ứng dụng đang tiêu thụ bộ nhớ RAM của bạn. Có cần thiết không? Nếu không, hãy đóng chúng để giành chỗ cho các dữ liệu khác. Điều này giúp trình duyệt hoạt động nhanh hơn, cải thiện trải nghiệm duyệt web của bạn.
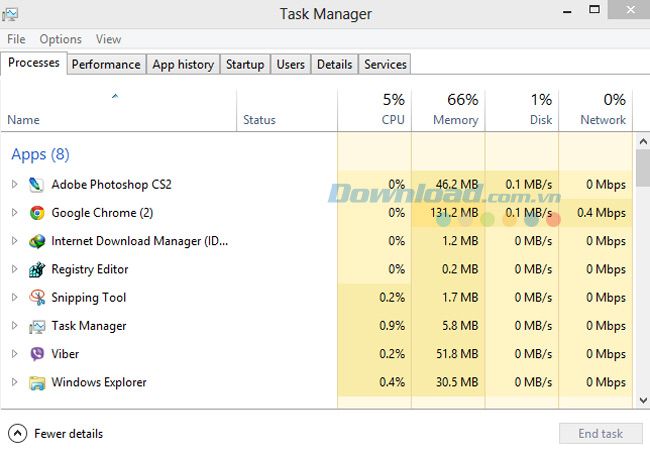
Cách 2: Sử dụng chế độ 'Click to play'
'Flash' cần thiết để phát video và hiệu ứng trên trình duyệt, nhưng nó cũng là một plugin tiêu tốn bộ nhớ RAM. Để giải quyết vấn đề này, bạn có thể chọn cài đặt trong trình duyệt và chọn 'Cài đặt - Settings'.
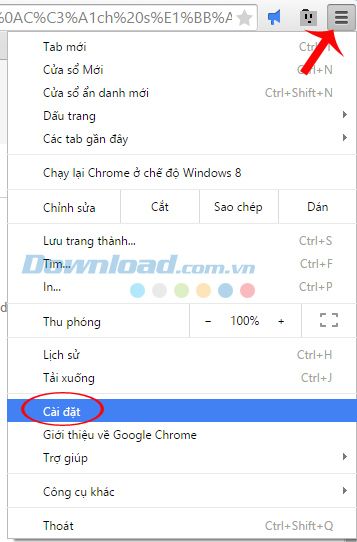
Cuộn xuống cuối trang và nhấp vào 'Hiển thị cài đặt nâng cao - Show advanced settings' để mở rộng.

Trong phần 'Bảo mật - Security', chọn 'Cài đặt nội dung - Content Settings'.
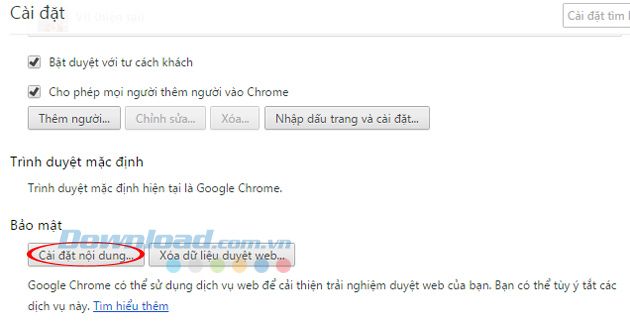
Tiếp tục cuộn xuống, tìm mục 'Plug-in' và đánh dấu vào dòng 'Hãy để tôi chọn thời điểm chạy nội dung plugin - Let me choose when to run plugin content'. Sau đó nhấp vào 'Hoàn tất - Done' để hoàn thành.

Cách 3: Tắt các ứng dụng nền của Chrome
Một điều mà người dùng không ngờ tới khi sử dụng Chrome là, sau khi sử dụng xong, ngay cả khi đã 'đóng' tất cả các trình duyệt, vẫn còn những ứng dụng đang chạy ẩn trên máy tính. Đây chính là những kẻ chủ mưu gây lãng phí RAM, tiêu hao pin, và điện năng của máy tính, laptop. Hãy tắt chúng đi để đảm bảo máy tính của bạn hoạt động mượt mà hơn.
Cách thực hiện:
- Vào phần Chrome (3 dấu gạch ngang), chọn 'Cài đặt - Settings'.
- Kéo xuống và nhấp vào 'Hiển thị cài đặt nâng cao - Show advanced settings'.
- Tiếp tục cuộn xuống, tìm mục 'Hệ thống' và bỏ đánh dấu ở dòng 'Tiếp tục chạy các ứng dụng nền khi Google Chrome đóng - Continue running background apps when Google Chrome closed'.
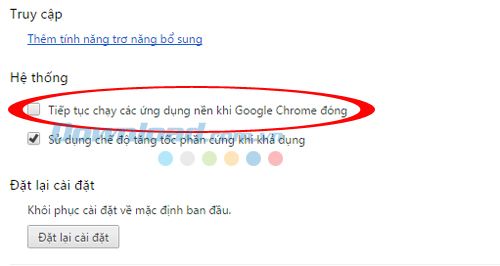
Cách 4: Sử dụng trình quản lý tác vụ của Google Chrome
Bấm vào biểu tượng 'tùy chọn', sau đó, nhấp chọn 'Công cụ khác - More tools'.

'Bảng điều khiển tác vụ - Task Manager': Công cụ này sẽ hiển thị các tiện ích, ứng dụng đang chạy trên Chrome, hãy tìm và tắt những thứ không cần thiết.
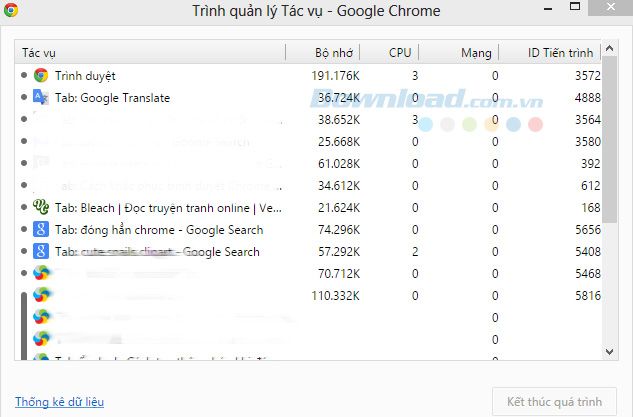
Tiếp tục chọn vào,'Tiện ích mở rộng - Extensions': Tắt bớt các tiện ích mở rộng không cần thiết, không sử dụng.
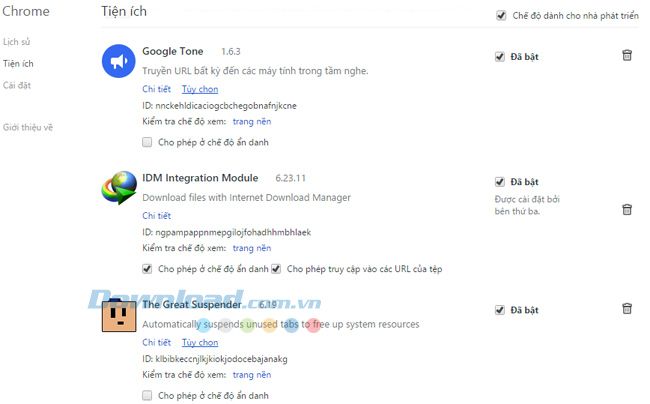
Cách 5: Cập nhật Chrome
Google thường cập nhật Chrome định kỳ để sửa lỗi và thêm tính năng mới nhằm nâng cao trải nghiệm người dùng. Để tránh lỗi out of memory hoặc Chrome chiếm nhiều bộ nhớ, hãy cập nhật phiên bản mới nhất của trình duyệt.
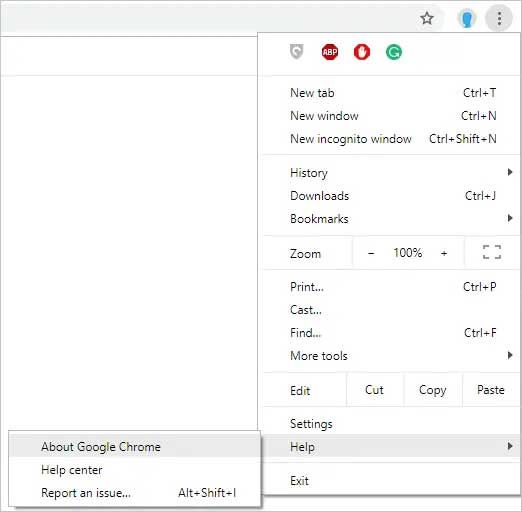
- Mở menu tùy chỉnh Chrome ở góc phải trên cùng của cửa sổ trình duyệt và chọn Help ở dưới danh sách menu.
- Chọn About Google Chrome để kiểm tra cập nhật.
- Chrome sẽ tự động tìm bản cập nhật mới và cài đặt cho bạn.
Hãy chú ý đến cấu hình máy tính của bạn. Nếu máy tính không mạnh, hãy hạn chế mở quá nhiều tab hoặc thực hiện các tác vụ phức tạp cùng một lúc. Bạn cũng có thể thử sử dụng trình duyệt khác như Cốc Cốc, Firefox, Safari...
