Sử dụng chuột trái là hành động cơ bản khi làm việc trên máy tính, tuy nhiên, đôi khi bạn gặp phải tình trạng click chuột trái mà lại hiện bảng Properties. Đọc ngay bài viết này để tìm hiểu cách sửa lỗi một cách đơn giản.
1. Dấu hiệu lỗi khi click chuột trái xuất hiện bảng Properties
Chuột máy tính là một công cụ quan trọng, nhưng đôi khi nó gặp phải những sự cố như lỗi click chuột trái hiển thị Properties. Bạn có thể nhận diện lỗi này khi thấy chuột phải kém nhạy cảm sau thời gian sử dụng, hoặc các vấn đề khác như bàn phím bị kẹt nút. Hãy theo dõi để khắc phục ngay!

Dấu hiệu khi click chuột trái mở bảng Properties
2. Nguyên nhân gây lỗi click chuột trái thành Properties
Để xác định nguyên nhân gây lỗi, hãy kiểm tra liệu đó có phải là vấn đề về phần cứng hay phần mềm. Đơn giản chỉ cần kết nối chuột với một máy tính khác. Nếu vấn đề vẫn tồn tại, đó là lỗi phần cứng và bạn cần chuột mới.

Lý do khiến click chuột trái biến thành Properties
3. Phương pháp khắc phục khi click chuột trái hiển thị Properties
Kiểm tra kỹ thuật phím trên bàn phím
Một nguyên nhân khiến cho hành động click chuột trái trở nên kỳ lạ là do một số phím trên bàn phím bị kẹt, chẳng hạn như: Phím Alt, phím Ctrl, phím cách, Shift,… Hãy kiểm tra tất cả các phím trên bàn phím để đảm bảo rằng không có phím nào bị kẹt.
Đổi chế độ hoạt động của chuột
Bước 1: Truy cập thanh tìm kiếm và nhập control panel > Lựa chọn Control Panel.
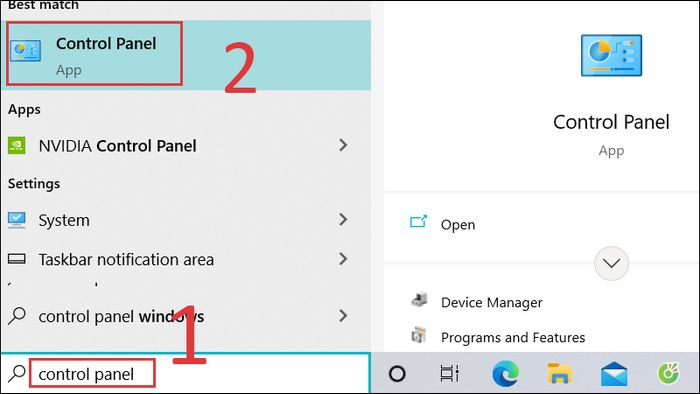
Thanh tìm kiếm: gõ control panel, chọn Control Panel
Bước 2: Mở mục Mouse > Bỏ chọn phần Switch primary and secondary buttons.
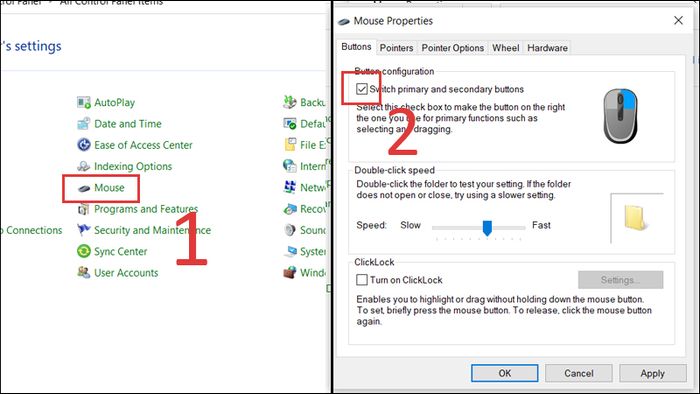
Mục Mouse: Bỏ chọn Switch primary and secondary buttons
Khởi động lại máy tính
Giải pháp đơn giản nhất thường là cách hiệu quả nhất, hãy thử khởi động lại máy tính. Trong quá trình khởi động lại, nhiều vấn đề về driver và file hệ thống có thể được khắc phục tự động.
Thử nghiệm với chuột khác
Để đảm bảo về lỗi, bạn cũng có thể thử sử dụng một chuột máy tính khác. Nếu mọi thứ hoạt động bình thường, có thể là chuột hiện tại của bạn đã hỏng và bạn nên cân nhắc thay thế nó bằng một chuột mới.

Thử sử dụng chuột khác
Thử với bàn phím khác
Nếu bạn đang sử dụng một bàn phím cũ hoặc bị nút hỏng, hãy thử với một bàn phím mới để kiểm tra xem lỗi có phải do bàn phím của bạn không nhé!

Việc thử nghiệm với bàn phím khác cũng là một biện pháp khắc phục rất hiệu quả
Đặt lại máy tính Windows
Hướng dẫn này áp dụng cho nhiều phiên bản Windows và dưới đây là hướng dẫn cụ thể cho Windows 10.
Bước 1: Mở Menu Start > Chọn Cài đặt > Chọn Cập nhật và Bảo mật (Update & Security).
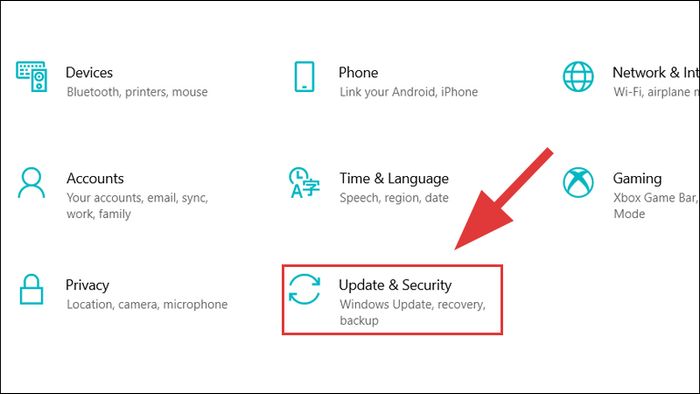
Trong mục Cài đặt, chọn Cập nhật và Bảo mật
Bước 2: Trong tab Khôi phục (Recovery) > Chọn Bắt đầu (Get started) tại mục Đặt lại PC này (Reset this PC).
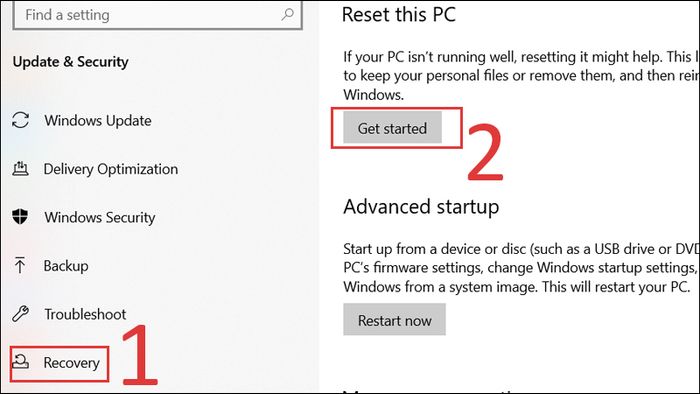
Chọn Bắt đầu (Get started) tại mục Đặt lại PC này (Reset this PC)
Bước 3: Lựa chọn Giữ lại tệp của tôi (Keep my files) nếu bạn chỉ muốn xóa ứng dụng và cài đặt, nhưng vẫn giữ lại các tệp cá nhân. Hoặc chọn Xóa tất cả (Remove everything) nếu bạn muốn xóa toàn bộ, bao gồm cả tệp cá nhân.
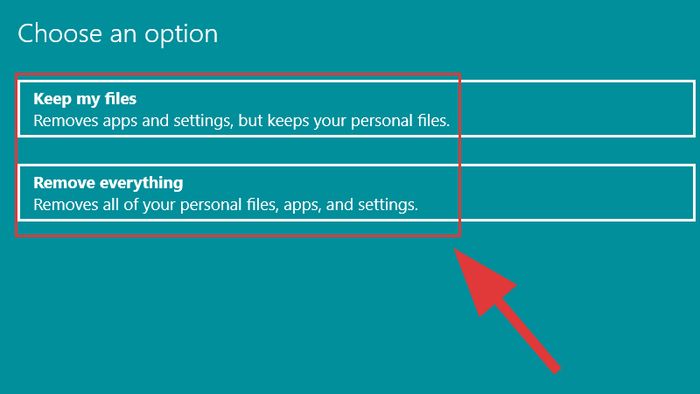
Chọn Giữ lại tệp của tôi hoặc chọn Xóa tất cả
Để biết thêm chi tiết về cách khôi phục máy tính Windows, bạn có thể đọc bài viết về 4 cách đơn giản và hiệu quả để đưa máy tính về trạng thái ban đầu.
Bài viết này cung cấp hướng dẫn để bạn có thể khắc phục vấn đề khi click chuột trái biến thành Properties. Chúc bạn thành công!
