Trong quá trình truyền tải dữ liệu, nhạc, hình ảnh,... có thể phát sinh sự cố khi kết nối điện thoại Samsung với máy tính. Dưới đây là hướng dẫn giúp bạn khắc phục lỗi khi điện thoại Samsung không thể kết nối với máy tính.
1. Nguyên nhân khiến điện thoại Samsung không kết nối được với máy tính
Một số lý do gây ra vấn đề kết nối giữa điện thoại Samsung và máy tính:
- Kiểm tra cáp USB nếu không kết nối được
- Xung đột phần mềm có thể làm điện thoại không truyền dữ liệu.
- Đảm bảo máy tính đã cài đặt driver mới nhất hoặc Driver Samsung tương thích.

Sử dụng cáp USB Anker để kết nối điện thoại với máy tính
2. Giải quyết vấn đề kết nối điện thoại Samsung với máy tính
Chỉ thực hiện các bước sau trên máy tính chạy Windows 10 phiên bản 20H2. Giao diện có thể thay đổi trên các phiên bản khác, nhưng bạn vẫn có thể thực hiện các thao tác tương tự.
- Khởi động lại điện thoại
Đây là cách đơn giản và hiệu quả để khắc phục hầu hết các vấn đề kết nối giữa điện thoại và máy tính. Hãy tắt điện thoại và khởi động lại để giải quyết các sự cố. Một số vấn đề có thể xuất hiện và tự động được khắc phục sau khi bạn khởi động lại thiết bị.
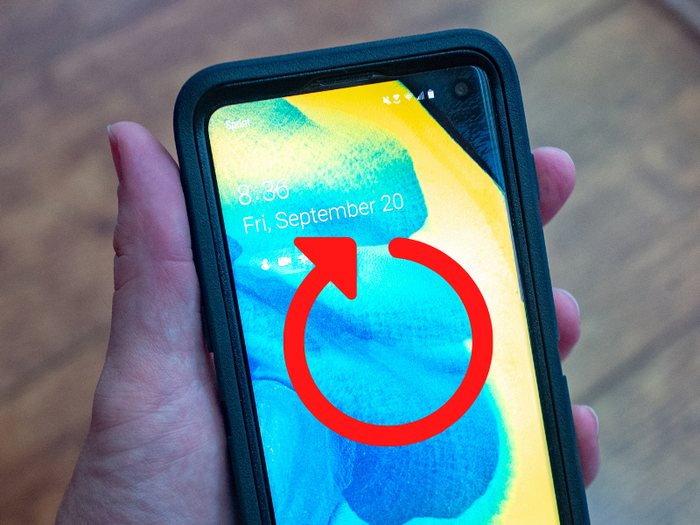
Khởi động lại điện thoại của bạn
- Kiểm tra cấu hình kết nối USB trên điện thoại
Mỗi chiếc điện thoại đều có các chế độ kết nối USB khác nhau, phục vụ cho các mục đích kết nối đa dạng. Khi bạn chọn một trong số chúng, có thể chế độ khác sẽ không hoạt động.
Dưới đây là hướng dẫn cách điều chỉnh chế độ kết nối trên điện thoại Android:
Bước 1: Kết nối điện thoại của bạn với máy tính qua cáp USB.

Sử dụng cáp USB của Aukey để kết nối điện thoại và máy tính.
Bước 2: Mở thanh thông báo và chọn Chế độ kết nối USB > Nhấn vào USB Preferences > Chọn Truyền tệp hoặc File Transfer.
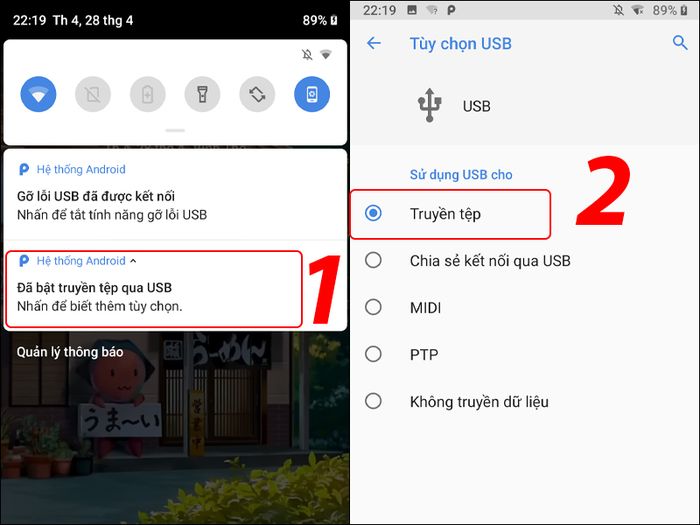
Hướng dẫn cách chọn chế độ kết nối
Để biết thêm chi tiết, xem:
- Hướng dẫn đơn giản nhất về cách kết nối máy tính bảng với laptop
- Cập nhật Driver USB MTP trên máy tính
Nếu bạn sử dụng điện thoại làm thiết bị đa phương tiện, việc này yêu cầu cài đặt Driver MTP trên máy tính của bạn. Nếu chúng đã quá hạn, bạn có thể dễ dàng cập nhật bằng cách sử dụng Device Manager.
Bước 1: Kết nối điện thoại với máy tính qua cổng USB

Kết nối điện thoại với máy tính qua cáp USB Xmobile
Bước 2: Nhấn tổ hợp phím Windows + X > Chọn Bộ Quản lý Thiết bị.
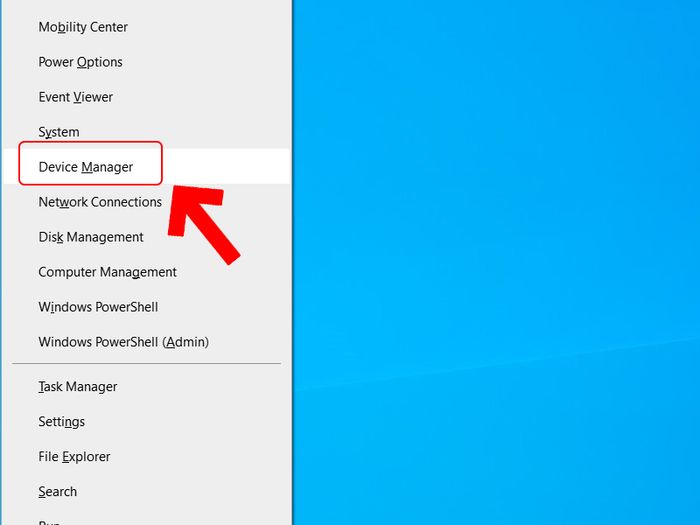
Truy cập Bộ Quản lý Thiết bị
Bước 3: Chuột phải vào tên thiết bị của bạn trong mục Thiết bị Di động > Chọn Cập nhật Driver.
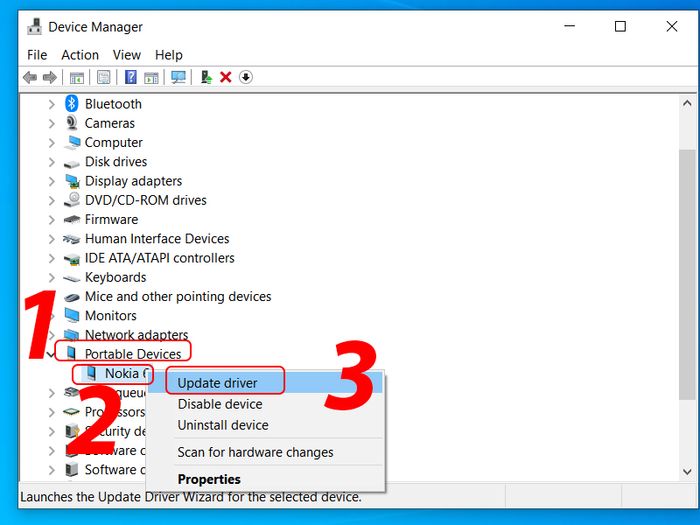
Các bước cập nhật Driver
Bước 4: Lựa chọn Duyệt máy tính để tìm phần mềm Driver.
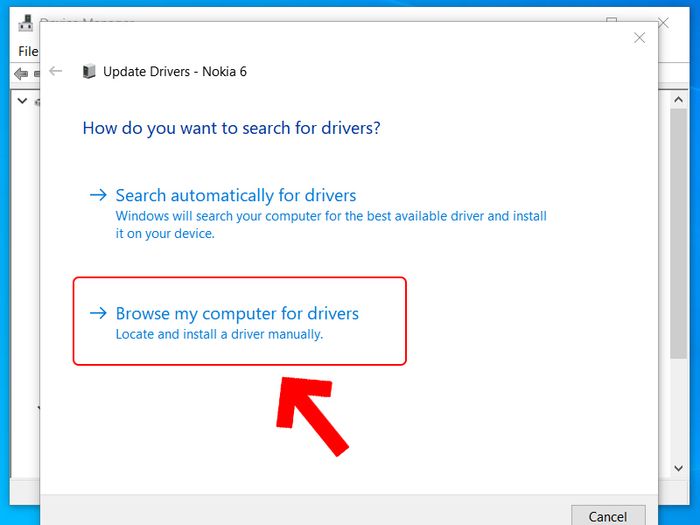
Giao diện Cập nhật Driver
Bước 5: Tiếp tục chọn Cho tôi chọn từ danh sách các Driver có sẵn trên máy tính của tôi.
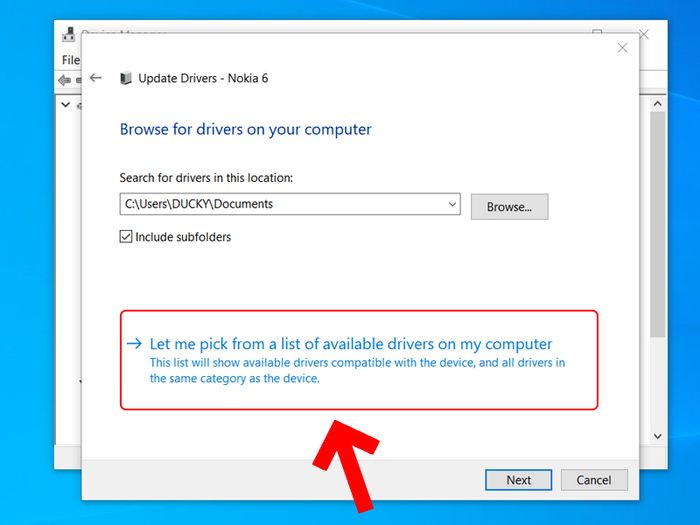
Giao diện Cập nhật Drivers
Bước 6: Lựa chọn Thiết bị USB MTP > Bấm Tiếp theo. Sau khi Driver được cập nhật, máy tính sẽ nhận điện thoại như một thiết bị đa phương tiện.
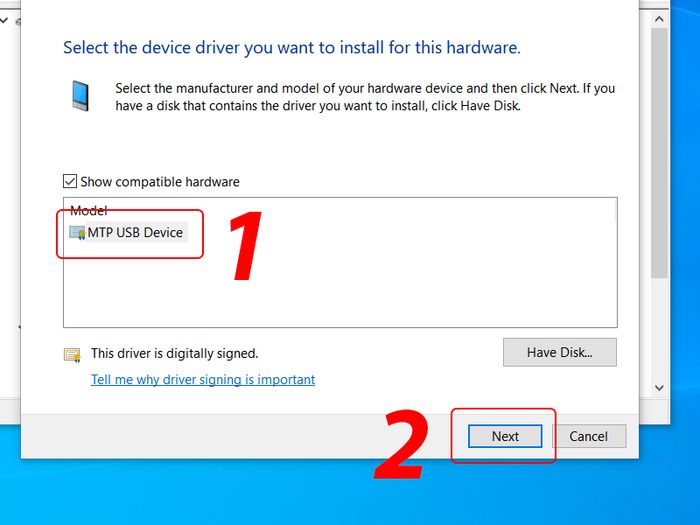
Giao diện Cập nhật Drivers
Hơn nữa, để đảm bảo, hãy xem xét trường hợp máy tính của bạn gặp vấn đề không nhận USB nhé!
- Dùng cổng và dây USB khác
Nếu những phương pháp trước đó không mang lại kết quả, có thể vấn đề xuất phát từ phần cứng chứ không phải phần mềm. Hãy thử sử dụng dây USB khác hoặc cổng USB khác trên máy tính để thực hiện kết nối.
- Hủy cài đặt các kết nối Android khác
Một số hãng điện thoại sử dụng kết nối độc quyền của họ. Ví dụ, Samsung sử dụng Samsung SideSync. Nếu bạn không thể kết nối điện thoại với máy tính bình thường, hãy thử gỡ bỏ nó khỏi máy tính để tránh xung đột.
- Sử dụng Windows Device Troubleshooter
Windows cung cấp một công cụ Troubleshooter giúp sửa lỗi cho các thiết bị ngoại vi như điện thoại Android. Mặc dù Microsoft đã gỡ bỏ Hardware and Devices troubleshooter khỏi phiên bản mới nhất của Windows 10, nhưng bạn vẫn có thể truy cập nó thông qua dòng lệnh.
Bước 1: Nhấn tổ hợp phím Windows + X > Chọn Windows PowerShell (Admin).
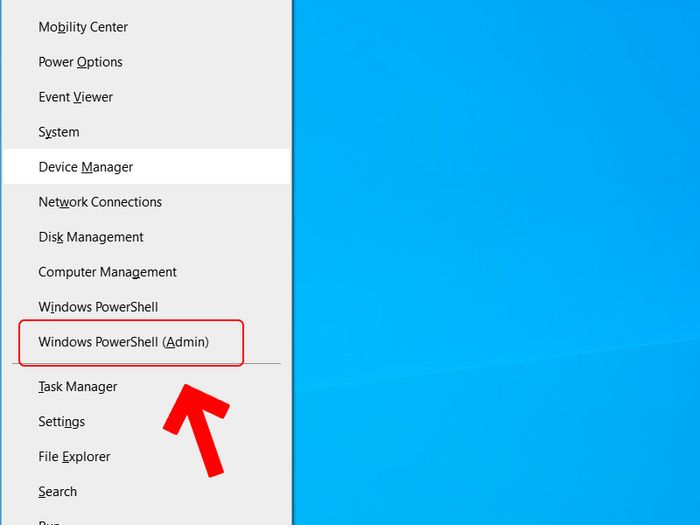
Truy cập Windows PowerShell (Admin)
Bước 2: Sao chép và dán đoạn lệnh sau vào và nhấn Enter: msdt.exe -id DeviceDiagnostic.
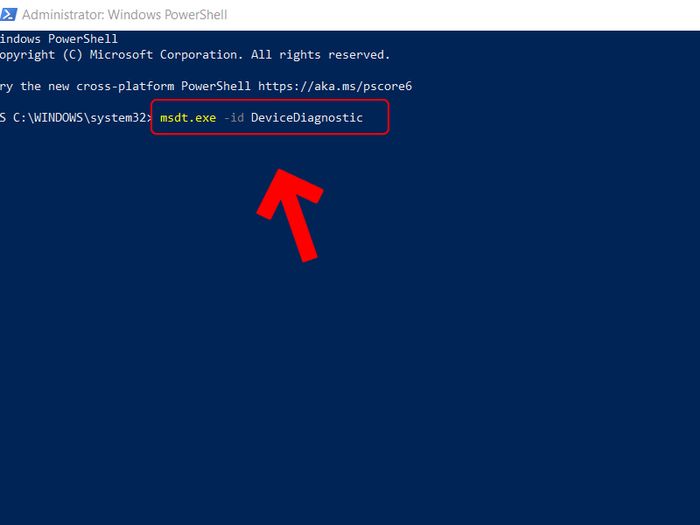
Sau khi nhập lệnh
Bước 3: Bạn sẽ thấy Hardware and Devices Troubleshooter. Nhấp vào Next để công cụ phát hiện và sửa lỗi trên thiết bị của bạn. Khi hoàn tất, nó sẽ đưa ra các phương pháp để khắc phục các sự cố được phát hiện.
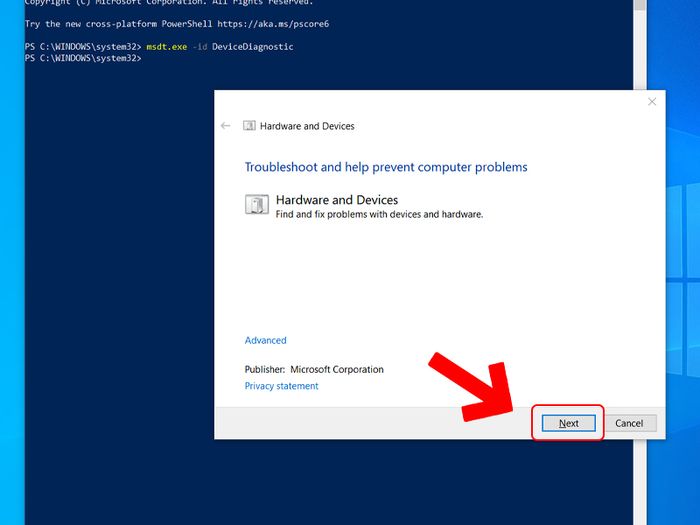
Giao diện Hardware and Devices Troubleshooter
- Cài đặt wpdmtp.inf
Wpdmtp.inf, còn được gọi là tệp Thông tin Cài đặt, đã được tạo bởi Microsoft để phát triển Windows 10. Tệp INF thuộc danh mục loại tệp Trình điều khiển (Thông tin Cài đặt).
Bước 1: Nhấn tổ hợp phím Windows + R và nhập lệnh %systemroot%\INF trong hộp thoại Run, sau đó nhấn Enter để truy cập.
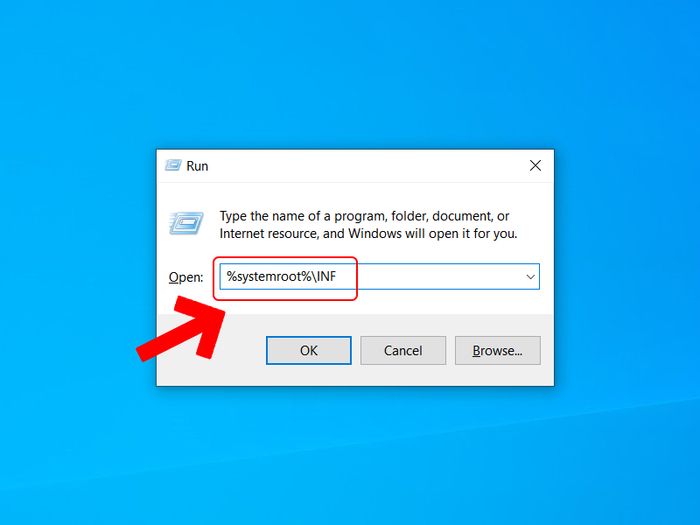
Hộp thoại Run
Bước 2: Trên giao diện mới, hãy tìm tệp wpdmtp có định dạng .inf > Chuột phải và chọn Cài đặt.
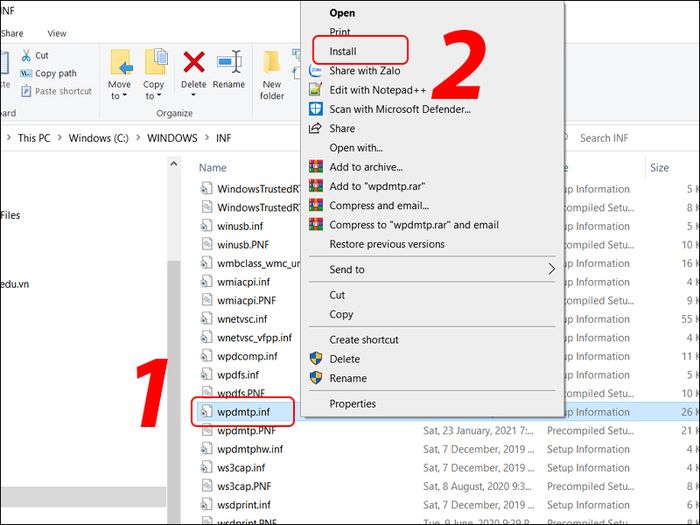
Quá trình cài đặt tệp
- Sử dụng công cụ Media Feature Pack
Microsoft cung cấp công cụ hỗ trợ khắc phục lỗi trên Windows được gọi là Media Feature Pack. Để sử dụng, bạn tải và cài đặt công cụ tại đây: TẠI ĐÂY.
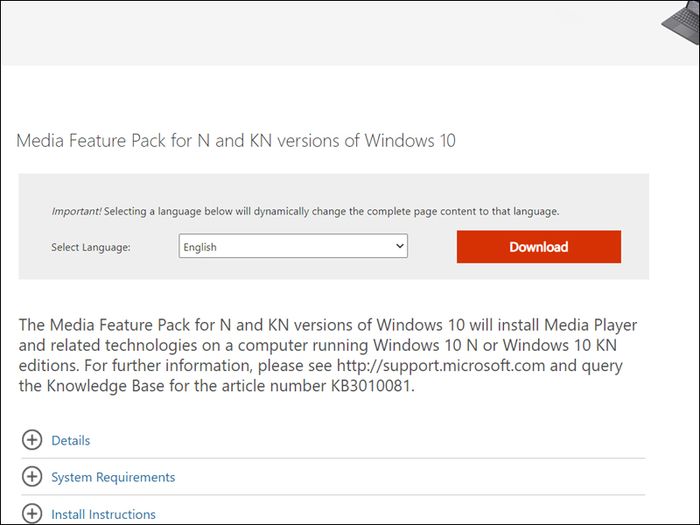
Tải công cụ Media Feature Pack
Dưới đây là danh sách một số mẫu điện thoại Samsung đang được kinh doanh tại Mytour, giúp bạn dễ dàng kết nối chúng với máy tính:Trên đây là hướng dẫn chi tiết về cách khắc phục lỗi khi điện thoại Samsung gặp vấn đề kết nối với máy tính một cách nhanh chóng. Cảm ơn bạn đã đọc, hẹn gặp lại trong những bài hướng dẫn tiếp theo của Mytour.
