RAM đóng vai trò quan trọng, là tài nguyên không thể thiếu để máy tính hoạt động ổn định. Tuy nhiên, nhiều người phản hồi rằng Windows 10 không tận dụng hết RAM, gây giảm hiệu suất máy tính. Nếu bạn đang gặp vấn đề này, hãy thử những cách sau để khắc phục.

Kiểm tra tình trạng của RAM
Nếu bạn có 2 thanh RAM trở lên và nhận ra rằng Windows không nhận đủ dung lượng, có thể là do bạn cắm RAM chưa chặt. Có nhiều nguyên nhân dẫn đến tình trạng này, và cách duy nhất để khắc phục là tháo ra và lắp lại RAM.

Trước hết, hãy tắt máy tính và ngắt kết nối nguồn điện trước khi thực hiện bước tháo RAM. Thông thường, khi bạn cắm đúng RAM, bạn sẽ cảm nhận được âm thanh như 'kích'.
Một tình huống khác cần xem xét là khả năng RAM của bạn đã bị hỏng, biểu hiện là bạn thường xuyên gặp phải Màn hình xanh khi sử dụng PC. Để kiểm tra xem thanh RAM có vấn đề, hãy tháo toàn bộ RAM và lắp từng thanh một để kiểm tra xem cái nào hoạt động không đúng cách.
Bạn đang sử dụng phiên bản Windows 32-bit
Nếu Windows 10 không sử dụng hết RAM, có thể do bạn đang sử dụng phiên bản 32-bit. Lưu ý rằng Windows 32-bit chỉ hỗ trợ tối đa 4GB RAM và đôi khi không sử dụng hết số lượng đó. Điều này có thể không quan trọng nếu bạn chỉ có 4GB RAM, nhưng nếu bạn sở hữu nhiều hơn, đó có thể là lãng phí.
Để kiểm tra xem máy tính của bạn đang chạy trên phiên bản 32-bit hay 64-bit, bạn có thể thực hiện các bước sau:
- Nhấn tổ hợp phím Windows + S để mở hộp thoại tìm kiếm.
- Gõ từ khóa Thông tin Hệ thống và khởi chạy ứng dụng này.
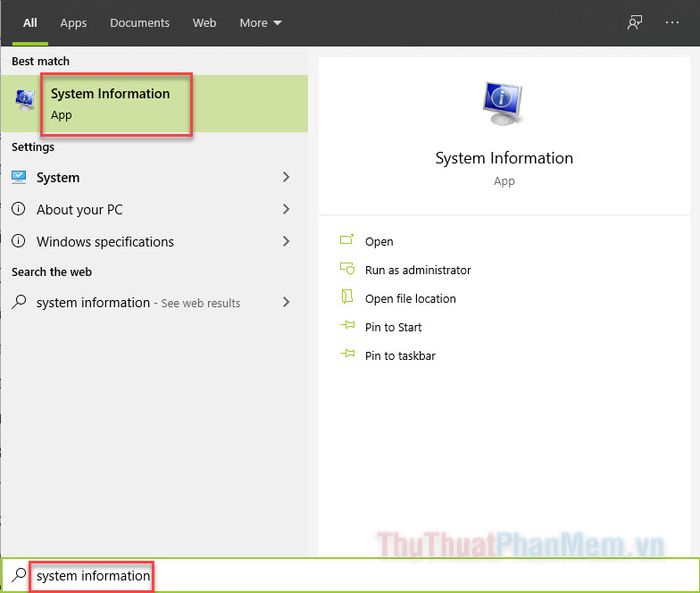
- Chú ý đến mục Loại Hệ thống, nếu hiển thị là x86-based PC, đó là dấu hiệu máy tính của bạn đang sử dụng phiên bản 32-bit. Ngược lại, nếu là x64-based PC, đó là dấu hiệu của phiên bản 64-bit.
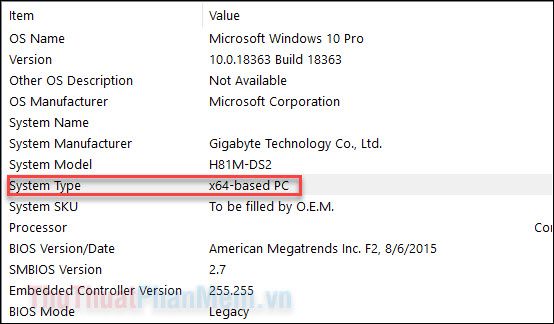
Nếu hệ điều hành của bạn là 32-bit, bạn sẽ cần nâng cấp lên phiên bản 64-bit của Windows (với điều kiện là CPU hỗ trợ 64-bit). Quy trình này không quá phức tạp, hãy tham khảo bài viết dưới đây để biết thêm chi tiết:
Đường dẫn hướng dẫn cài đặt Windows 10 từ A đến Z chi tiết: https://Mytour/huong-dan-cach-cai-dat-win-10-cai-windows-10-bang-usb-tu-a-toi-z-chi-tiet/
Tắt chế độ ảo hóa RAM tự động
Nhiều người đã thành công trong việc khắc phục vấn đề Windows không sử dụng hết RAM bằng cách vô hiệu hóa tính năng Tự động ảo hóa RAM.
1. Nhấn tổ hợp phím Windows + S và nhập từ khóa advanced, sau đó mở View advanced system settings khi nó xuất hiện trong kết quả tìm kiếm.
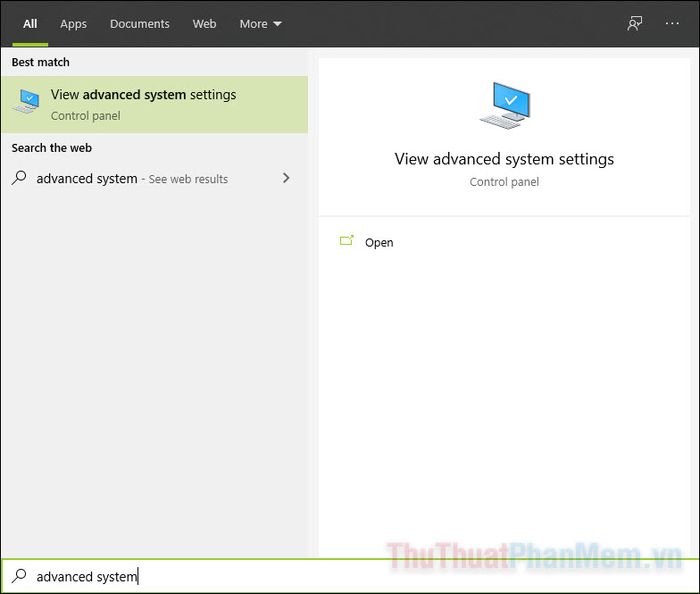
2. Trong cửa sổ mới mở, bấm vào Cài đặt trong phần Hiệu suất.
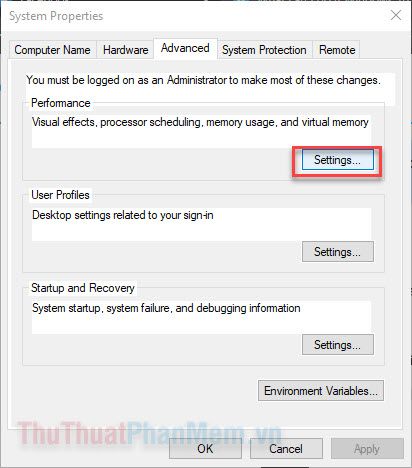
3. Chuyển đến tab Nâng cao và nhấp vào Thay đổi...
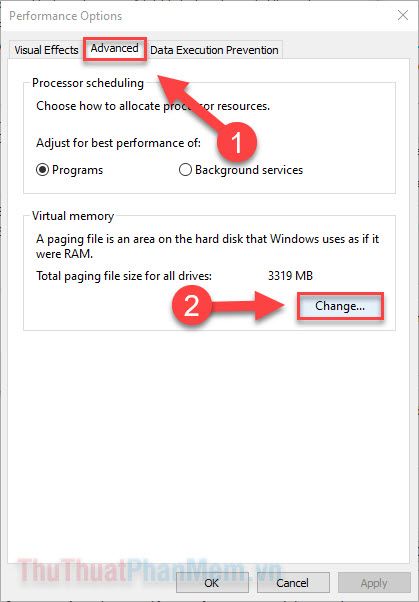
4. Bỏ chọn tại ô Tự động quản lý kích thước tệp đổi trang cho tất cả các ổ đĩa.
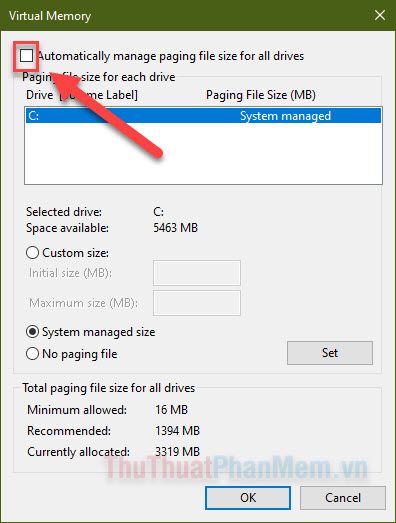
5. Lần lượt chọn các ổ đĩa trong danh sách và đánh dấu Không có tệp đổi trang.
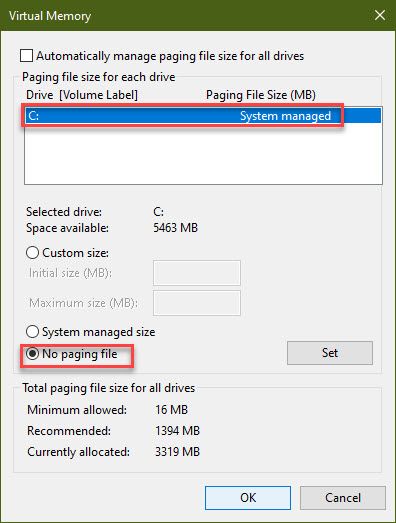
6. Cuối cùng, nhấn OK và khởi động lại máy tính.
Nếu phương pháp trên vẫn không giải quyết vấn đề, bạn có thể quay lại và bật lại chức năng Automactically manage paging file size for all drives.
Sử dụng msconfig
1. Nhấn tổ hợp phím Windows + R để mở hộp thoại Run, nhập msconfig, và nhấn Enter.
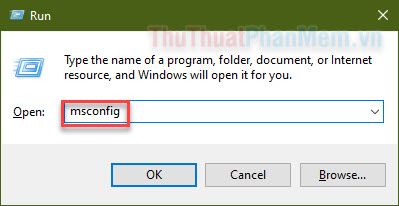
2. Cửa sổ Cấu hình Hệ thống hiện ra. Bạn chuyển sang tab Boot và bấm vào Tùy chọn nâng cao...
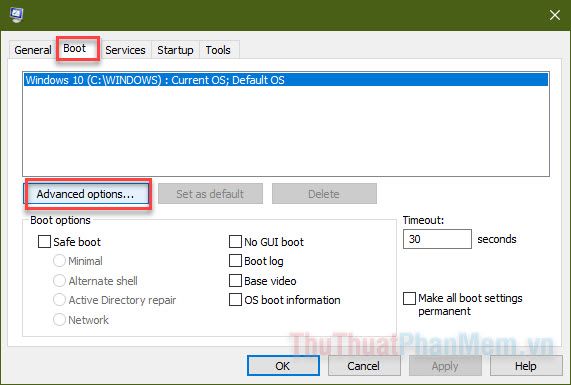
3. Đánh dấu vào ô Dung lượng tối đa và nhập dung lượng RAM của bạn theo đơn vị MB. 1GB tương đương 1024, và hãy đảm bảo nhập đúng số lượng RAM bạn sở hữu. Sau đó, nhấn OK.
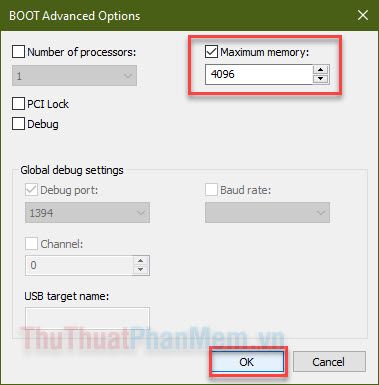
4. Bấm Áp dụng để lưu lại thay đổi và thoát khỏi cửa sổ.
Chỉnh sửa Registry
Thêm một cách khác để khắc phục vấn đề máy tính không nhận đủ RAM. Lưu ý rằng bạn cần phải thận trọng với các bước dưới đây vì lỗi trong Registry có thể gây ra vấn đề cho Windows 10.
1. Nhấn tổ hợp phím Windows + R và nhập regedit, sau đó nhấn Enter.
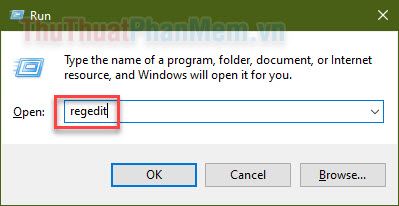
2. Khi cửa sổ Regedit hiển thị, bạn hãy di chuyển đến đường dẫn: Computer\HKEY_LOCAL_MACHINE\SYSTEM\CurrentControlSet\Control\Session Manager\Memory Management
3. Trong phần bên phải, click chuột phải vào ClearPageFileAtShutdown và chọn Open.
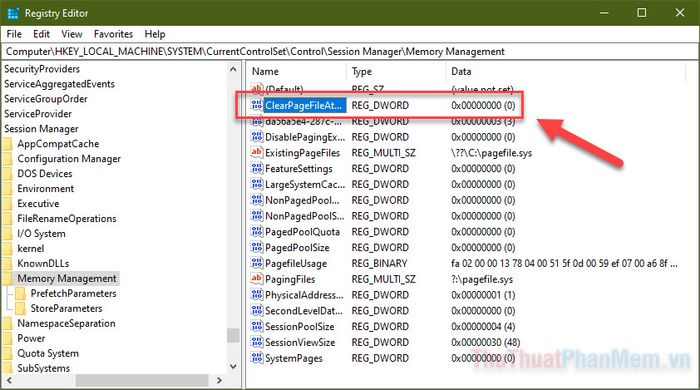
4. Thiết lập giá trị là 1 hoặc 2 và bấm OK.
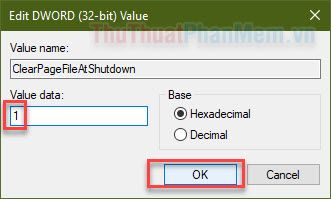
Khi quá trình hoàn tất, bạn hãy khởi động lại máy tính và kiểm tra xem vấn đề đã được giải quyết chưa.
Dưới đây là những phương pháp mà Mytour đã tổng hợp để giúp bạn khắc phục lỗi máy tính không nhận đủ RAM. Chúc bạn thực hiện thành công!
