Việc sao lưu những hình ảnh quan trọng trên ứng dụng Google Photos là một tính năng rất quan trọng. Tuy nhiên, đôi khi bạn gặp khó khăn khi tải tệp lên đám mây do lỗi ứng dụng hoặc hình ảnh bị kẹt ở chế độ “Sẵn sàng tải lên”. Nếu bạn đang gặp phải vấn đề này, hãy cùng tìm hiểu cách khắc phục nhé!
Lưu ý: Hướng dẫn dưới đây được thực hiện trên điện thoại Samsung Galaxy A8 (2018) sử dụng hệ điều hành Android 9.
1. Khởi động lại thiết bị
Hãy thử khởi động lại điện thoại của bạn và kiểm tra kết quả. Bởi vì nhiều khi chỉ cần khởi động lại, điện thoại sẽ quay trở lại trạng thái bình thường.
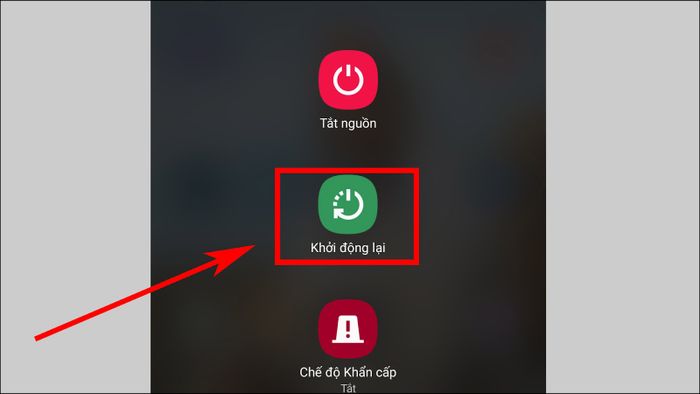
2. Tắt chế độ tiết kiệm pin
Khi chế độ tiết kiệm pin được kích hoạt, một số chức năng nền như sao lưu và đồng bộ hóa hình ảnh sẽ bị tạm dừng.
Nếu bạn đang gặp vấn đề với ứng dụng Google Photos ở bước “Sẵn sàng sao lưu”, thì hãy tắt chế độ tiết kiệm pin và thử lại.
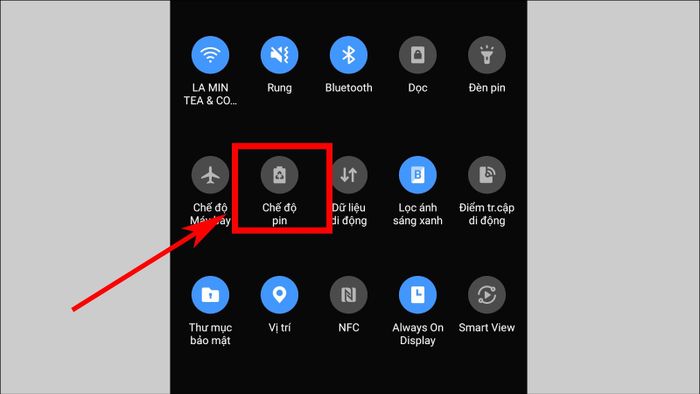
3. Kiểm tra lượng dung lượng lưu trữ của tài khoản
Mỗi tài khoản Google thường được cấp 15GB dung lượng lưu trữ miễn phí cho việc sử dụng Gmail, Drive và Photos. Nếu bạn đã sử dụng hết 15GB, thiết bị sẽ ngừng tự động sao lưu. Để kiểm tra xem tài khoản của bạn còn bao nhiêu chỗ trống, thực hiện các bước sau:
Bước 1: Mở ứng dụng Photos, nhấn vào biểu tượng ảnh đại diện ở góc trên cùng bên trái.
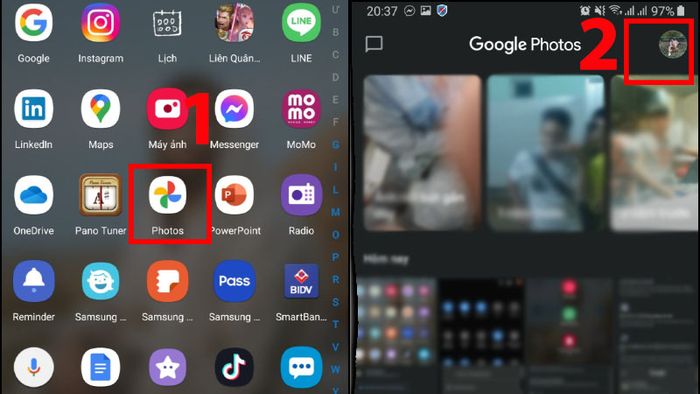
Bước 2: Chọn Lưu trữ tài khoản.
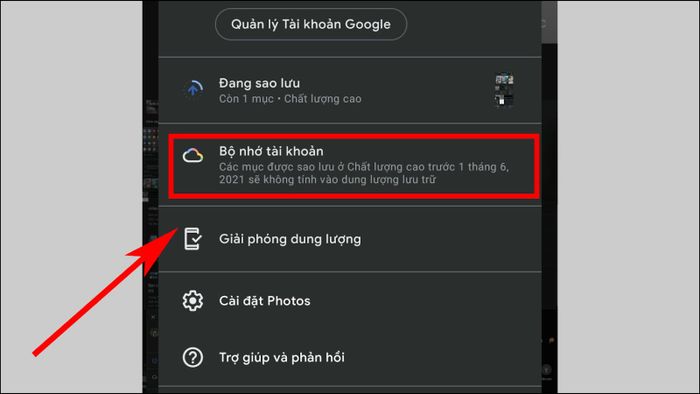
Bước 3: Chọn mục “Thông tin cập nhật quan trọng về dung lượng lưu trữ cho nội dung sao lưu ở chất lượng cao”.
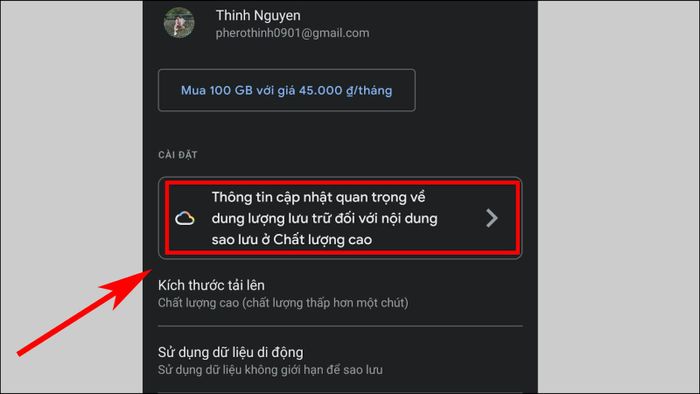
Bước 4: Scroll xuống và kiểm tra dung lượng lưu trữ như minh họa dưới đây.
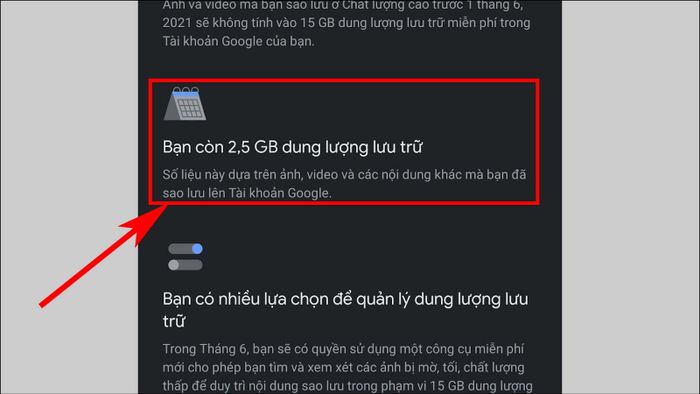
Nếu bạn đã sử dụng hết 15GB miễn phí, bạn có thể mua thêm hoặc xóa bỏ một số tập tin trong Gmail, Google Drive hoặc Google Photos.
4. Kiểm tra tài khoản sao lưu và đồng bộ hóa
Nếu ứng dụng Google Photos bị đứng ở giai đoạn “Sẵn sàng sao lưu”, hãy đảm bảo tài khoản sao lưu trên điện thoại và tài khoản sao lưu trong ứng dụng Photos là giống nhau.
Bước 1: Mở Cài đặt > Chọn Tài khoản và Sao lưu.
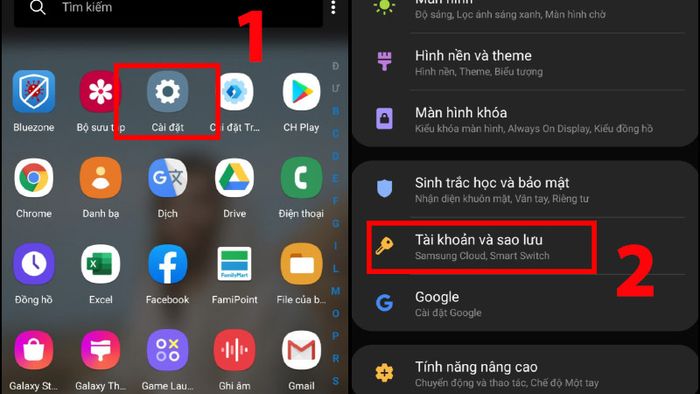
Bước 2: Chọn Sao lưu và khôi phục.
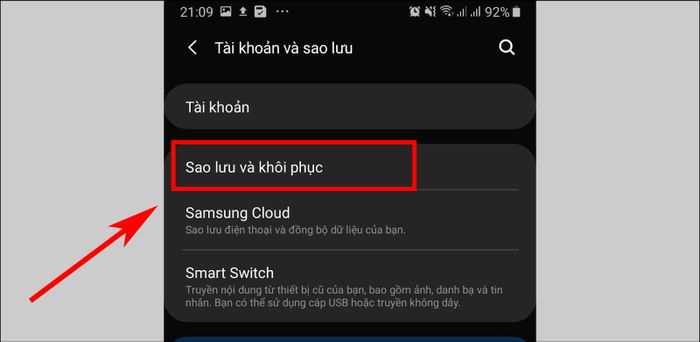
Bước 3: Di chuyển thanh trượt Sao lưu dữ liệu của bạn > Nhấn vào Tài khoản sao lưu.
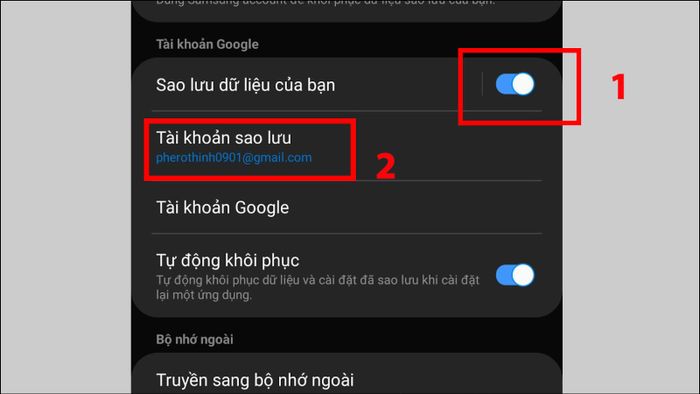
Bước 4: Chọn một tài khoản để thực hiện sao lưu.

Bước 5: Ấn OK để xác nhận.
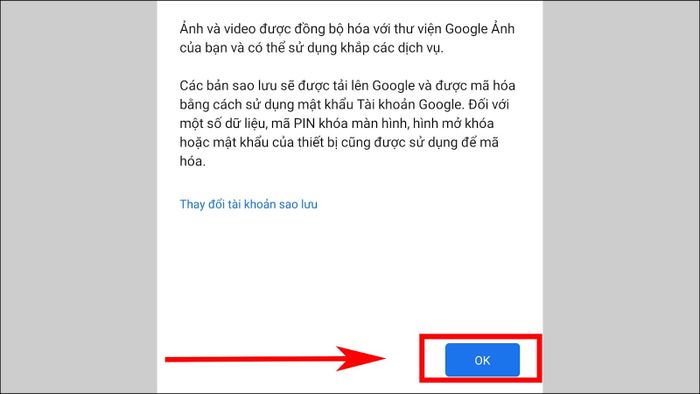
Bên cạnh đó, để kiểm tra xem tài khoản sao lưu của ứng dụng Photos có giống với tài khoản sao lưu chính hay không, hãy thực hiện theo các bước sau:
Bước 1: Mở ứng dụng Photos, chọn biểu tượng ảnh đại diện.

Bước 2: Chọn Khả năng lưu trữ tài khoản.
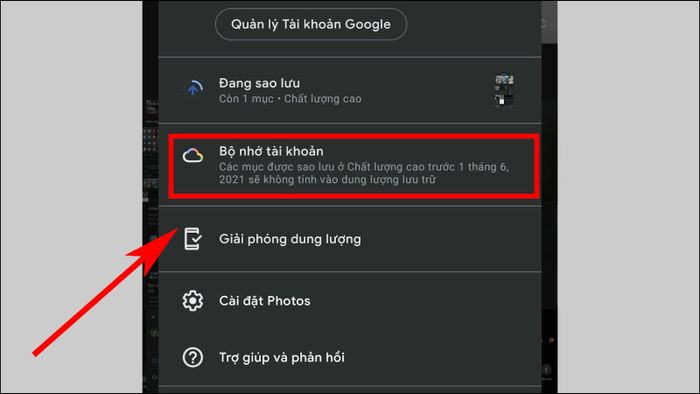
Bước 3: Chọn Sao lưu và đồng bộ hóa. Cuối cùng, kiểm tra xem tài khoản sao lưu có trùng với tài khoản chính của thiết bị không.
Nếu không, nhấn vào Tài khoản sao lưu hiện tại, sau đó chọn tài khoản tương ứng.
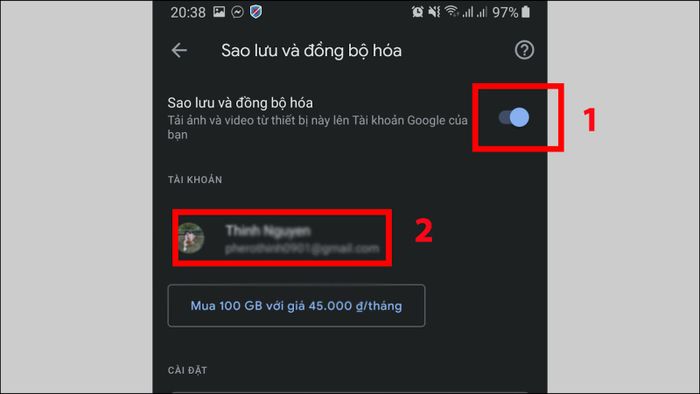
5. Xóa bộ nhớ cache trong Google Photos
Đây là cách khắc phục một cách hiệu quả với nhiều vấn đề của Google Photos trên hệ điều hành Android. Nếu bạn thấy ứng dụng hoạt động chậm hoặc một số tính năng như sao lưu và đồng bộ hóa ảnh không hoạt động, hãy xóa bộ nhớ đệm của ứng dụng để khắc phục tình trạng. Cách thực hiện như sau:
Bước 1: Mở menu Cài đặt.
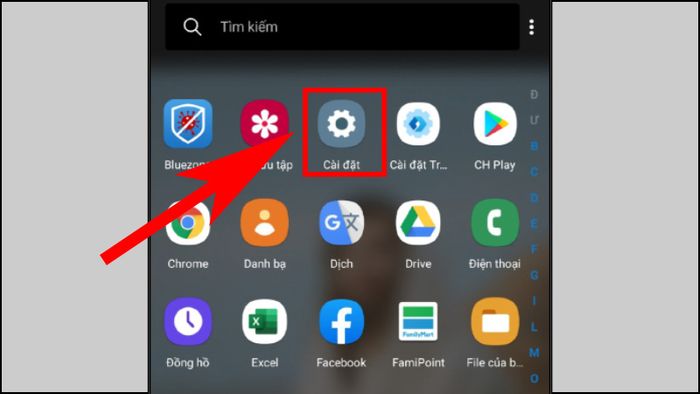
Bước 2: Chọn mục Ứng dụng.
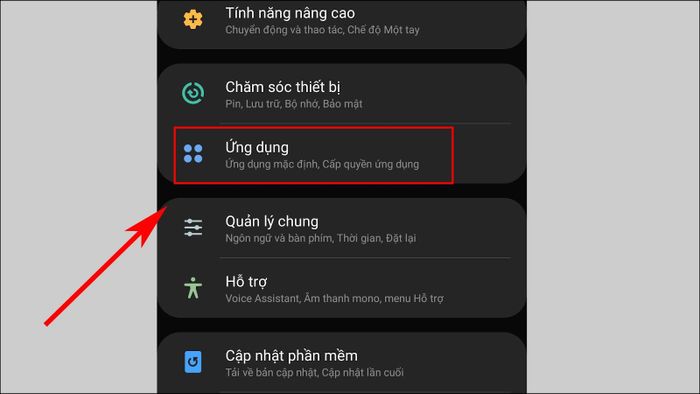
Bước 3: Nhấn vào mục Xem ứng dụng. Kéo và chọn ứng dụng Photos.
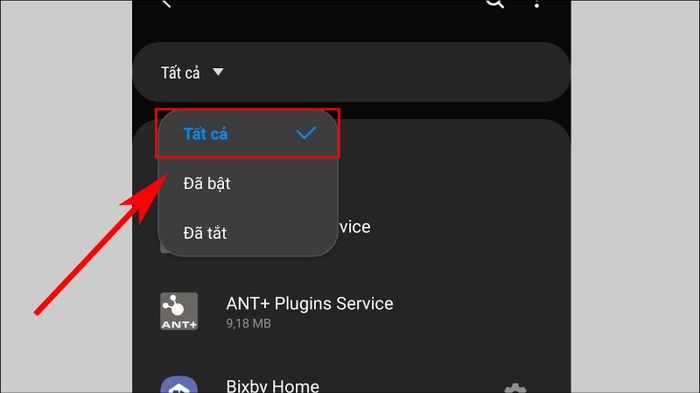
Bước 4: Nhấn vào Lưu trữ.
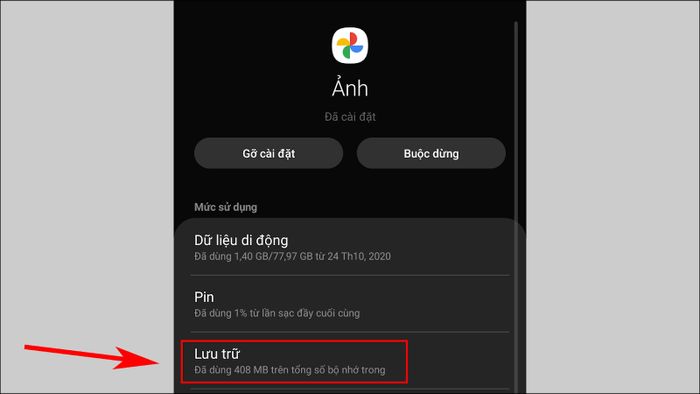
Bước 5: Chọn Xóa bộ nhớ đệm.
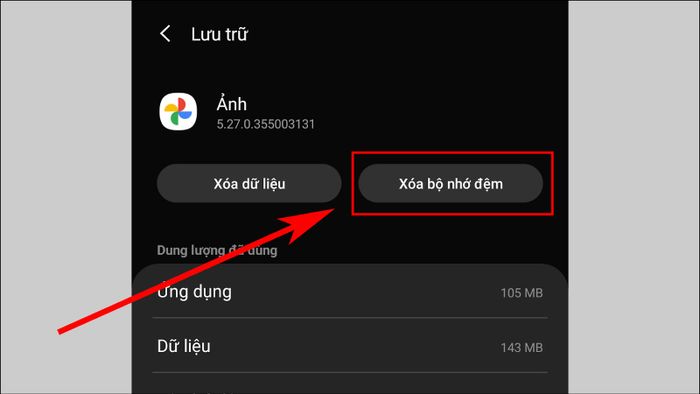
Tiếp theo, thử sao lưu ảnh một lần nữa để kiểm tra xem thiết bị đã thực hiện sao lưu bình thường chưa.
6. Cập nhật Google Photos
Bước 7: Luôn đảm bảo cập nhật ứng dụng. Việc cập nhật Google Photos thường mang đến nhiều tính năng mới, nâng cao hiệu suất và sửa các lỗi có thể gặp. Nếu ứng dụng gặp vấn đề và không thể sao lưu, hãy cập nhật ứng dụng và thử lại.
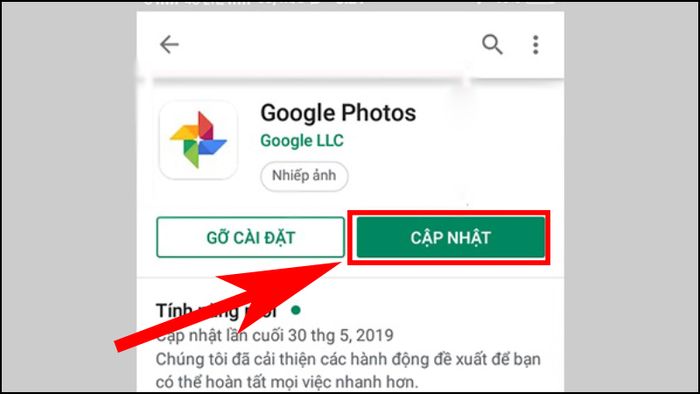
8. Cài đặt lại ứng dụng Google Photos
Nếu Google Photos không thể sao lưu tập tin do một số dữ liệu ứng dụng bị hỏng, bạn chỉ cần xóa ứng dụng và cài đặt lại để khôi phục ứng dụng về trạng thái ban đầu.
Đây là giải pháp cuối cùng nếu tất cả các phương pháp trước không giải quyết được vấn đề. Tuy nhiên, khi xóa và cài đặt lại ứng dụng, hãy chuẩn bị cấu hình lại tất cả các thiết lập và cá nhân hóa từ đầu.
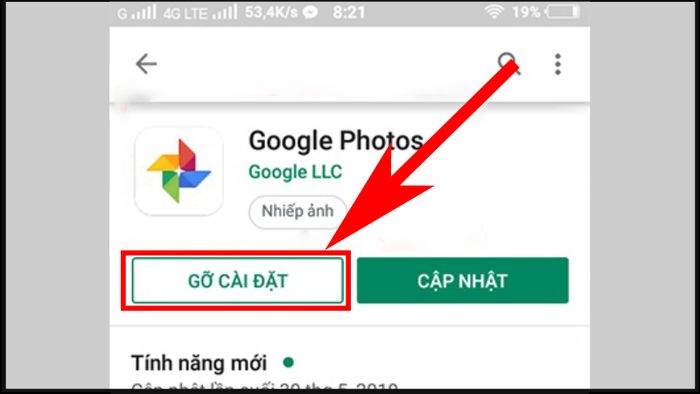 Những dòng điện thoại độc đáo đang có mặt trên Mytour
Những dòng điện thoại độc đáo đang có mặt trên MytourMới đây, mình đã hướng dẫn cách khắc phục vấn đề không thể sao lưu trên Google Photos. Cảm ơn mọi người đã theo dõi. Hẹn gặp lại trong những bài viết tiếp theo!
