Lỗi không thể tải Discord là một vấn đề phổ biến trên Windows 10. Để giải quyết tình trạng này không hề khó khăn. Dưới đây là cách khắc phục lỗi không cài được Discord trên Windows 10.
Discord là một nền tảng phổ biến cho việc truyền dẫn video và giao tiếp, được phát triển đặc biệt cho cộng đồng game thủ. Tuy nhiên, giống như các ứng dụng khác, Discord cũng có thể gặp phải vấn đề không thể tải xuống cài đặt vào hệ thống.
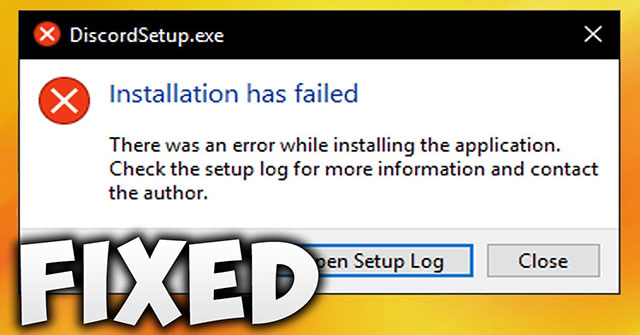
Nguyên nhân có thể là do các bản cập nhật trên Windows 10 can thiệp vào các ứng dụng mới mà người dùng cài đặt. Các tệp cập nhật có thể gây xung đột với các gói Discord nội bộ. Vì vậy, hãy thử gỡ bỏ Discord và cài đặt lại. Vấn đề có thể sẽ được khắc phục.
Cách sửa lỗi cài đặt Discord trên Win 10
Bước 1: Gỡ bỏ Discord khỏi máy tính của bạn
- Trên bàn phím, bạn nhấn Ctrl+Shift+Esc để mở Task Manager.
- Chuyển sang tab Processes, tìm kiếm các quy trình liên quan đến Discord.
- Chọn bất kỳ quy trình nào có liên quan đến Discord và nhấp vào End Task.
- Thoát khỏi Task Manager.
- Trên thanh taskbar, nhấp vào biểu tượng Tìm kiếm.
- Gõ Control Panel và nhấn Enter.
- Nhấp vào Uninstall a Program trong mục Programs.
- Nhấp chuột phải vào Discord và chọn Uninstall.
Bước 2: Loại bỏ các tệp tin còn lại
- Mở hộp thoại Chạy bằng cách nhấn Windows + R trên bàn phím.
- Nhập %appdata% vào hộp thoại Chạy và nhấn OK.
- Xóa các thư mục %LocalAppData%/Discord và %AppData%/Discord nếu bạn nhìn thấy chúng.
- Khởi động lại máy tính.
Sau khi hoàn thành các bước trên, bạn có thể thử cài đặt lại Discord một lần nữa.
Cách cài đặt Discord trên Windows 10
Các bước khắc phục vấn đề bổ sung
Nếu bạn vẫn gặp phải vấn đề không thể cài đặt Discord, hãy nhớ xem gần đây bạn đã cập nhật Windows chưa. Nếu có, hãy thử xóa gói cập nhật gần đây nhất để ngăn chặn nó can thiệp vào Discord.
Cách thực hiện:
- Nhấn Windows + I để mở ứng dụng Cài đặt.
- Chọn Cập nhật & Bảo mật, sau đó, ở phía bên trái, nhấp vào Cập nhật Windows.
- Di chuyển đến khung bên phải, click vào Xem Lịch Sử Cập Nhật.
- Click Gỡ Bỏ và Cập Nhật.
- Trong cửa sổ mới, tìm các bản cập nhật gần đây mà bạn đã cài đặt, nhấp chuột phải vào chúng và chọn Gỡ Bỏ.
- Sau khi gỡ bỏ gói cập nhật Windows, hãy thử cài đặt lại Discord.
Cập nhật driver cho các thiết bị trong hệ thống máy tính
Đôi khi, lỗi cài đặt Discord có thể xảy ra do xung đột với driver đã cũ hoặc hỏng hóc. Lúc này, bạn có thể gặp thông báo Cập Nhật Discord Thất Bại. Vì vậy, bạn cần cập nhật thiết bị và driver trong hệ thống để xem liệu lỗi cài đặt Discord đã được khắc phục hay chưa.
Để cập nhật driver, bạn có thể sử dụng tính năng Quản Lý Thiết Bị tích hợp trong máy tính.
- Trước hết, mở Quản Lý Thiết Bị từ menu Start hoặc Hộp thoại Chạy do hệ điều hành cung cấp.
- Bây giờ bạn cần chọn driver mà bạn muốn cập nhật và nhấp chuột phải vào chúng để truy cập vào các tùy chọn như Cập Nhật Driver.
- Để tự động tải các bản cập nhật cho driver thiết bị trong hệ thống, mở Bảng Điều Khiển > Tất Cả Các Mục Bảng Điều Khiển -> Thiết Bị và Máy In.
- Nhấp chuột phải vào các thiết bị hệ thống xuất hiện trong Windows sẽ mở ra một loạt tùy chọn, chọn cài đặt Thiết Bị từ đó.
- Bây giờ, nhấp vào tùy chọn Có để tự động tải và cài đặt các biểu tượng và ứng dụng có sẵn từ nhà sản xuất, phù hợp với PC của bạn.
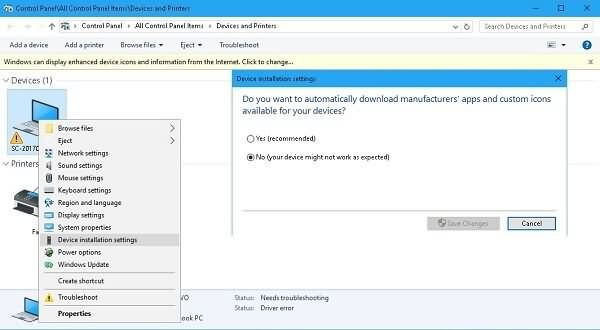
Tự động tải và cài đặt driver cho thiết bị trong máy tính bằng phần mềm của bên thứ ba
Bạn có thể cập nhật driver cho thiết bị trong hệ thống một cách hiệu quả chỉ sau vài cú nhấp chuột bằng một số phần mềm của bên thứ ba như Driver Updater, Quản Lý Driver.
Cài đặt Microsoft .NET Framework
Mytour Microsoft .NET Framework 4.5 trở lên cho hệ thống của bạn. Tiếp theo, click đúp vào trình cài đặt để tải framework mới nhất cho hệ thống. Sau khi khởi động lại PC, cài đặt lại Discord.
Tạm ngưng hoạt động phần mềm diệt virus
Đôi khi phần mềm diệt virus cũng có thể gây ra vấn đề không thể tải Discord. Lúc này, bạn chỉ cần tạm ngưng hoạt động công cụ bảo mật này và thử cài đặt ứng dụng Discord.
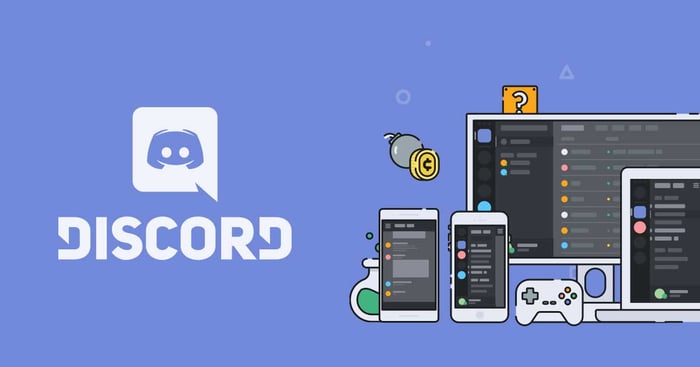
Bạn có thể xem thông tin chi tiết hơn tại: Cách cập nhật Driver cho Windows 10
Trong trường hợp bạn đã thử hết các phương pháp trên mà không thể cài đặt Discord vẫn xuất hiện, bạn nên xem xét tìm kiếm một ứng dụng thay thế. Dưới đây là một chơi xổ số xuất mà bạn có thể xem xét:
Element là một cộng đồng chơi game hoạt động tích cực, chỉ đứng sau Discord. Nếu bạn thích giao diện của Discord, bạn cũng sẽ thích Element. Ứng dụng này có các tính năng tương tự như Discord từ nhắn tin, tắt âm thanh, chia sẻ tệp và miễn phí sử dụng cho người dùng cá nhân.
Mumble là một ứng dụng trò chuyện âm thanh chất lượng cao, với độ trễ thấp. Nó được đánh giá cao về tính riêng tư bằng cách bảo mật mọi cuộc trò chuyện của người dùng thông qua mã hóa end-to-end. Nó cũng không cho phép người lạ tham gia phòng trò chuyện mà không được phép.
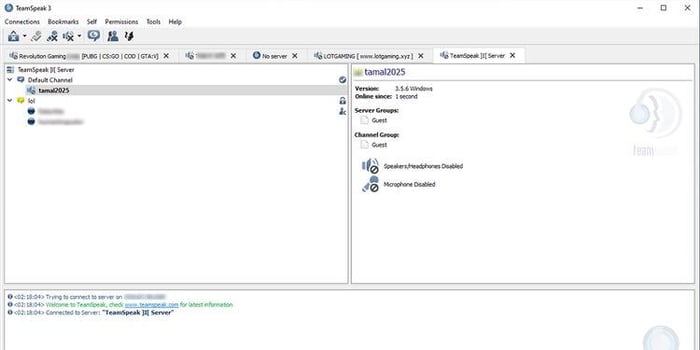
TeamSpeak là một ứng dụng nhắn tin VoIP được nhiều game thủ và người dùng cá nhân ưa chuộng với chất lượng âm thanh rõ ràng trong thời gian thực. Trong các trò chơi trực tuyến, độ trễ âm thanh chỉ cần vài giây cũng đủ giúp cải thiện hiệu suất chiến đấu. TeamSpeak đã giúp giải quyết vấn đề này một cách hiệu quả. Ngoài ra, toàn bộ nội dung trò chuyện cũng được mã hóa bằng hệ thống bảo mật cấp quân sự.
