Nhiều người sử dụng USB thường xuyên gặp phải tình trạng phiền toái: không thể định dạng USB. Đừng lo lắng nếu bạn đang đối mặt với lỗi này. Bài viết dưới đây của Mytour sẽ giúp bạn hiểu rõ nguyên nhân và cách khắc phục lỗi không thể định dạng USB một cách triệt để. Hãy đọc ngay!

1. Nguyên nhân gây ra vấn đề không thể định dạng USB
- USB bị nhiễm Virus
USB có tính di động cao, dễ dàng kết nối với máy tính để sao lưu hoặc chuyển dữ liệu. Do thường xuyên được sử dụng và có thể kết nối với nhiều máy tính khác nhau, ổ USB rơi vào tình trạng dễ hỏng hoặc bị lây nhiễm vi rút. Mỗi khi bạn cắm USB vào cổng máy tính mà không có phần mềm chống vi-rút bảo vệ, có nguy cơ lây nhiễm vi-rút. Vi-rút sẽ làm cho USB ngừng hoạt động và không thể định dạng. Hãy thử sử dụng phần mềm diệt vi-rút và quét USB để kiểm tra.
- USB bị hỏng phần cứng
Sau thời gian sử dụng, USB có thể bị hỏng về mặt phần cứng, đặc biệt là khi thường xuyên mang theo và phải đối mặt với va đập. Rút cắm USB thường xuyên cũng có thể gây hỏng chân cắm, dẫn đến lỗi không thể định dạng. Lỗi này dễ dàng nhận biết và bạn nên đưa USB đến trung tâm bảo hành để kiểm tra và sửa chữa.
- USB được bảo vệ chống ghi chép dữ liệu
Một số USB có chức năng khóa việc ghi chép nội dung, điều này có thể là nguyên nhân khiến USB không thể định dạng. Nếu USB của bạn đã kích hoạt tính năng này, hãy xem xét và tắt nó trước khi thực hiện định dạng lại.
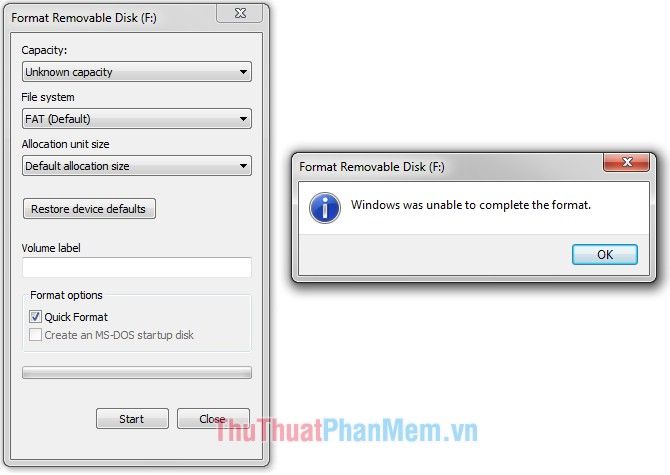
2. Khắc phục vấn đề không thể định dạng USB
- Phương thức 1: Định dạng bằng lệnh CMD
Bước 1: Mở cửa sổ Command Prompt với quyền Admin bằng cách tìm kiếm cmd. Khi kết quả xuất hiện, chuột phải vào Command Prompt và chọn Run as administrator.
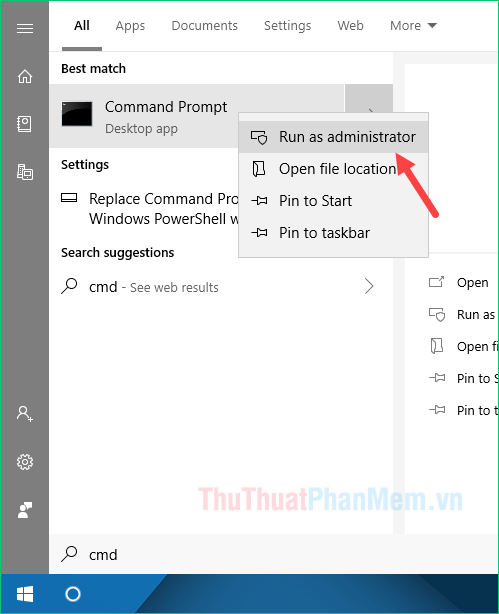
Bước 2: Trong cửa sổ CMD, nhập lệnh diskpart và nhấn Enter.
Sau đó, nhập lệnh list disk và nhấn Enter.
Danh sách ổ đĩa trong máy tính sẽ hiển thị, tìm ổ USB của bạn. Ví dụ, trong hình dưới đây, ổ USB được đặt tên là Disk 2.

Tiếp theo:
- Nhập lệnh select disk 2 để chọn ổ USB;
- Nhập: create partition primary và nhấn Enter;
- Nhập: format fs=fat32 hoặc format fs=ntfs nhanh chóng và nhấn Enter để định dạng USB thành FAT32 hoặc NTFS;
- Nhập: exit để thoát.
- Cách 2: Sử dụng phần mềm bên thứ 3 để Định dạng USB
Nếu không thể định dạng USB bằng các tính năng có sẵn trong Windows, hãy sử dụng các phần mềm hỗ trợ khác để Định dạng USB.
Một công cụ hữu ích để Định dạng USB là Minitool Partion Wizard. Bạn có thể tải phần mềm tại đây:
https://www.minitool.com/partition-manager/
Sau khi cài đặt phần mềm, chuột phải vào phân vùng USB và chọn Format. Một bảng hiển thị để bạn chọn định dạng Format. Chọn xong, nhấn Apply để phần mềm bắt đầu Format USB.
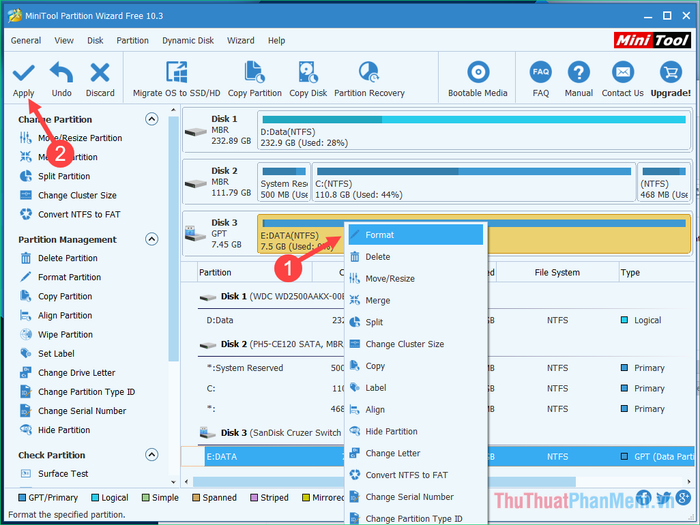
Mytour đã giới thiệu một số cách khắc phục lỗi không Format được USB. Hy vọng bài viết sẽ hữu ích cho bạn. Chúc bạn thành công!
