Làm thế nào để giải quyết vấn đề không thể lưu file Word? Bài viết này sẽ chỉ cho bạn cách khắc phục lỗi không thể lưu file Word một cách đơn giản nhất.
Nếu bạn đang sử dụng Microsoft Word và gặp phải tình trạng bị kẹt khi lưu tài liệu, hãy tạm ngừng công việc ngay lập tức cho đến khi vấn đề được giải quyết. Không có gì đảm bảo rằng Word sẽ lưu mọi thay đổi mới khi nó gặp phải sự cố.
Thay vì ngồi đó và hi vọng tất cả sẽ sớm ổn, bạn có thể thử áp dụng những biện pháp sau đây để khắc phục sự cố Word không thể lưu được.
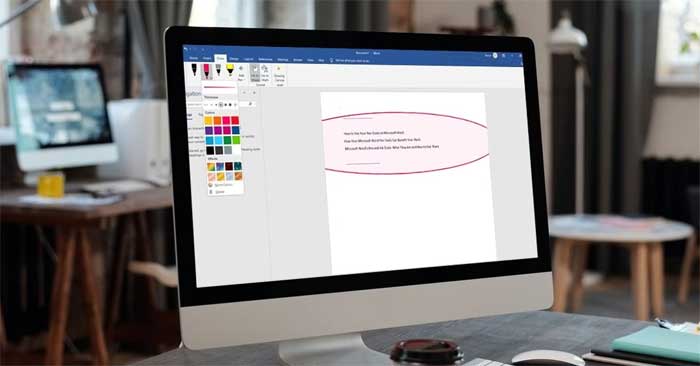
Chờ một chút
Có những lúc sự cố không phải là do Word bị “kẹt” mà đơn giản là nó cần thêm thời gian để hoàn thành tác vụ. Nếu bạn thêm vào nhiều hình ảnh hoặc nội dung đa phương tiện làm tăng dung lượng tài liệu, Word có thể cần thêm thời gian để lưu lại.
Nếu sau vài phút Word vẫn hiển thị trạng thái Đang lưu, hãy chuyển sang các giải pháp khác.
Lưu tài liệu trên máy tính
Nếu bạn đang chỉnh sửa tài liệu trên OneDrive và Word vẫn đang lưu, hãy tạo một bản sao trên máy tính của bạn. Chọn Tệp > Lưu như và chọn Máy tính này để tạo bản sao trên ổ cứng của bạn.
Kiểm tra kết nối mạng
Bạn có thể cập nhật mọi thay đổi trên Word lên OneDrive, vì vậy, không cần lo lắng về việc mất dữ liệu. Tuy nhiên, nếu kết nối Internet chậm hoặc mất, Word sẽ không thể lưu tài liệu.
Trong tình huống này, bạn có thể thử kết nối lại Internet hoặc chuyển từ mạng 2.4 GHz sang 5 GHz để có tốc độ Internet nhanh hơn.
Tổ chức lại OneDrive
Nếu bạn sử dụng phiên bản miễn phí của OneDrive, bạn chỉ được phép lưu trữ 5GB dữ liệu. Khi bạn đã sử dụng hết dung lượng này, OneDrive sẽ không thể lưu các thay đổi mới bạn thực hiện trên tài liệu.
Để kiểm tra dung lượng trống trên tài khoản, vào OneDrive và chọn Trợ giúp & Cài đặt > Cài đặt. Sau đó, mở tab Tài khoản và xem dung lượng còn lại trên OneDrive.
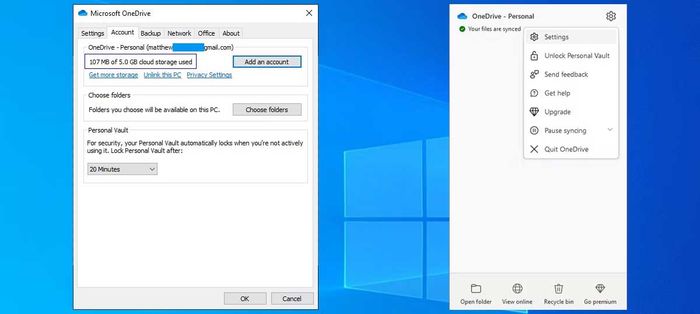
Nếu bạn đã hết dung lượng lưu trữ và không thể xóa bất kỳ tài liệu nào, hãy nâng cấp gói OneDrive hoặc chuyển tài liệu sang Google Drive vì nó cung cấp miễn phí lưu trữ lên đến 15GB.
Vô hiệu hóa add-in của Microsoft
Add-in giúp cải thiện hiệu suất làm việc bằng cách mở rộng tính năng của Word, giúp bạn không cần phải sử dụng ứng dụng khác để tạo phương trình toán học, tải ảnh chất lượng cao hoặc thêm chữ ký điện tử.
Tuy nhiên, nếu có add-in nào đó bị hỏng hoặc lỗi, nó có thể khiến Word không thể lưu file được. Trong tình huống này, bạn nên tắt tất cả các add-in đã được cài đặt.
- Mở Word, vào menu Tệp và chọn Tùy chọn.
- Trong menu bên trái, nhấn vào Add-ins.
- Chọn Quản lý và chọn Add-ins COM, sau đó nhấn OK.
- Để vô hiệu hóa add-in, hủy chọn hộp bên cạnh add-in đó. Để xóa một add-in, chọn nó và nhấn Xóa.
- Sau khi đã vô hiệu hóa hoặc xóa add-in Word, nhấn OK.
- Lưu file lại và kiểm tra xem vấn đề đã được khắc phục chưa.
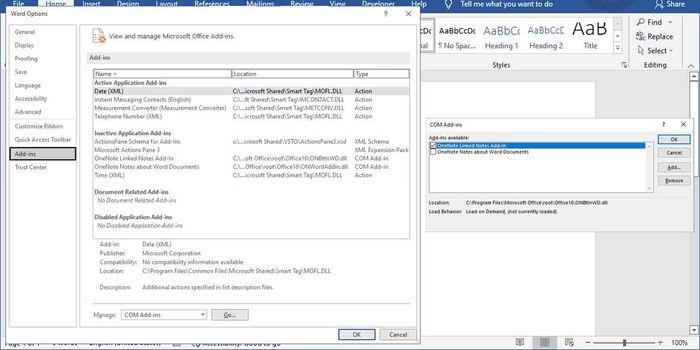
Thay đổi tên file mẫu Normal.dotm
File mẫu Normal.dotm là tập tin mà Word mở mỗi khi bạn khởi động. File này chứa các cài đặt quy định cách hiển thị tài liệu. Nếu mẫu này bị hỏng, bạn sẽ gặp phải nhiều lỗi, bao gồm cả tình trạng Word bị kẹt khi lưu tài liệu.
Truy cập File Explorer và đi đến C: > Users > TênNgườiDùng > AppData > Roaming > Microsoft > Templates. Tại đây, tìm và đổi tên file Normal. Sau đó, mở lại Word và bạn có thể lưu tài liệu như thường.
Khôi phục tài liệu chưa được lưu và lưu lại nó
Nếu Microsoft Word không phản hồi hoặc bị kẹt khi lưu, bạn cần đóng ứng dụng và khôi phục lại nó.
Bước 1: Chuột phải vào biểu tượng Windows và chọn Task Manager.
Bước 2: Tìm Microsoft Word trong danh sách và chọn End Task ở dưới cùng.
Bước 3: Mở Microsoft Word và thử mở lại tài liệu đó.
Bước 4: Phần mềm sẽ tự động yêu cầu bạn khôi phục phiên bản trước với các chỉnh sửa gần đây. Nếu không thấy tùy chọn đó, bạn có thể click vào Tệp ở phía trên cùng và mở menu Thông tin.
Bước 5: Chọn Lịch sử phiên bản và mở phiên bản trước từ danh sách này.
Thử lưu lại nó lên OneDrive hoặc PC.
Trên đây là cách khắc phục lỗi không lưu được file Word. Hy vọng hữu ích với bạn.
