Windows 10, hệ điều hành mạnh mẽ nhất hiện nay, không tránh khỏi những vấn đề nhỏ gây phiền toái cho người dùng. Một trong những sự cố phổ biến là thanh tìm kiếm không hoạt động, không thể tìm kiếm trên Windows 10. Bài viết này sẽ hướng dẫn cách khắc phục vấn đề này.

Phương pháp 1: Khởi động lại Windows Explorer
Windows Explorer, người quản lý dữ liệu toàn bộ của hệ điều hành, thường trở nên không ổn định sau thời gian sử dụng. Để khắc phục, bạn có thể khởi động lại nó để đảm bảo hoạt động mượt mà nhất.
Bước 1: Trước hết, hãy Click chuột phải vào thanh Taskbar và chọn Task Manager.
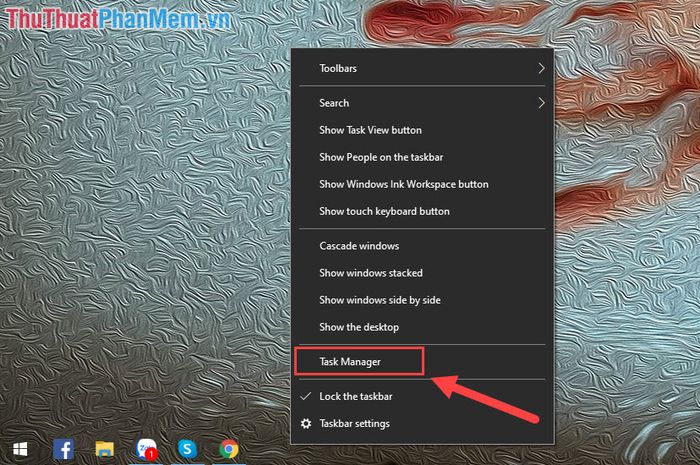
Bước 2: Tiếp theo, bạn chọn thẻ Processes và kéo xuống để tìm Windows Explorer. Bạn thực hiện Click chuột phải vào Windows Explorer và chọn Restart để khởi động lại nó.
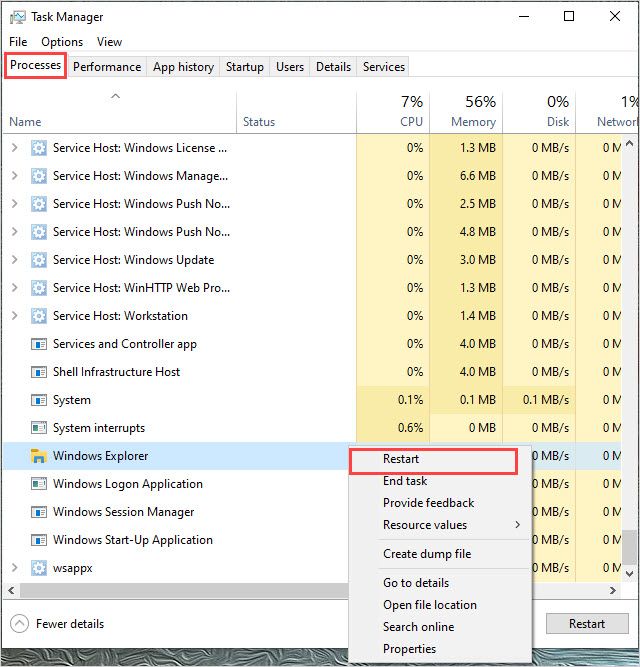
Phương pháp 2: Sử dụng công cụ sửa lỗi của Windows 10 cho tính năng tìm kiếm
Windows 10 hiện nay được trang bị bộ công cụ tự động phát hiện và sửa lỗi nhanh chóng, đặc biệt hiệu quả trong việc khắc phục sự cố cho tính năng tìm kiếm.
Bước 1: Đầu tiên, bạn nhấn tổ hợp Windows + I để mở Cài đặt. Sau đó, thực hiện nhập từ khoá 'Troubleshoot settings' để mở.
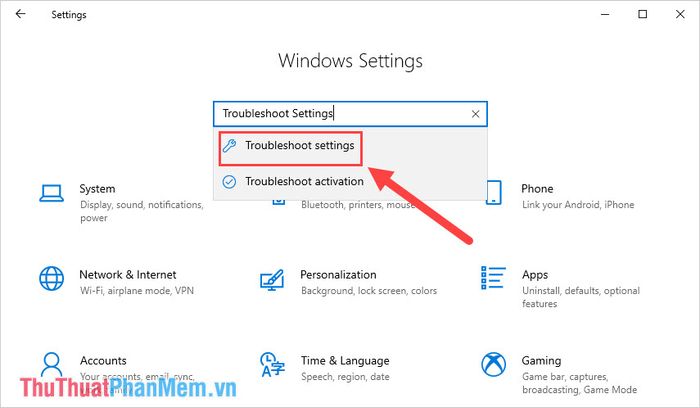
Bước 2: Tiếp theo, bạn cuộn xuống để tìm mục Search and Indexing và chọn Run the troubleshooter để khởi động công cụ sửa lỗi.
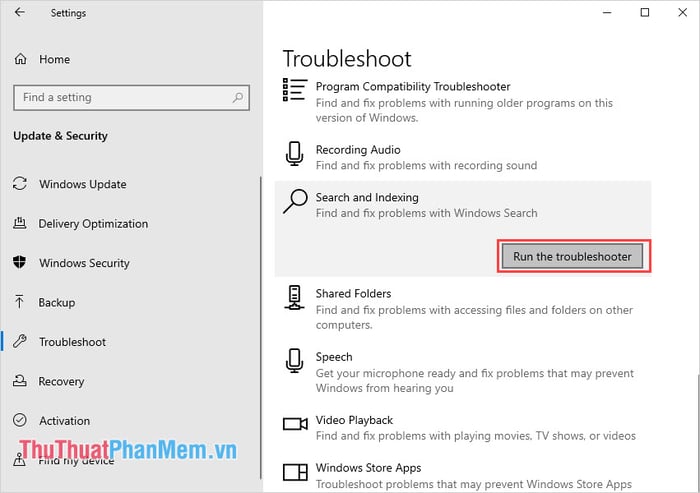
Bước 3: Cuối cùng, sẽ hiển thị cửa sổ sửa lỗi, bạn thực hiện chọn Files don't appear in search results và nhấn Next để bắt đầu quá trình sửa lỗi.
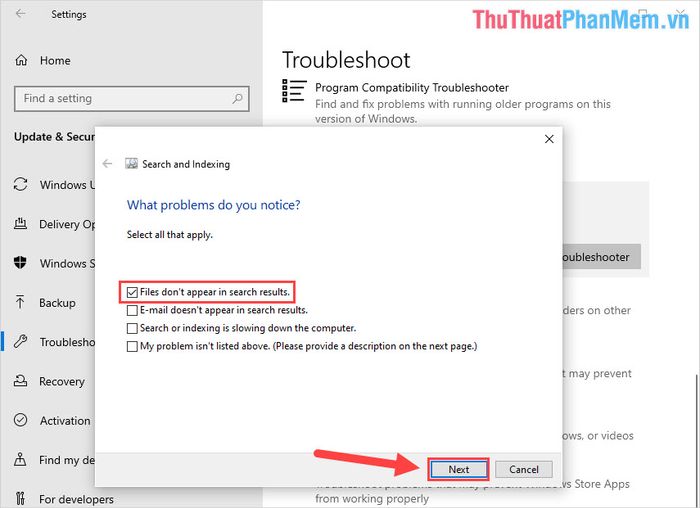
Phương pháp 3: Khắc phục lỗi thanh tìm kiếm trong Dịch vụ
Dịch vụ là trình quản lý của Windows quản lý các dịch vụ đang chạy và cho phép người dùng can thiệp vào từng dịch vụ một.
Bước 1: Nhấn tổ hợp phím Windows + R để mở Cửa sổ Run. Sau đó, nhập 'Services.Msc' để mở trình quản lý dịch vụ Services.
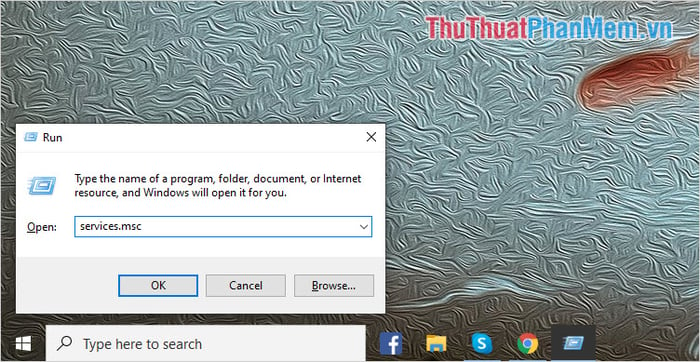
Bước 2: Tiếp theo, cuộn xuống để tìm Windows Search. Nhấn đúp chuột để mở, trong mục Startup, chọn Automatic (Delayed Start). Khi thiết lập xong, nhấn Start và chọn Apply -> OK để hoàn tất.
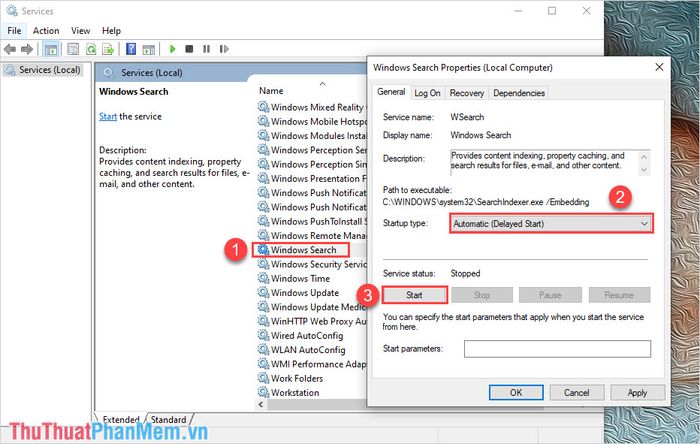
Bước 3: Cuối cùng, quay trở lại và Click chuột phải vào Windows Search, chọn Restart.
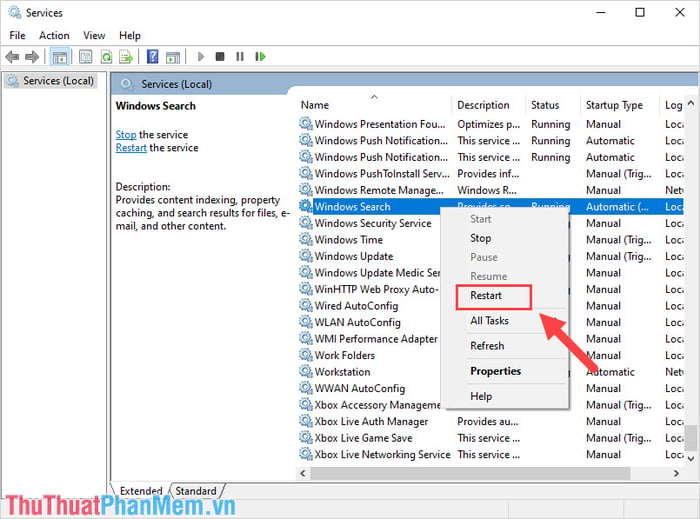
Cách 4: Kích hoạt ứng dụng chạy nền trên Windows
Vấn đề có thể là do Windows của bạn đã tắt khả năng chạy nền cho ứng dụng, làm cho công cụ tìm kiếm không thể hoạt động.
Bước 1: Đầu tiên, nhấn tổ hợp phím Windows + I để mở Cài đặt. Sau đó, nhập từ khóa 'Let apps run in the background' để mở.
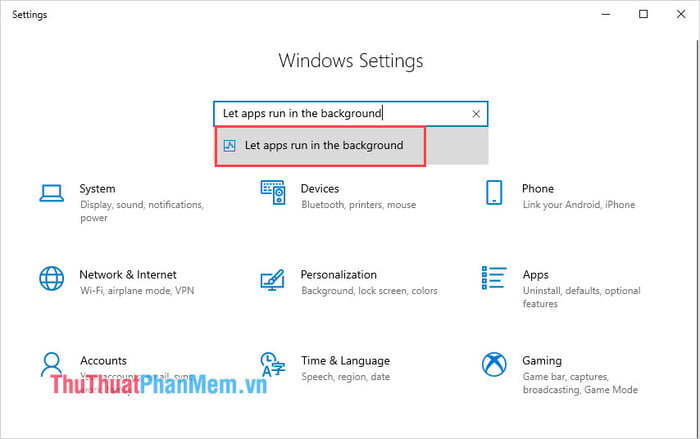
Bước 2: Ở đây, kích hoạt chế độ On cho mục Let apps run in the background.
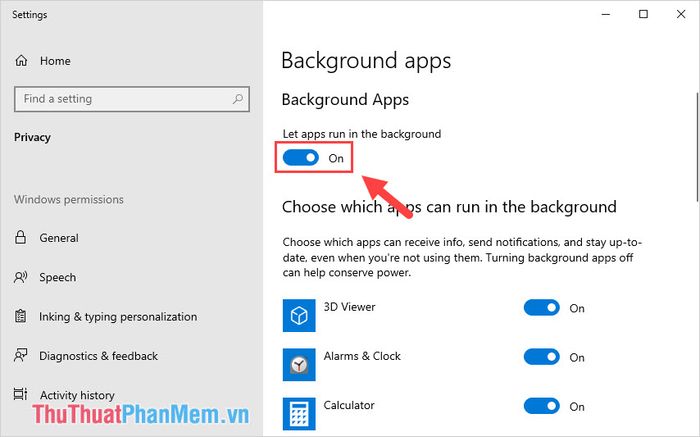
Cách 5: Kiểm tra phần mềm chống Virus
Các phần mềm chống Virus trên máy tính thường được cấp quyền cao và có thể can thiệp trực tiếp vào những thứ chúng nghi ngờ. Điều này có thể làm công cụ tìm kiếm bị chặn bởi phần mềm chống Virus. Để kiểm tra, hãy tạm thời tắt phần mềm chống Virus trên máy tính.
Cách 6: Bật lại công cụ tìm kiếm trên Windows 10
Nếu các cách trước không giúp sửa lỗi tìm kiếm, bạn cần phải khởi động lại chúng thủ công để khắc phục.
Bước 1: Nhấn chuột phải vào thanh Taskbar và chọn Quản lý công việc để mở trình quản lý.
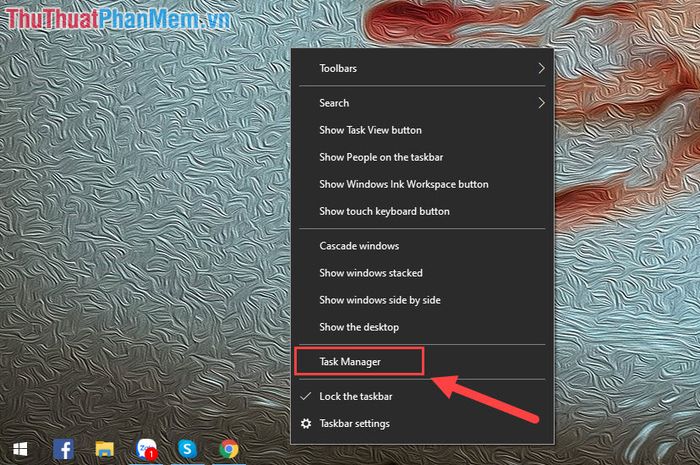
Bước 2: Tiếp theo, chọn thẻ Chi tiết (1) và Click chuột phải vào SearchUI.exe (2) để chọn Kết thúc tác vụ (3).
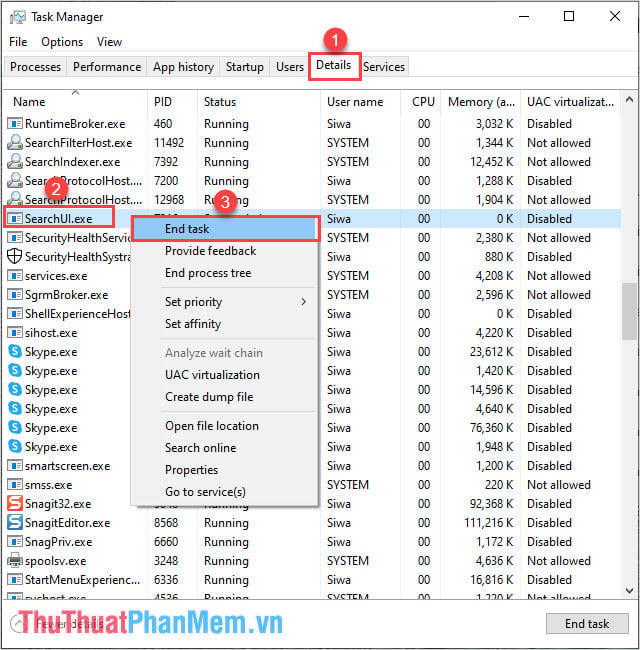
Sau đó, sẽ xuất hiện cửa sổ yêu cầu khởi động lại máy tính, bạn chọn Có để khởi động lại tất cả.
Cách 7: Thực hiện cập nhật cho Windows
Windows luôn giới thiệu những phiên bản mới với mục đích chính là khắc phục những vấn đề của các phiên bản trước đó. Đừng ngần ngại cập nhật ngay để trải nghiệm hệ điều hành mượt mà và ổn định hơn.
Trong hướng dẫn này, chúng tôi đã chỉ cho bạn cách khắc phục vấn đề tìm kiếm trên Windows 10. Chúc bạn thành công!
