Microphone của tai nghe sử dụng Jack cắm và thường xuyên gặp các sự cố không mong muốn trên Laptop. Một trong những lỗi phổ biến nhất là Laptop chỉ nhận tai nghe mà không nhận Mic. Tổng quát, đây là một vấn đề tương đối phức tạp và cần kiểm tra kỹ lưỡng để khắc phục. Trong bài viết này, chúng tôi sẽ hướng dẫn cách sửa lỗi khi Laptop không nhận mic từ tai nghe.

1. Lựa chọn nguồn tín hiệu đầu vào cho Microphone tai nghe
Trên một số mẫu Laptop hiện nay, khi bạn cắm tai nghe vào hệ thống, máy chỉ nhận tai nghe và sử dụng Mic mặc định trên máy tính. Để giải quyết vấn đề này, bạn chỉ cần chọn lại nguồn đầu vào là Mic âm thanh của tai nghe.
Bước 1: Mở đầu bằng cách nhấn vào biểu tượng Loa trên thanh Taskbar và chọn Mở Cài đặt Âm thanh.
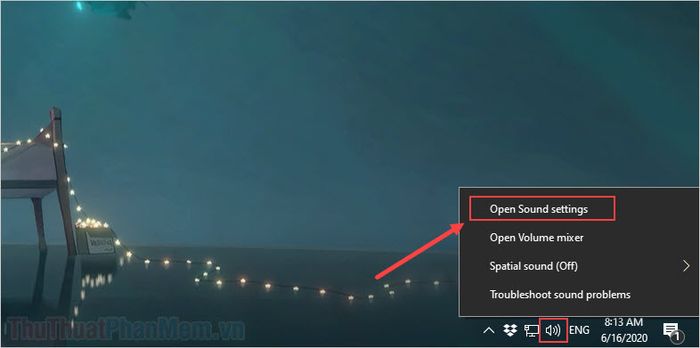
Bước 2: Tiếp theo, hãy kéo xuống để tìm mục Chọn thiết bị đầu vào của bạn và thay đổi từng lựa chọn Microphone để xác định đúng Microphone của tai nghe.
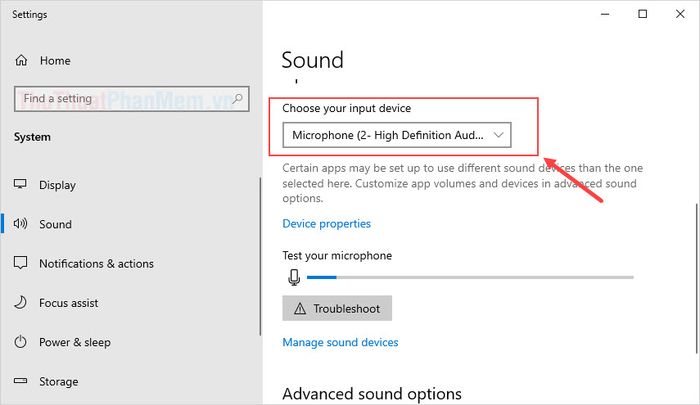
2. Cập nhật Driver cho thiết bị Mic tai nghe
Đúng như chúng ta đã biết, hệ thống máy tính Laptop là sự hòa quyện của rất nhiều linh kiện đến từ nhiều hãng khác nhau. Để chúng có thể giao tiếp tốt với nhau, chúng ta không thể thiếu những bản cập nhật Driver. Đôi khi, Driver của Mic gặp lỗi, vì vậy, bạn cần thường xuyên cập nhật chúng.
Bước 1: Bạn hãy Click chuột phải vào This PC và chọn Quản lý.
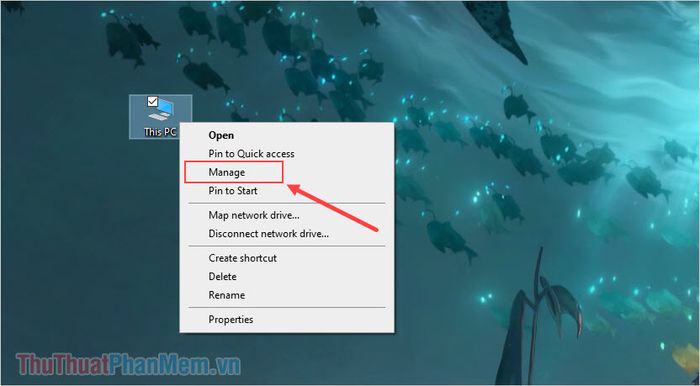
Bước 2: Khi cửa sổ Computer Management hiện ra, các bạn thực hiện các bước sau đây:
| Devices Manager -> Audio inputs and outputs |
Sau đó, hãy tìm mục có tên là
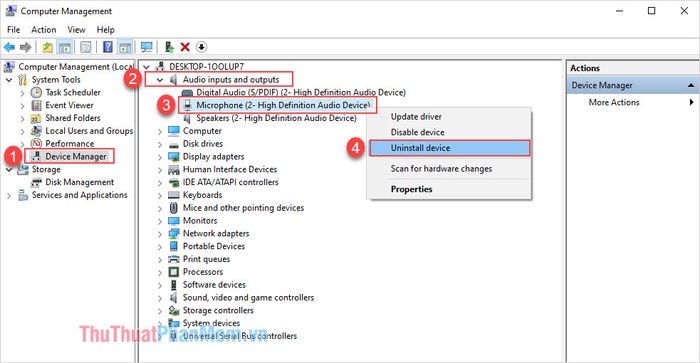
Bước 3: Cuối cùng, hãy Click chuột phải vào Audio inputs and outputs để chọn Tìm kiếm thiết bị mới.
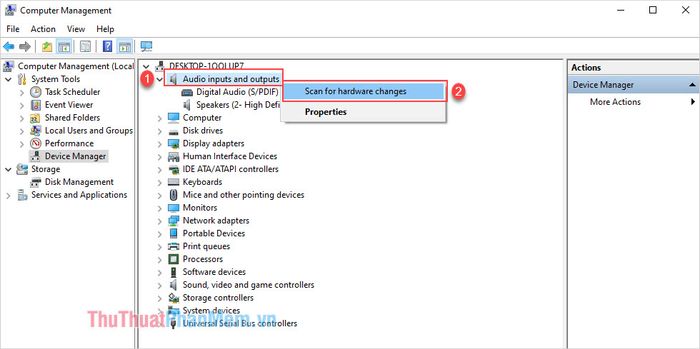
3. Khám phá tính năng khắc phục lỗi Mic trên Windows
Hệ điều hành Windows hiện nay đầy ắp những tính năng hữu ích, trong đó có khả năng tự động khắc phục sự cố về Mic. Để kích hoạt tính năng này trên Windows, thực hiện như sau:
Bước 1: Bạn hãy nhấn tổ hợp phím Windows + I để mở Cài đặt và nhập Âm thanh để vào Cài đặt Âm thanh.
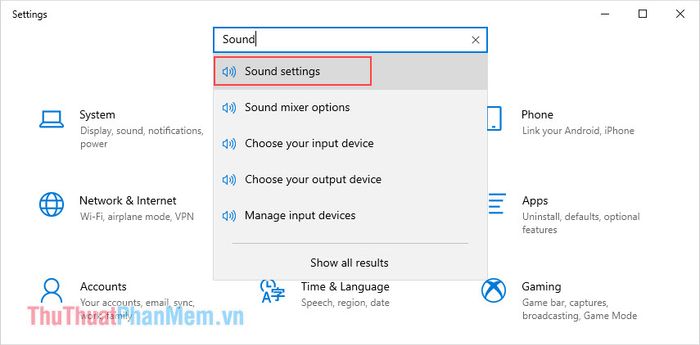
Bước 2: Tiếp theo, bạn chọn Troubleshoot ở mục Microphone để chạy trình khắc phục sự cố.
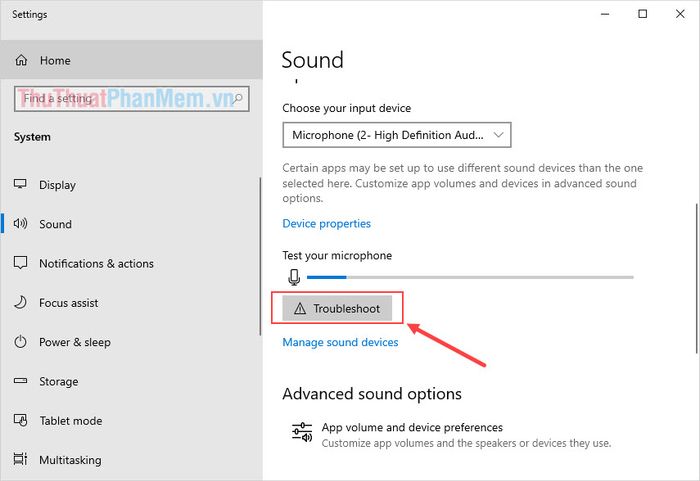
Bước 3: Khi đó, hệ thống sẽ yêu cầu bạn chọn cổng vào tín hiệu để sửa lỗi.
Nếu bạn đang sử dụng Laptop, chỉ có một lựa chọn cổng kết nối Microphone, hãy chọn mục Microphone.
Đối với máy tính để bàn, hãy xác định liệu tai nghe của bạn có kết nối trực tiếp với bo mạch chủ hay thông qua cổng mở rộng của Case.
- Cổng kết nối cho thiết bị này ở phía sau máy tính: Cổng kết nối ở phía sau, kết nối trực tiếp với bo mạch chủ
- Cổng kết nối cho thiết bị này ở phía trước máy tính: Cổng kết nối ở phía trước, kết nối thông qua Case.
Sau khi chọn xong, bấm Next để hệ thống tự động xử lý.
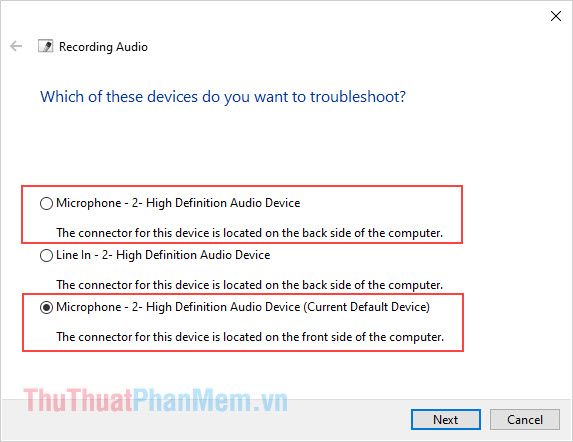
Bước 4: Ngay sau khi hoàn tất sửa lỗi, hệ thống sẽ thông báo cho bạn.
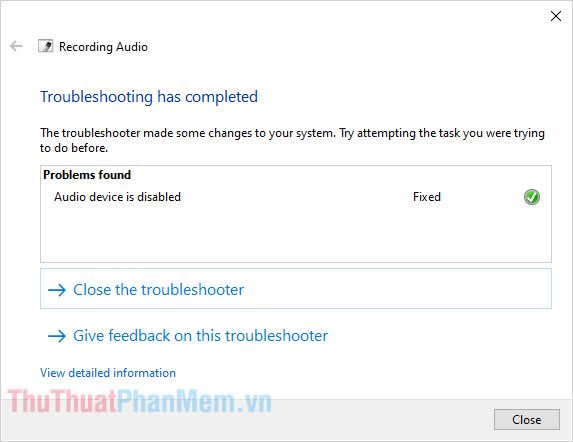
4. Bật Microphone trên Windows
Trong trường hợp hệ thống của bạn gặp lỗi và không thể tìm thiết bị, chúng sẽ tự động Tắt và bạn cần phải kích hoạt thủ công.
Thao tác 1: Nhấn tổ hợp phím Windows + I để truy cập Cài đặt, sau đó gõ Âm thanh để vào Cài đặt Âm thanh.
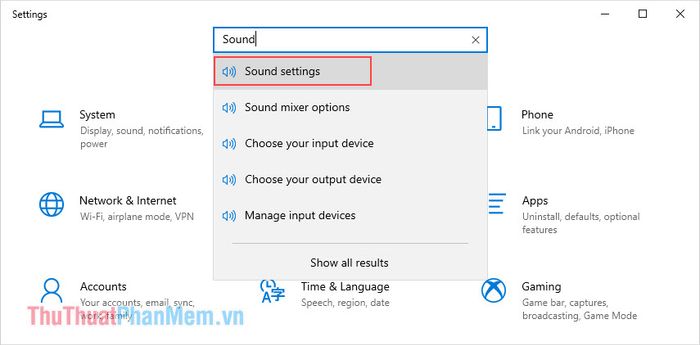
Thao tác 2: Tiếp theo, kéo xuống và tìm mục Quản lý thiết bị âm thanh.
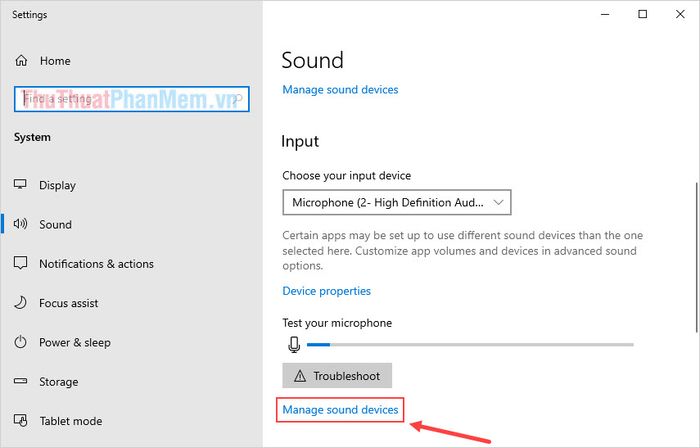
Thao tác 3: Cuối cùng, nhấn vào Microphone và chọn Kích hoạt nếu cần.
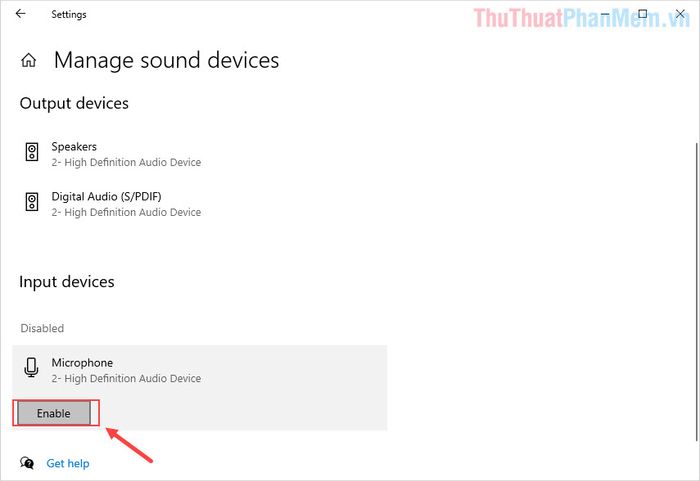
5. Làm sạch cổng kết nối
Cổng tai nghe trên Laptop thường là kiểu cắm, dễ bị bám bụi gây ảnh hưởng đến kết nối. Việc làm sạch cổng này khá đơn giản.
Chuẩn bị:
- Tăm bông
- Cồn 90 độ (để nhanh khô)
Dùng cồn ướt tăm bông, xoay tròn để làm sạch cổng tai nghe trên Laptop. Tránh đưa tăm bông quá sâu để không làm bụi bẩn bám sâu hơn. Chờ khoảng 10-15 phút để cồn khô và sẵn sàng sử dụng lại.
Trong hướng dẫn này, chúng tôi sẽ chỉ cho bạn cách khắc phục tối ưu nhất khi máy tính không nhận Micro từ tai nghe. Chúc bạn thành công!
