Bạn muốn chia sẻ kết nối WiFi từ laptop sang điện thoại nhưng gặp khó khăn? Đừng lo, bài viết này sẽ giúp bạn hiểu nguyên nhân và hướng dẫn khắc phục máy tính không phát sóng WiFi. Cùng khám phá ngay nhé!
Để phát sóng WiFi từ máy tính, hãy tham khảo các bài viết sau:
- Bí quyết phát WiFi từ máy tính mà không cần phần mềm
- Hướng dẫn phát WiFi từ laptop Windows 10
1. Nguyên nhân khiến máy tính không phát sóng WiFi
- Vấn đề xuất phát từ phần mềm phát WiFi.
- Thiếu driver kết nối mạng và Internet trên máy tính có thể là nguyên nhân khiến WiFi không hoạt động cho các thiết bị khác.
- Xung đột giữa phần mềm phát WiFi trên Windows 10 và ứng dụng chạy ngầm có thể dẫn đến tình trạng này.
- Xung đột gây lỗi, làm máy tính không thể phát sóng WiFi.

Một số lí do khiến máy tính không thể phát WiFi
2. Giải pháp khi máy tính không phát được WiFi
Kiểm tra xem máy tính đã hỗ trợ WiFi Hotspot chưa?
Một trong những vấn đề phổ biến khiến máy tính không phát WiFi là do chưa bật chức năng WiFi, dẫn đến thông báo 'Không thể thiết lập điểm phát sóng di động' khi kích hoạt Mobile Hotspot.
Để kiểm tra xem máy tính của bạn có hỗ trợ WiFi Hotspot hay không, bạn có thể thực hiện các bước sau:
Bước 1: Trên thanh tìm kiếm của Taskbar, nhập từ khóa 'Command Prompt' > Nhấn chuột phải chọn 'Run as administrator'.
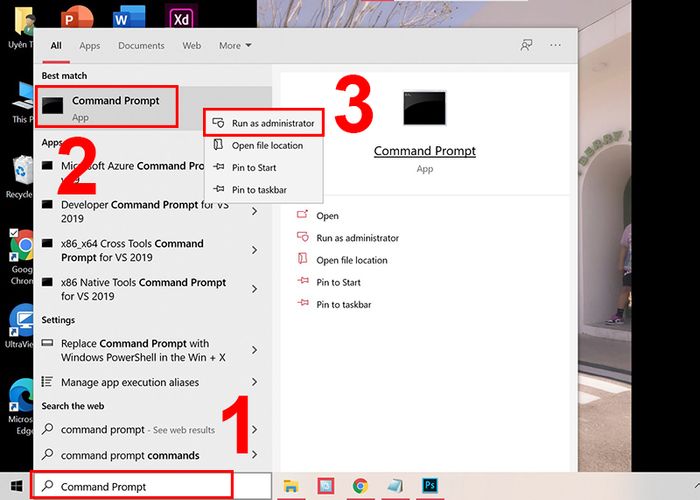
Chọn Command Prompt
Bước 2: Trong cửa sổ Command Prompt, nhập 'netsh wlan show drivers' > Nhấn Enter.
- Nếu thông tin về Hosted network supported là Yes, điều này có nghĩa là máy tính của bạn hỗ trợ WiFi Hotspot.
- Nếu thông tin về Hosted network supported là No, máy tính không hỗ trợ WiFi Hotspot.
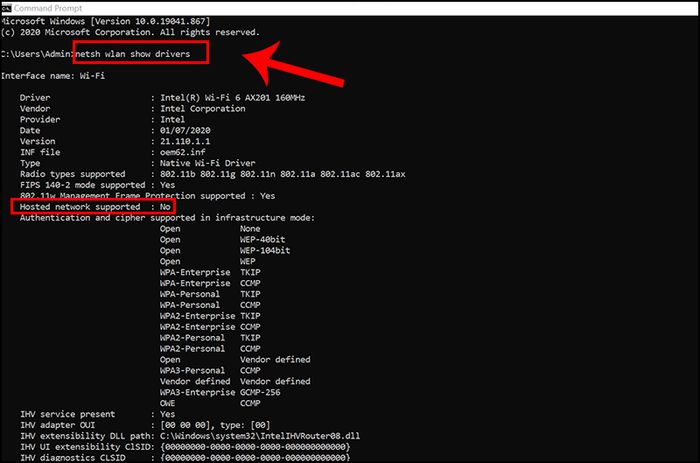
Nhập netsh wlan show drivers
Bước 3: Nếu thông tin về Hosted network supported là No, bạn có thể nhập 'netsh wlan set hostednetwork mode=allow' > Nhấn Enter để kích hoạt hỗ trợ WiFi Hotspot.
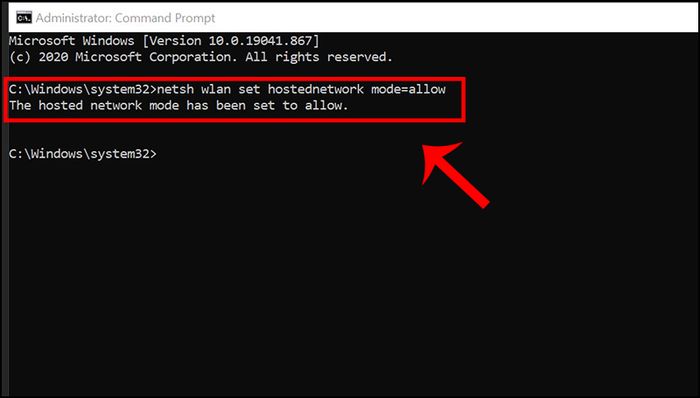
Nhập netsh wlan set hostednetwork mode=allow
Aktivieren Sie das virtuelle drahtlose Netzwerk
Ein virtuelles drahtloses Netzwerk kann das drahtlose Internet-Signal im Haus oder Büro für Computer außerhalb der Reichweite des Haupt-WLAN-Routers erweitern. Es ist auch effektiv, wenn Sie Internetzugang für einen Computer kaufen möchten, um ihn dann mit anderen Benutzern oder Geräten zu teilen.
Um das virtuelle drahtlose Netzwerk zu aktivieren, können Sie die folgenden Schritte befolgen:
Bước 1: Trên thanh Taskbar, nhấp vào biểu tượng Bắt đầu > Chọn Cài đặt.
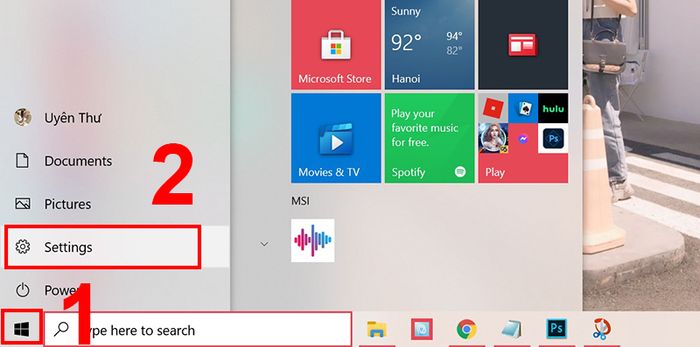
Chọn Cài đặt
Bước 2: Chọn Mạng & Internet.
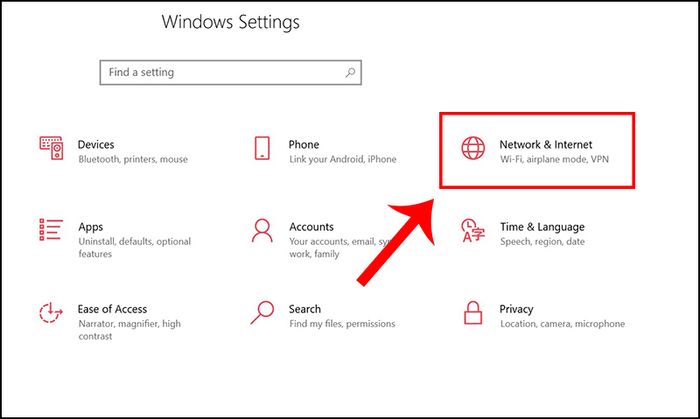
Chọn Mạng & Internet
Bước 3: Chọn Điểm phát WiFi di động > Bật Bật tại Chia sẻ kết nối Internet với các thiết bị khác > Chọn Chỉnh sửa nếu bạn muốn thay đổi Tên mạng và Mật khẩu mạng.
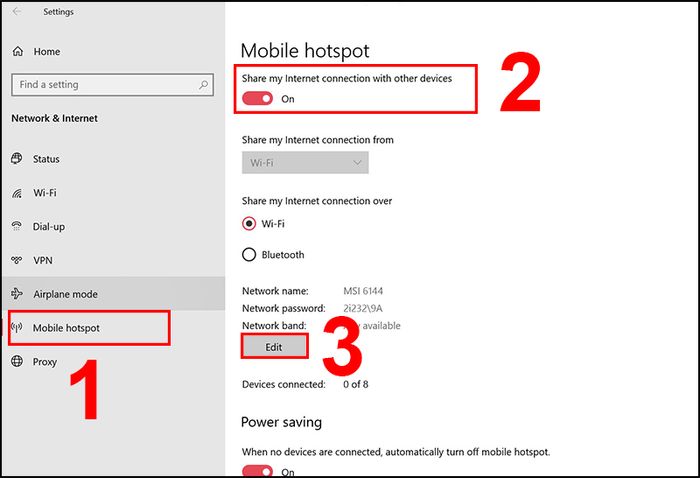
Điểm phát WiFi di động
Bước 4: Thay đổi Tên mạng và Mật khẩu mạng > Chọn Lưu.
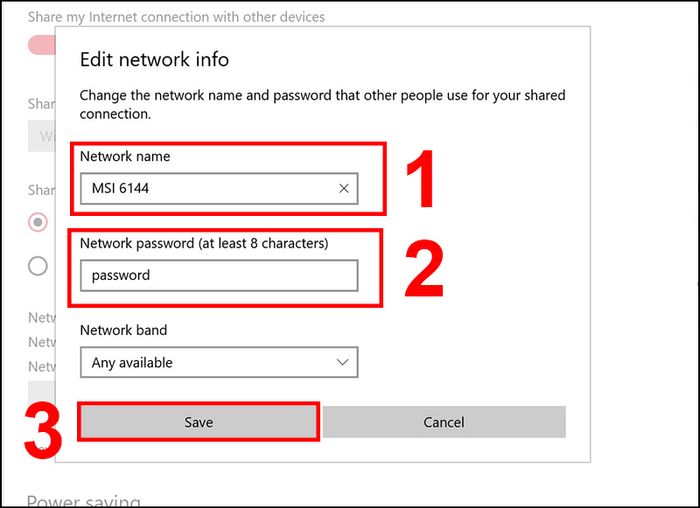
Thay đổi Tên mạng và Mật khẩu mạng
Bước 5: Quay lại màn hình chính, trên thanh tìm kiếm của Taskbar, gõ Control Panel > Mở cửa sổ Control Panel.
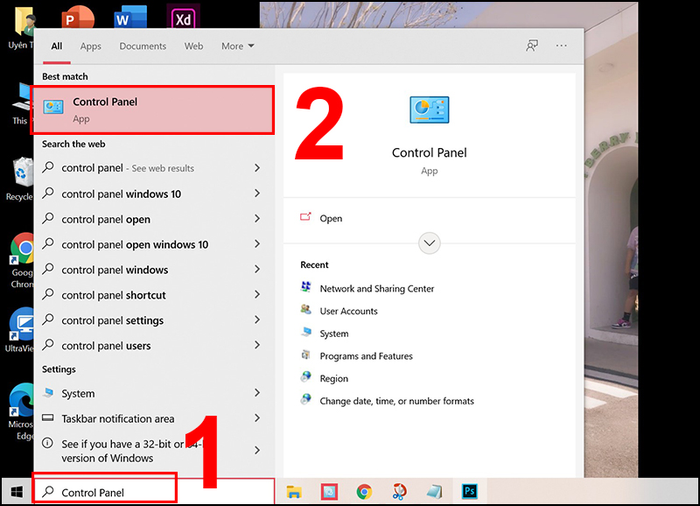
Control Panel
Control Panel
Bước 6: Chọn Trung tâm Mạng và Chia sẻ.
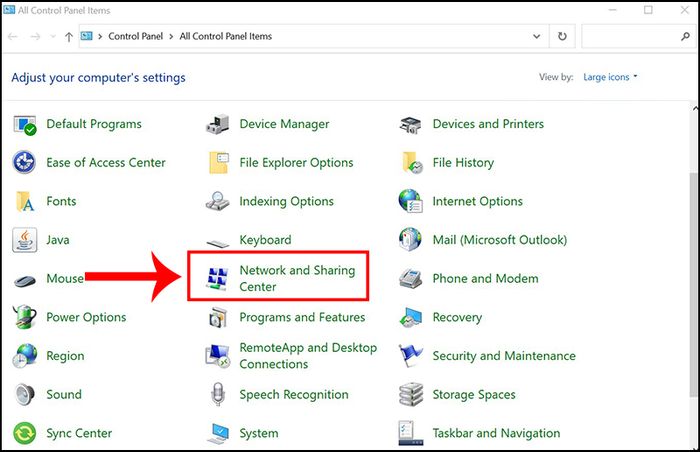
Chọn Trung tâm Mạng và Chia sẻ.
Chọn Trung tâm Mạng và Chia sẻ.
Bước 7: Chọn Thay đổi thiết lập chia sẻ nâng cao.
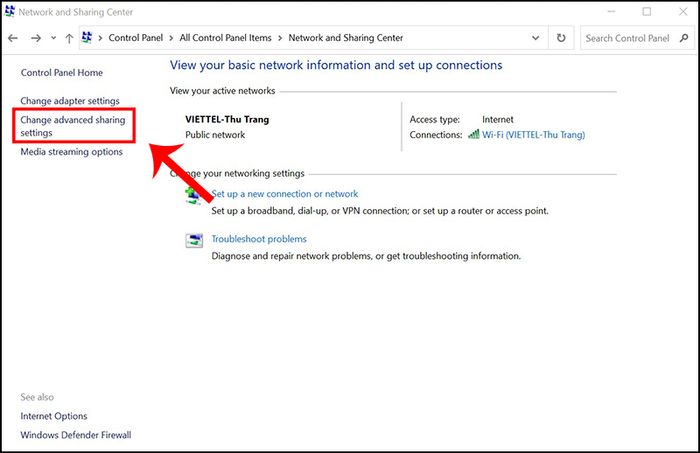
Chọn Thay đổi thiết lập chia sẻ nâng cao
Bước 8: Tick vào Bật khám phá mạng > Chọn Bật chia sẻ tập tin và máy in > Chọn Lưu các thay đổi.
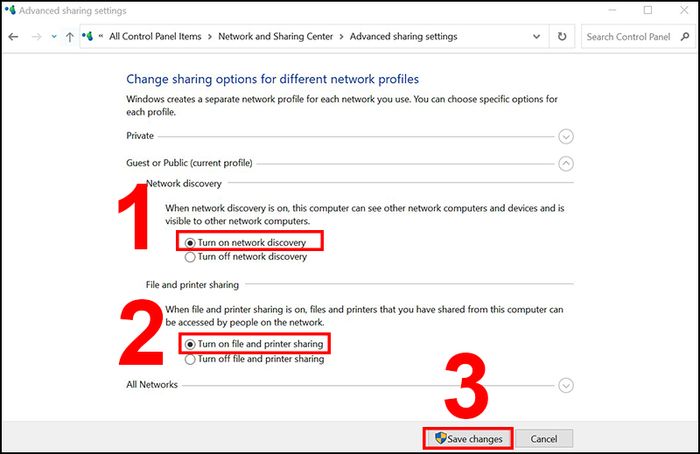
Kích hoạt cài đặt chia sẻ nâng cao
Bước 9: Chọn Thay đổi cài đặt bộ chia sẻ.
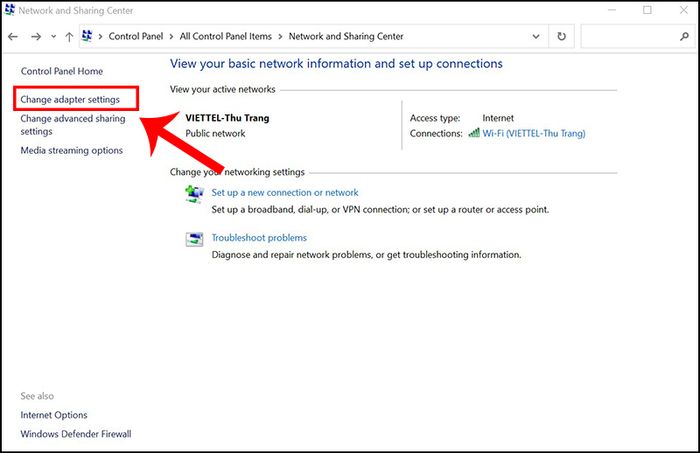
Chọn Thay đổi cài đặt bộ chia sẻ
Chọn Change adapter settings
Bước 10: Chọn Mạng bạn đã tạo > Nhấn chuột trái chọn Properties.
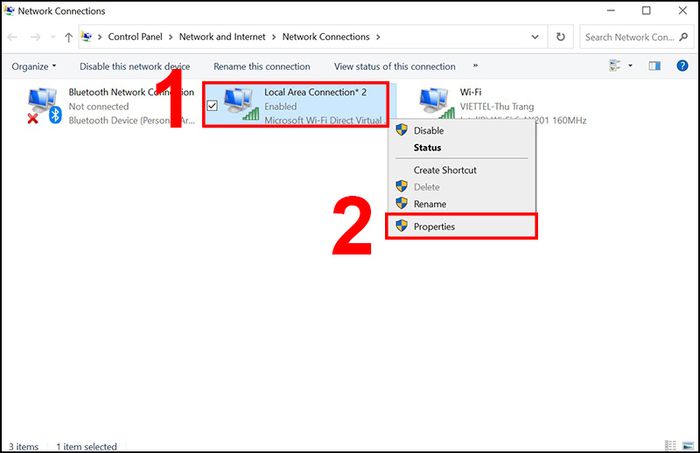
Chọn Properties
Bước 11: Chọn tab Chia sẻ > Tích chọn Cho phép các thiết bị khác kết nối thông qua kết nối Internet của máy tính này > Chọn OK.
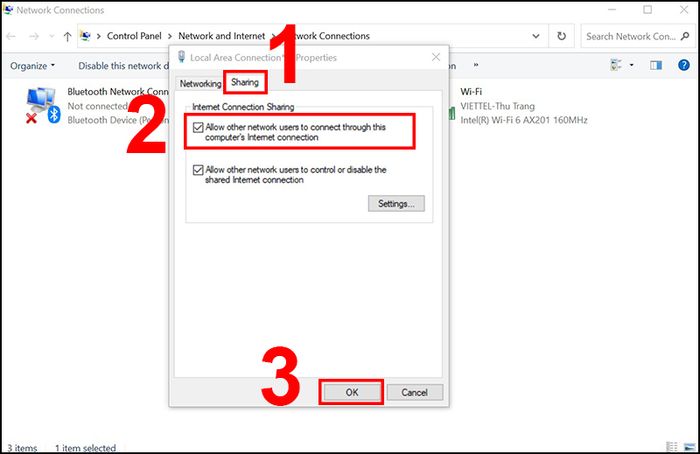
Thiết lập Chia sẻ
Chuyển sang trạng thái kích hoạt
Nếu sau khi bạn đã kích hoạt Mobile Hotspot trên Windows 10 mà vẫn không thể phát được WiFi, nguyên nhân chủ yếu có thể là bạn chưa kích hoạt chia sẻ mạng của bạn.
Để chuyển trạng thái sang Kích hoạt, bạn có thể thực hiện theo các bước dưới đây:
Bước 1: Trên thanh tìm kiếm của Taskbar, nhập từ khóa 'Control Panel' > Mở cửa sổ Control Panel.
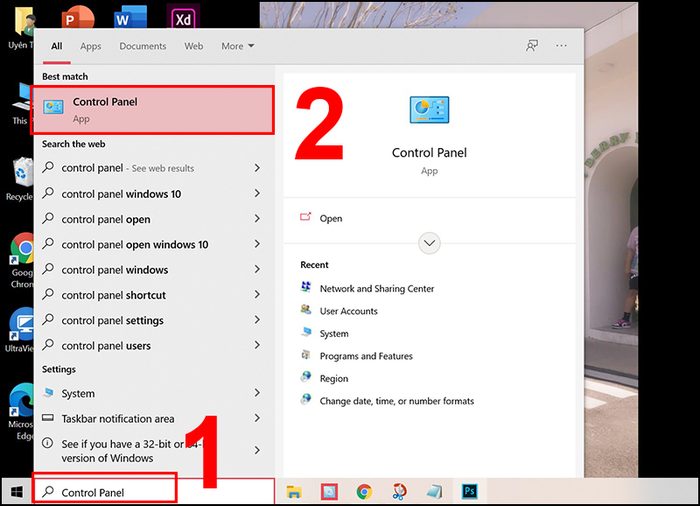
Control Panel
Control Panel
Bước 2: Chọn Network and Sharing Center.
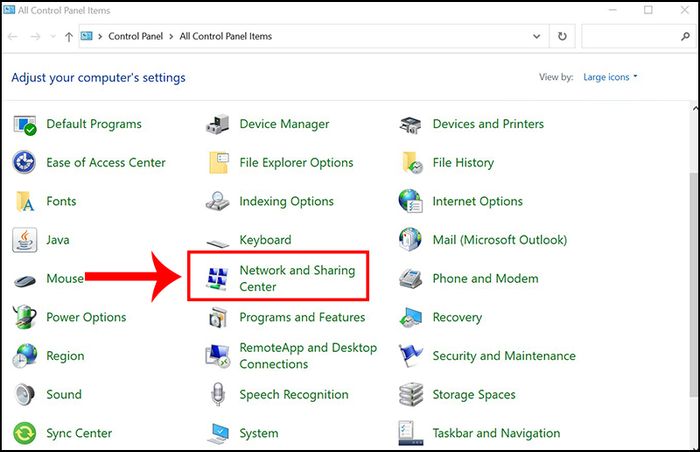
Bước 3: Mở Change adapter settings.
Chọn Network and Sharing Center.
Bước 4: Chọn Network and Sharing Center.
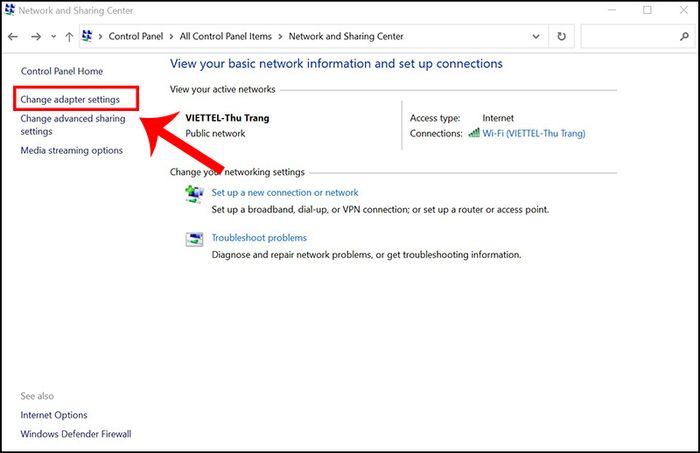
Mở Change adapter settings.
Chọn Change adapter settings
Bước 4: Chọn đúng mạng mà máy bạn đang kết nối > Nhấn chuột trái chọn Properties.
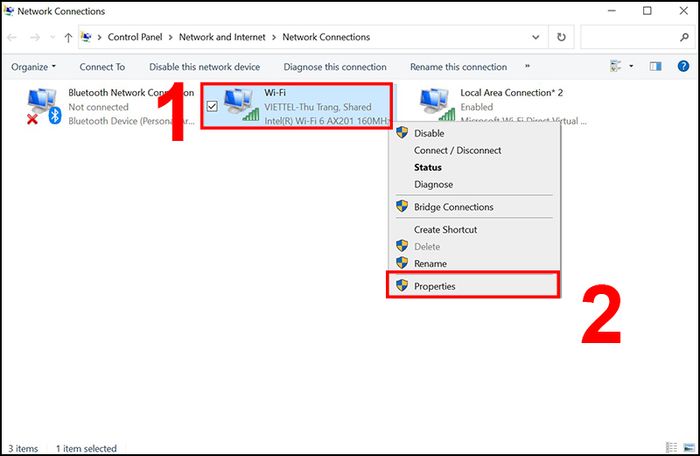
Chọn đúng mạng mà máy bạn đang kết nối và chọn Properties.
Bước 5: Chọn tab Sharing > Tích chọn Allow other network users to connect through this computer’s Internet connection > Chọn OK.
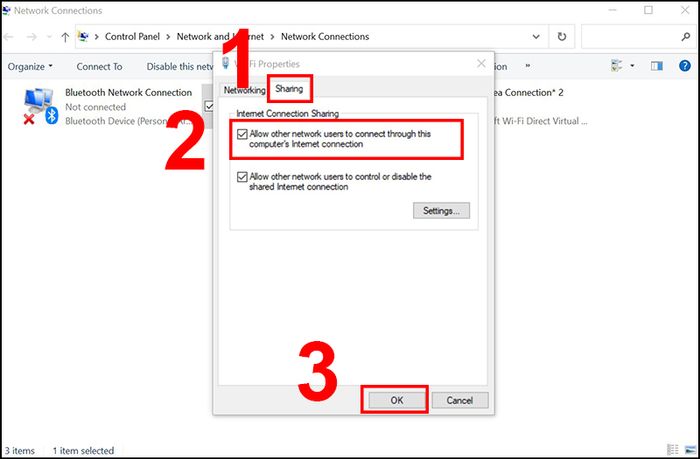
Bật Enable Sharing
Bước 6: Quay về màn hình chính, click chuột trái vào This PC > Chọn Manage.
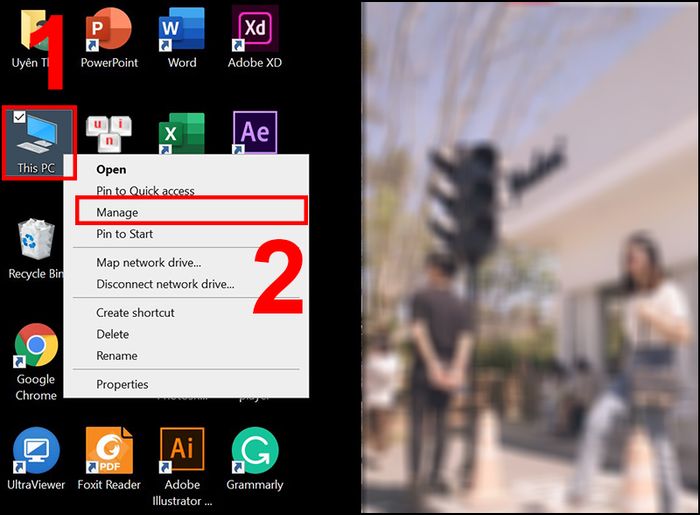
Chọn Manage
Bước 7: Sau đó chọn vào Device Manager > Chọn Network adapters > Chọn mục có biểu tượng dấu chấm mũi tên hướng xuống > Nhấn chuột phải chọn Enable device.
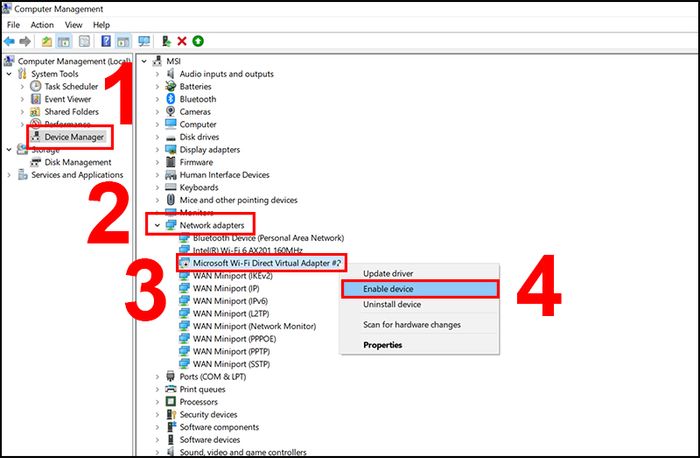
Enable device
Sử dụng phần mềm Driver Easy khi máy tính thiếu Driver
Driver Easy là một trong những ứng dụng tự động nhận dạng, cập nhật và khắc phục lỗi driver mạnh mẽ nhất hiện nay. Đây là một công cụ hỗ trợ bạn giải quyết vấn đề thiếu Driver trên máy tính, giúp máy tính phát WiFi một cách hiệu quả.
- Điểm nổi bật:
+ Tối ưu hóa phương thức quét Driver.
+ Tăng cường tốc độ quét và sửa chữa một số lỗi khi quét Driver trong các thiết bị ảo.
+ Xác định và định vị vị trí các Driver mất tích, tải về các Driver để sử dụng trên máy tính.
+ Hỗ trợ hơn 1.000.000 Driver trong kho lưu trữ đa dạng.
+ Sao lưu, khôi phục các Driver, lựa chọn gỡ bỏ cài đặt của Driver, tự động cài đặt phiên bản Driver mới nhất cho các chương trình.
+ Tăng cường hiệu suất làm việc của hệ thống máy tính, kiểm tra kết quả được tìm thấy cũng như kích thước của từng file Driver.
Để cài đặt và sử dụng ứng dụng Driver Easy, bạn có thể tham khảo bài viết sau: Hướng dẫn cài đặt, sử dụng Driver Easy cập nhật driver trên máy tính.
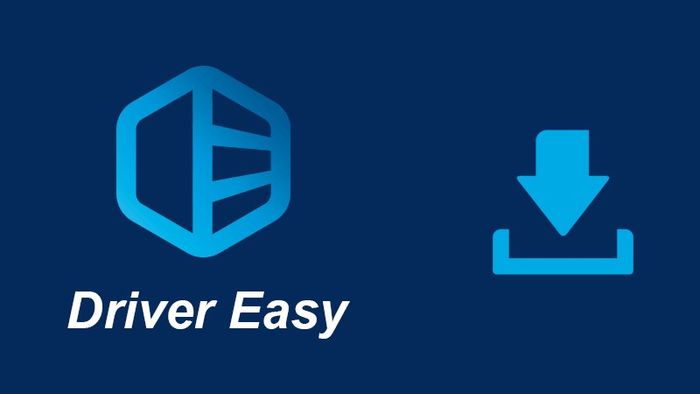
Driver Easy là một ứng dụng tự động nhận diện, cập nhật và sửa lỗi driver.
KIỂM TRA NGAY các ưu đãi hấp dẫn, các mã giảm giá, mã khuyến mãi NÓNG tại Mytour:
- Tổng hợp ưu đãi hấp dẫn dành cho mọi lĩnh vực
- Danh sách đầy đủ mã giảm giá, mã khuyến mãi tại Mytour
Chúc bạn có thêm kiến thức về nguyên nhân và cách khắc phục máy tính không phát được WiFi sau khi tham khảo bài viết này. Cảm ơn bạn đã theo dõi, hẹn gặp lại ở những bài viết tiếp theo!
