Gặp phải vấn đề mic laptop không hoạt động, đừng lo lắng! Bài viết này sẽ cung cấp giải pháp hiệu quả để bạn có thể tiếp tục công việc và học tập một cách suôn sẻ.

1. Tại sao mic laptop không hoạt động?
Làm thế nào để khắc phục vấn đề khi mic laptop của bạn không hoạt động? Dưới đây là một số nguyên nhân chính bạn nên biết:
- Kiểm tra kết nối jack cắm, đảm bảo chúng đang được kết nối chặt chẽ.
- Đảm bảo trình điều khiển (Driver) của microphone không quá cũ hoặc bị lỗi.
- Bật chức năng microphone trong cài đặt của laptop.
- Sử dụng Sound Troubleshooter để kiểm tra và khắc phục lỗi âm thanh trên laptop.
2. Xử lý vấn đề mic không hoạt động trên laptop
Sau khi xác định nguyên nhân gây ra vấn đề, bạn có thể áp dụng những cách đơn giản dưới đây để khắc phục lỗi mic trên laptop:
2.1. Bật chức năng microphone trong cài đặt
Nếu microphone trên laptop bạn không hoạt động, hãy kiểm tra xem đã bật microphone trong phần Cài đặt chưa. Dưới đây là cách thực hiện:
Bước 1: Nhấn vào nút “Start” và nhập từ khóa “Settings” vào ô tìm kiếm. Chọn mục “Settings” với biểu tượng hình bánh răng để tiếp tục. Bạn cũng có thể nhấn tổ hợp phím Win + I để mở cài đặt trên máy tính.
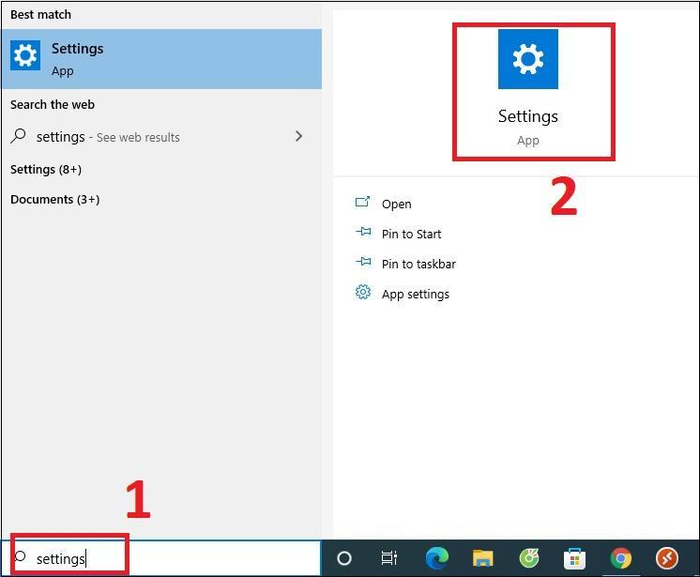
Bước 2: Trong màn hình hiển thị, chọn mục “Privacy (Bảo mật)”.
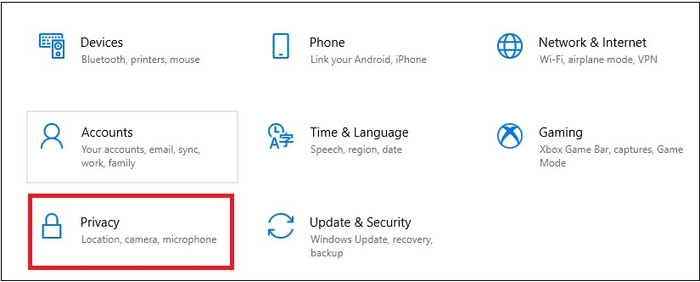
Bước 3: Trong cột bên trái, kéo xuống và chọn mục “Microphone”. Tại tùy chọn “Allow apps to access your microphone”, chuyển sang chế độ “ON” để kích hoạt.
2.2. Kiểm tra kết nối của micro có vấn đề không
Một trong những lý do phổ biến khiến microphone trên laptop không hoạt động là do kết nối bị lỏng. Để kiểm tra, bạn hãy xem xét khoảng cách giữa lỗ cắm trên laptop và điểm kết nối của jack cắm từ micro. Hãy đảm bảo rằng chúng được kết nối chặt chẽ mà không có sự nhầm lẫn. Nếu không phát hiện vấn đề, bạn hãy thử rút jack ra và cắm lại vài lần, sau đó xoay tròn dây cắm để kết nối với laptop.
2.3. Kiểm tra và điều chỉnh cài đặt âm thanh
Chế độ cài đặt âm thanh có thể là một trong những nguyên nhân khiến microphone trên laptop không hoạt động. Bạn cần kiểm tra và điều chỉnh cài đặt âm thanh theo các bước sau:
Bước 1: Tại phía góc dưới bên phải của màn hình, bạn nhấn vào biểu tượng hình loa, sau đó chọn mục “Mở Cài đặt Âm thanh”.
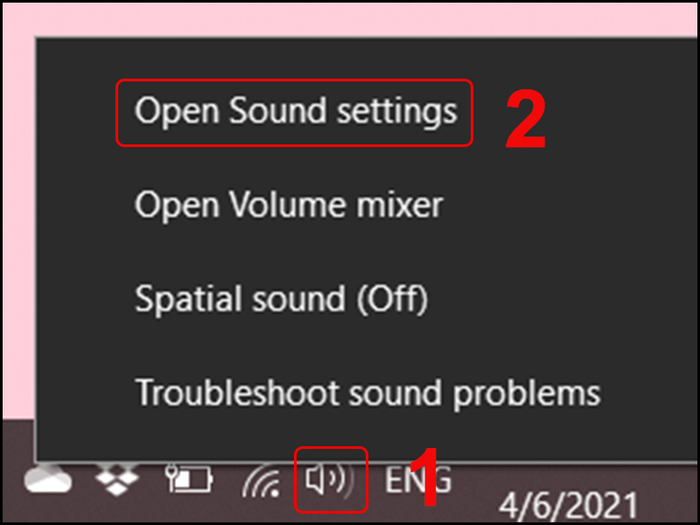
Bước 2: Ở đây, bạn nhấp vào tùy chọn “Bảng điều khiển Âm thanh” để tiếp tục.
Bước 3: Trong cửa sổ “Âm thanh”, bạn chuyển sang tab “Thu âm”, sau đó nháy đúp chuột vào “Microphone”.
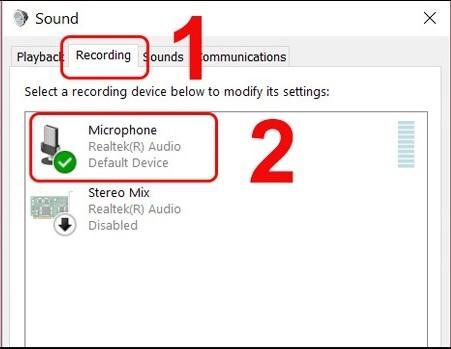
Bước 4: Lúc này, tại cửa sổ “Thu âm - Microphone Properties”, bạn chọn tab “Cấp độ”. Sau đó, kéo thanh “Microphone” lên 100. Nếu thấy biểu tượng loa có vòng tròn màu đỏ, đó là tình trạng đang tắt, bạn nhấp vào đó để bật lại. Cuối cùng, bạn click vào “OK” để hoàn tất.
2.4. Kiểm tra và Cập nhật Driver nếu cần
Để khắc phục sự cố mic trên laptop không nói được, bạn hãy kiểm tra và cập nhật Driver lên phiên bản mới nếu cần. Dưới đây là cách thực hiện:
Bước 1: Nhấn vào nút “Start” và tìm kiếm, sau đó chọn “Quản lý Thiết bị”.
Bước 2: Chọn “Âm thanh và Đầu vào” để tiếp tục. Sau đó, chuột phải vào “Dãy Micro (Âm thanh Realtek(R))” và chọn “Cập nhật Driver” để hoàn tất.
2.5. Tinh chỉnh Chế độ Exclusive
Khi mic laptop không hoạt động, bạn có thể vô hiệu hóa Chế độ Exclusive bằng các bước sau:
Bước 1: Ở góc phải dưới màn hình, chuột phải vào biểu tượng loa và chọn “Mở cài đặt âm thanh”.
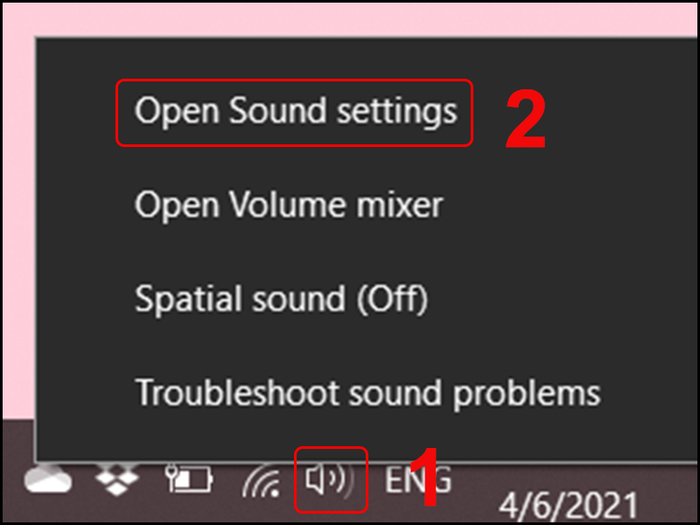
Bước 2: Chọn “Bảng điều khiển âm thanh” để tiếp tục.
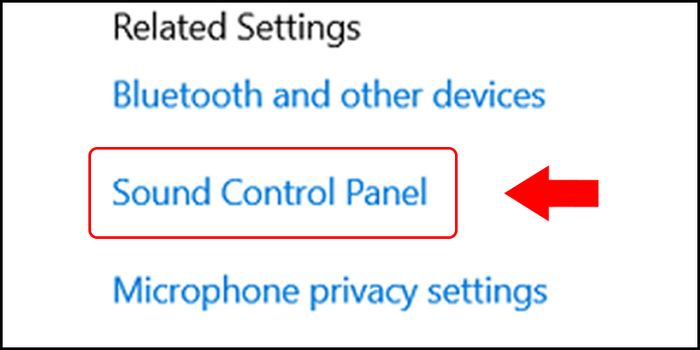
Bước 3: Tại phía dưới màn hình, chọn biểu tượng loa và mở cài đặt âm thanh.
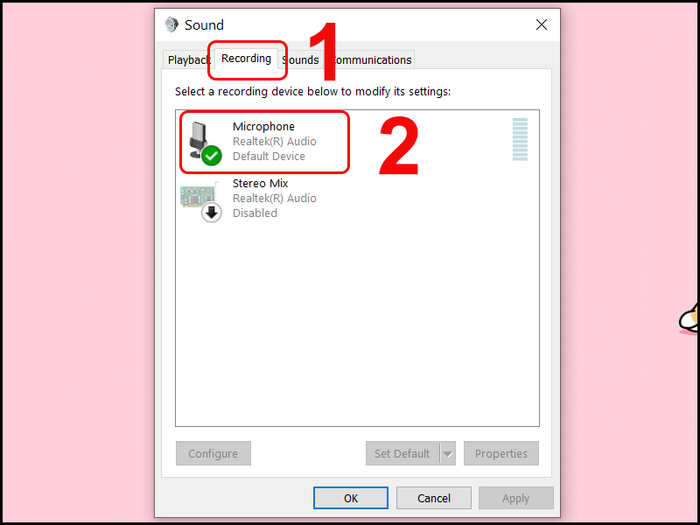
Bước 4: Mở cửa sổ Microphone Properties và chuyển sang tab “Advanced”. Sau đó, bỏ chọn “Exclusive Mode” và nhấn “OK” để hoàn tất.
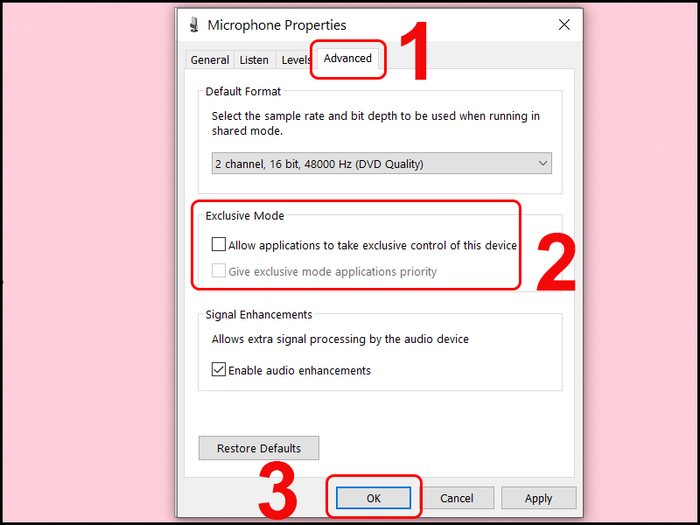
2.6. Sử dụng Troubleshoot sound
Sử dụng công cụ “Troubleshoot sound” để phát hiện và khắc phục lỗi mic laptop không nói được theo các bước sau:
Bước đầu tiên: Nhấp chuột phải vào biểu tượng hình loa ở góc dưới bên phải của màn hình. Sau đó, chọn 'Khắc phục sự cố âm thanh' để tiếp tục.
Bước thứ hai: Đợi vài phút để công cụ 'Khắc phục sự cố âm thanh' kiểm tra và xác định lỗi làm cho micro trên laptop không hoạt động.
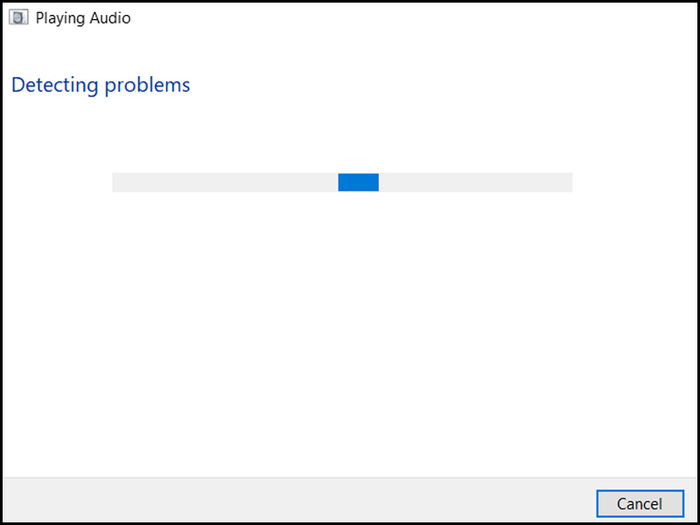
2.7. Khởi động lại máy tính
Nếu micro trên laptop vẫn không hoạt động sau khi thực hiện các bước trên, hãy khởi động lại máy tính của bạn. Có thể các phần mềm và ứng dụng trong máy tính gặp xung đột sau thời gian sử dụng. Hãy thử khởi động lại máy tính để kiểm tra nhé.
Trong bài viết này, chúng tôi đã hướng dẫn một cách chi tiết về cách khắc phục vấn đề khi mic trên laptop không hoạt động. Hy vọng với thông tin hữu ích này, bạn sẽ thành công trong việc áp dụng và trải nghiệm thao tác trên máy tính của mình một cách mượt mà hơn.
