(Mytour.vn) - Một số mẹo nhỏ giúp bạn xử lý vấn đề Refresh không hoạt động trên Windows 8
Tính năng Refresh trên Windows 8 giúp khôi phục hệ thống trở về trạng thái ban đầu một cách nhanh chóng và đảm bảo toàn bộ dữ liệu cá nhân. Nếu gặp sự cố với tính năng này, dưới đây là những mẹo để khắc phục.

Sử dụng đĩa cài đặt Windows 8 để cài đặt hoặc phục hồi ổ đĩa
Nếu bộ nạp khởi động bị hỏng và bạn không thể truy cập vào Windows hoặc menu Boot để sử dụng Refresh, bạn có thể thực hiện các bước sau.
Sử dụng đĩa cài đặt Windows 8 để khởi động máy tính và truy cập vào Windows Setup. Chọn Repair your computer và chọn Refresh từ trình đơn Advanced Startup Options.
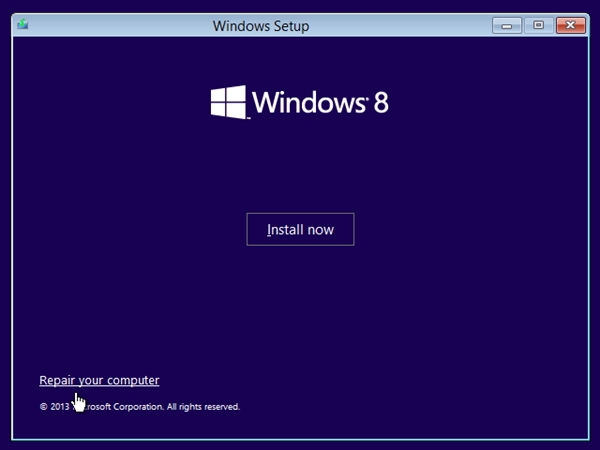
Nếu bạn không có đĩa cài đặt Windows 8, bạn có thể tạo một ổ đĩa khôi phục từ một máy tính khác đang chạy Windows 8. Nhập từ khóa “recovery drive” vào Search, chọn Create a recovery drive và tạo ổ đĩa khôi phục.
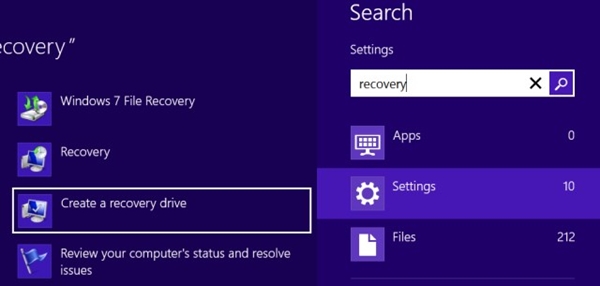
Chuyển sang sử dụng tính năng làm mới bằng ảnh phục hồi (Refresh Image)
Mặc định, tính năng Refresh sẽ khôi phục Windows 8 về trạng thái ban đầu giống như việc cài đặt lại, tuy nhiên việc này mất thời gian khi phải cài đặt lại các phần mềm. Để tiết kiệm thời gian, bạn có thể làm mới từ dữ liệu Image mà bạn đã tạo ra, thay vì sử dụng mặc định của Microsoft.
Nếu bạn muốn xem hướng dẫn tạo Image của Microsoft, bạn có thể xem tại đây
Bạn có thể kiểm tra các hình ảnh phục hồi bằng cách mở Command Prompt bằng quyền quản trị cao nhất (nhấn Windows Key + X và chọn Command Prompt (Admin)), sau đó chạy lệnh:
recimg /ShowCurrent
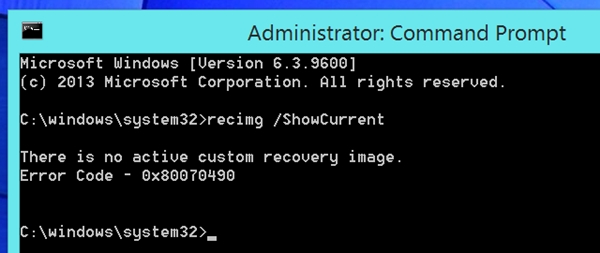
Nếu bạn không có hình ảnh phục hồi tùy chỉnh, bạn có thể dừng lại ở đây. Lệnh sau chỉ hữu ích nếu bạn đã tạo một hình ảnh phục hồi tùy chỉnh trước đó và thiết lập nó làm mặc định.
Nếu bạn có nhiều hình ảnh phục hồi, chạy lệnh sau:
recimg /deregister
Sau khi chạy lệnh này, Windows sẽ Refresh lại và sử dụng hình ảnh phục hồi mặc định.
Khắc phục lỗi Refresh, Reset, và Automatic Repair Failing không hoạt động
Theo Microsoft, việc can thiệp và sửa chữa registry thường là nguyên nhân gây ra lỗi hoặc không hoạt động của Refresh, Reset, và Automatic Repair Failing. Trong trường hợp này, bạn cần phải sửa chữa registry để khắc phục vấn đề.
Bạn có thể sửa chữa bằng cách truy cập vào menu Boot của Windows 8 từ màn hình khởi động và chọn Command Prompt. Tại đây, bạn nhập lần lượt các lệnh sau, kết thúc bằng ENTER
cd %windir%\system32\config
ren system system.001
ren software software.001
exit
Sau đó Windows sẽ khởi động lại, bạn tiếp tục truy cập vào menu Boot của Windows 8, chọn Advanced > Troubleshoot và sau đó là Reset your PC để đưa Windows về lại trạng thái ban đầu.
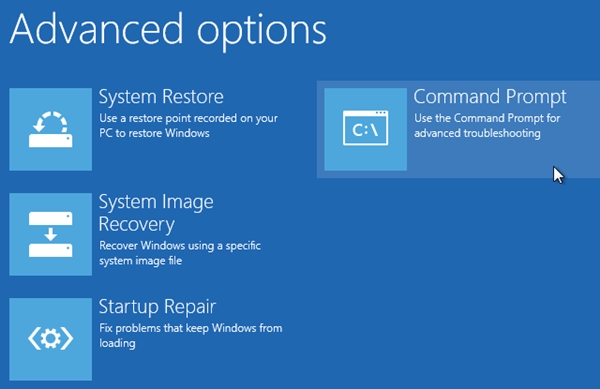
Hãy thực hiện việc Reset Your PC
Nếu bạn đã hoàn thành việc Refresh lại Windows 8 nhưng vẫn không khắc phục được vấn đề, việc Reset lại Windows 8 là lựa chọn bạn nên nghĩ đến. Việc này sẽ đưa máy tính về lại trạng thái như vừa được cài đặt.
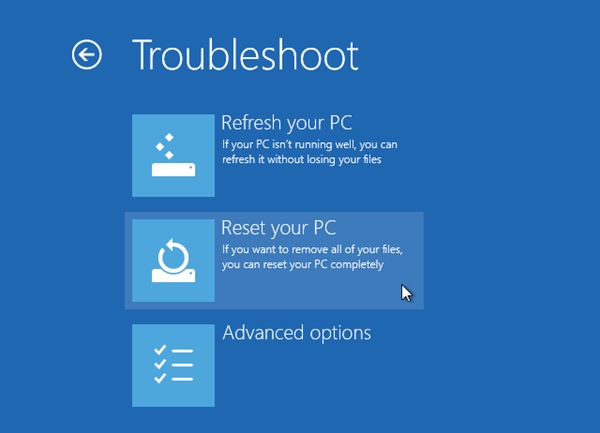
Reset sẽ giữ lại các cài đặt và tập tin cá nhân của bạn. Các phần còn lại sẽ bị xóa hết, bao gồm các ứng dụng và phần mềm đã cài đặt.
Cài đặt lại Windows
Nếu thất bại, đây là thời điểm bạn nên cài đặt lại Windows. Nếu bạn không thể Reset hoặc Refresh lại Windows 8, cài đặt lại Windows là cách làm toàn diện nhất. Bạn có thể sử dụng bộ cài đặt Windows 8 để cài đặt lại Windows trên máy tính của bạn.
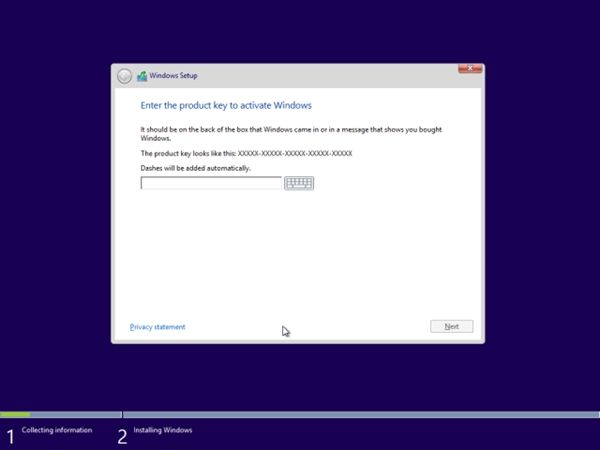
Hy vọng bài viết sẽ hữu ích cho bạn.
