Trong quá trình sử dụng laptop, bạn có thể gặp phải sự phiền toái của lỗi gõ bàn phím bị loạn chữ, khiến cho việc nhập ký tự trở nên khó khăn. Dưới đây là hướng dẫn chi tiết các biện pháp khắc phục lỗi gõ bàn phím bị loạn chữ Windows 11.
1. Giải pháp sửa lỗi gõ bàn phím bị loạn chữ Windows 11 tùy theo từng trường hợp cụ thể
Hiện tượng khó hiểu: Khi nhấn tổ hợp phím, xuất hiện ký tự đặc biệt
– Bạn ấn tổ hợp phím Shift + 3 để có dấu #, nhưng kết quả lại là dấu £.
– Khi sử dụng tổ hợp phím Shift + 2 để có dấu @, nhưng kết quả lại là ký tự '.
– Trong quá trình gõ số, trên màn hình xuất hiện các ký tự bí ẩn như ¢, ®, &, ¥, ®, ….
Kiểu lỗi gõ phổ biến có thể xuất phát từ cài đặt tiêu chuẩn bàn phím, thường gặp khi máy tính vừa trải qua cài đặt lại hệ điều hành. Để khắc phục sự cố trên bàn phím laptop, bạn chỉ cần thực hiện theo các bước sau đây:
Bước 1: Trên màn hình desktop > Kết hợp phím Windows + R > Gõ Control Panel > Nhấn OK để mở
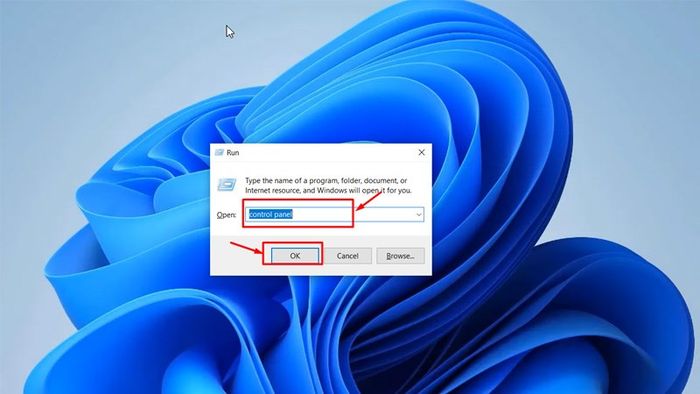
Kết hợp phím Windows + R > Gõ Control Panel > Nhấn OK để mở
Bước 2: Chọn mục Region
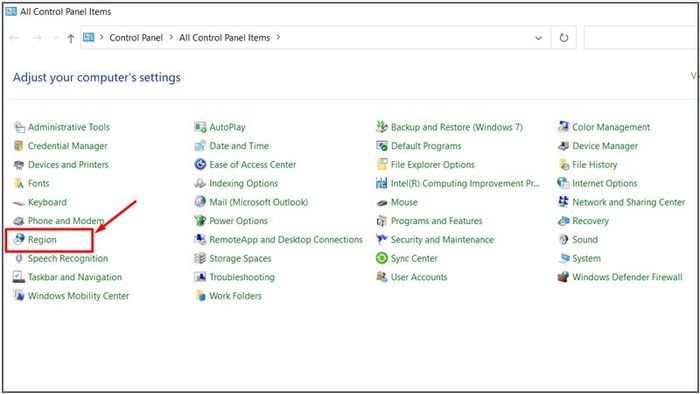
Sau đó, hãy chọn mục Region
Bước 3: Trong cửa sổ Region, mở danh sách Match Window display Languages bằng cách nhấn mũi tên thả xuống
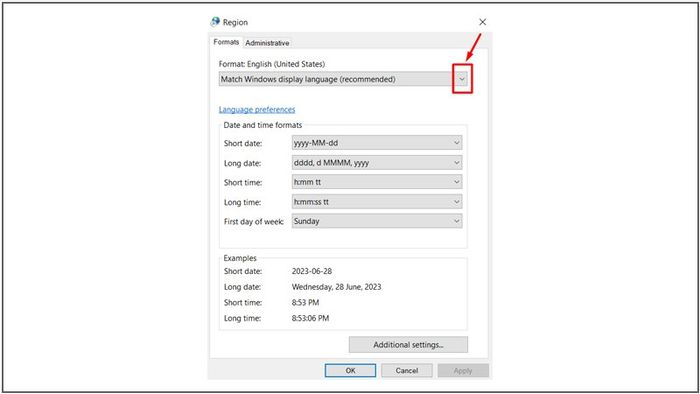
Mở danh sách Match Window display Languages
Bước 4: Di chuyển chuột để tìm và chọn English (United States) > OK để lưu lại thay đổi
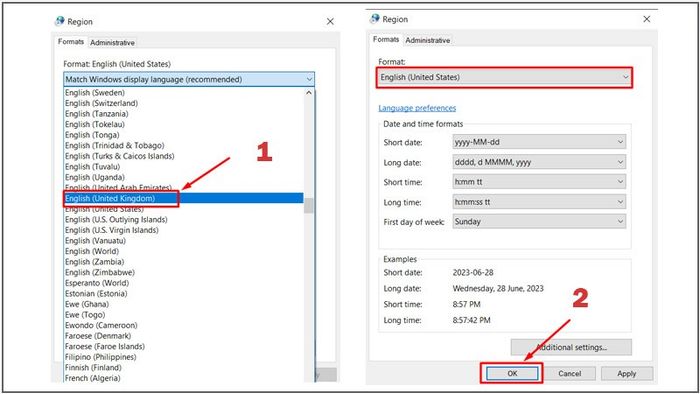
Di chuyển chuột để tìm và chọn English (United States) > OK để lưu lại thay đổi
Khi gõ phím, nếu xuất hiện chữ kiểu Hnnnnnn, Mnnnnnn…
Nguyên nhân gây lỗi gõ bàn phím bị loạn chữ Windows 11 có thể do bàn phím kẹt một số phím. Hãy loại bỏ các phím liệt và vệ sinh bàn phím để đảm bảo bạn có thể gõ lại bình thường ngay lập tức.
Nếu có phím bị liệt, bạn có thể thay mới hoặc đưa máy đến trung tâm sửa chữa đáng tin cậy để kiểm tra và thay mới phím, đảm bảo sự thuận lợi trong sử dụng sau này.

Nguyên nhân khiến Windows 11 hiển thị chữ loạn là bàn phím kẹt một số phím
Nhanh tay sở hữu ngay các mẫu Bàn phím không dây hot tại Mytour:
Lỗi bàn phím gõ chữ “D” nhưng xuất hiện chữ “Dđ”
Khi gõ chữ 'D', nhưng trên màn hình lại xuất hiện chữ 'Dđ', đây là một lỗi phổ biến của bộ gõ tiếng Việt Unikey. Sửa lỗi này bằng cách tải và cài đặt Unikey phiên bản mới nhất từ trang chính thức.
Truy cập trang web Unikey Việt Nam, tải và cài đặt Unikey phiên bản mới nhất để khắc phục lỗi gõ bàn phím.
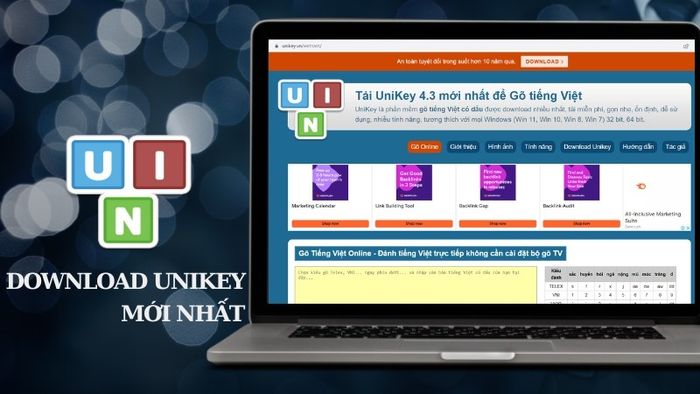
Sử dụng Unikey phiên bản mới nhất để khắc phục lỗi gõ bàn phím bị loạn chữ
Lỗi gõ tiếng Việt có dấu: nhập “Ôn Tập” nhưng xuất hiện ön têåp
Chọn sai font chữ hoặc chế độ gõ trên Unikey có thể làm xuất hiện lỗi này. Khắc phục bằng cách thiết lập lại font chữ và kiểu gõ trong Unikey hoặc Vietkey.
Hãy ưu tiên sử dụng Unikey với font Time New Roman và kiểu gõ Telex để tránh lỗi. Để điều này, mở cài đặt Unikey trên laptop, chọn Unicode, và kiểu gõ Telex.
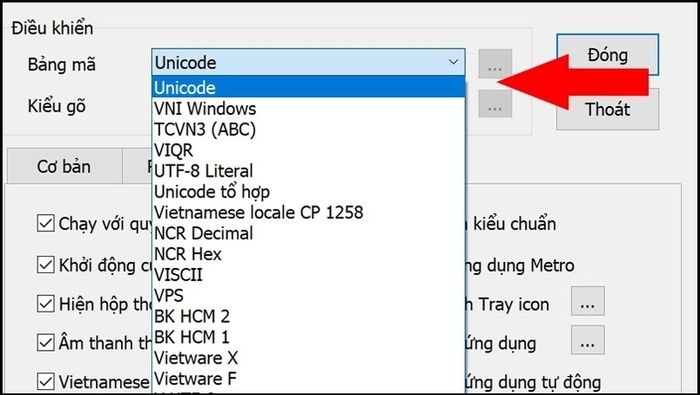
Sửa lỗi bằng cách cấu hình lại font chữ và kiểu gõ trong bộ gõ tiếng Việt Unikey.
Lỗi bàn phím máy tính biến chữ thành số
Khi gõ chữ U, I, O,... thì ra 4, 5, 6... Hủy chế độ số bằng cách nhấn Fn + Numlk để khắc phục lỗi này trên laptop.
Tùy thuộc vào dòng máy và bàn phím, phím Numlk có thể nằm ở dãy số hoặc dãy phím F. Tìm vị trí này và nhấn Fn + Numlk để khắc phục lỗi.
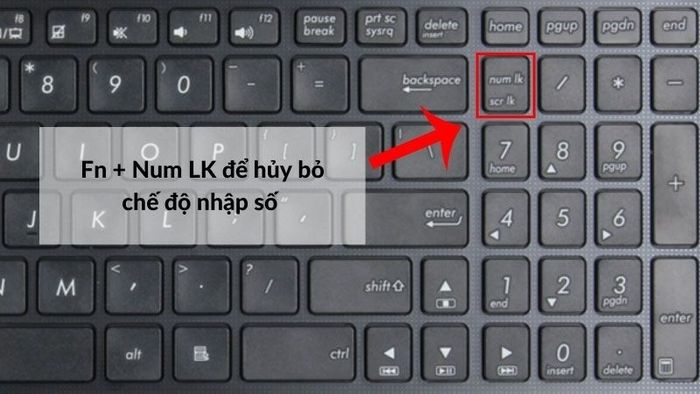
Dùng tổ hợp phím Fn + Numlk để hủy chế độ nhập số trên laptop.
Check ngay các mẫu Bàn phím gaming chơi game siêu chất đang có ưu đãi tại Mytour!2. Phương pháp sửa lỗi gõ bàn phím bị loạn chữ Windows 11 không rõ nguyên nhân.
Thực hiện việc khởi động lại máy tính để sửa lỗi gõ bàn phím bị loạn chữ trên Windows 11.
Khi bàn phím bị loạn chữ, hãy khởi động lại máy tính để loại bỏ mọi xung đột và lỗi hệ thống.
Khởi động lại cũng giúp khắc phục lỗi phần cứng và kết nối có thể gặp phải.
Mở Start > chọn Power > chọn Restart để khởi động lại máy tính hoặc laptop.
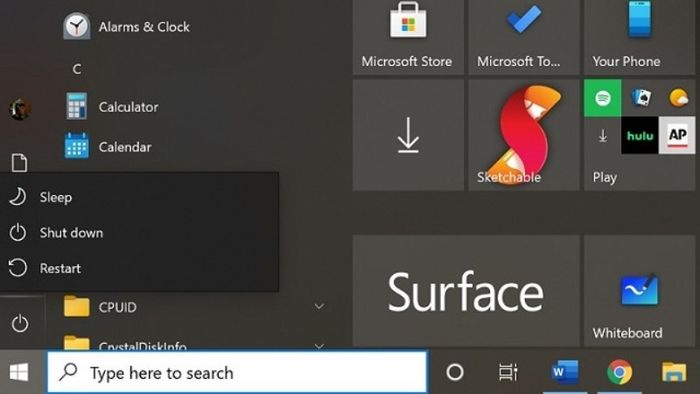
Thử nghiệm bằng cách khởi động lại máy tính để khắc phục lỗi gõ bàn phím bị loạn chữ trước hết.
Kiểm tra và làm sạch bàn phím nếu gặp vấn đề.
Nếu bàn phím của bạn đã cũ, có thể bị bụi bẩn và mảnh vụn làm ảnh hưởng đến hiệu suất gõ. Hãy thực hiện vệ sinh bàn phím để khắc phục tình trạng này.
Sử dụng công cụ tháo phím đối với bàn phím PC hoặc bàn chải và khí nén cho laptop để làm sạch bàn phím một cách cẩn thận.

Đề xuất thực hiện vệ sinh định kỳ cho bàn phím laptop, sử dụng dụng cụ thổi khí để loại bỏ bụi bẩn.
Cập nhật driver của bàn phím để đảm bảo hoạt động ổn định.
Đối với sự cố giao tiếp giữa bàn phím và máy tính, hãy cập nhật trình điều khiển theo các bước sau:
Nhấp chuột phải vào nút Start trên thanh tác vụ, sau đó chọn Device Manager.
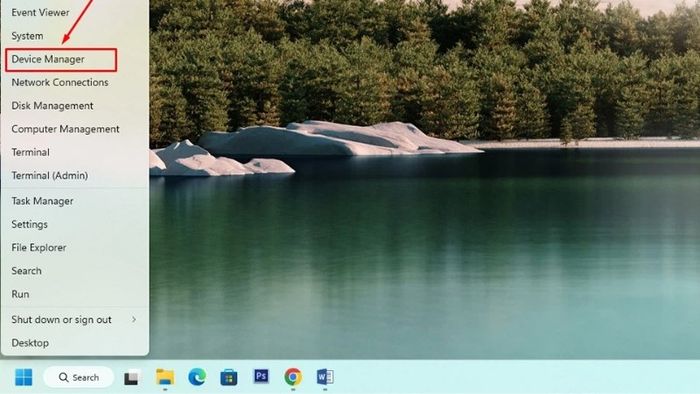
Chọn biểu tượng Star trên thanh tác vụ, sau đó mở Device Manager.
Bước 2: Nhấp vào mũi tên xuống tại mục Keyboards để mở vùng tùy chọn.
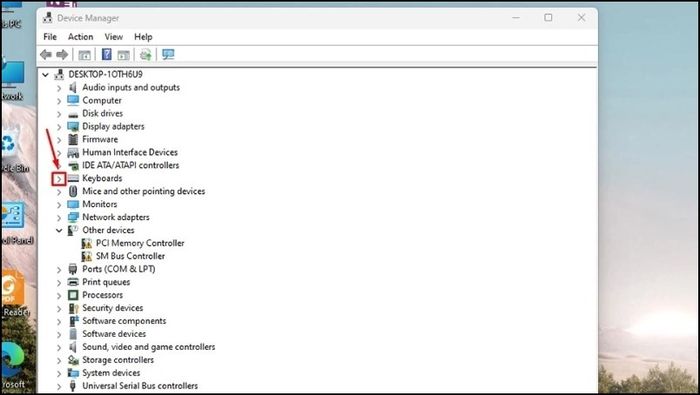
Kéo xuống và nhấp vào tùy chọn Keyboards.
Bước 3: Chuột phải vào trình điều khiển bàn phím và chọn Cập nhật trình điều khiển
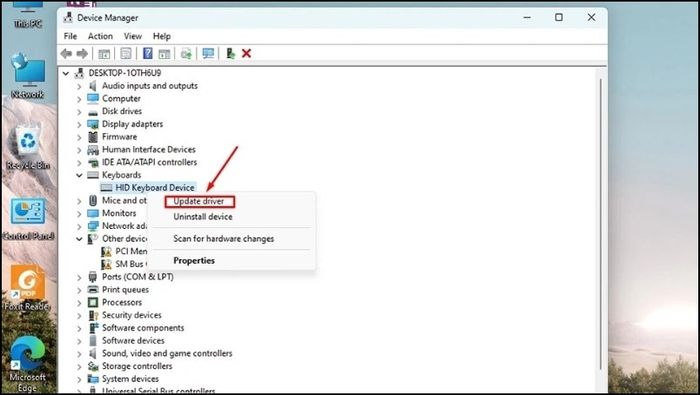
Chọn Cập nhật trình điều khiển
Sau khi hệ thống cập nhật xong, khởi động lại laptop và kiểm tra bàn phím để xem lỗi đã được khắc phục chưa.
Chạy trình sửa lỗi tích hợp của Windows 11
Bạn có thể sử dụng công cụ sửa lỗi tích hợp của Windows 11 để khắc phục vấn đề với bàn phím. Thực hiện như sau:
Bước 1: Trên thanh tác vụ, nhấn vào nút Start và mở ứng dụng Cài đặt nằm trong nhóm ứng dụng đã được ghim.
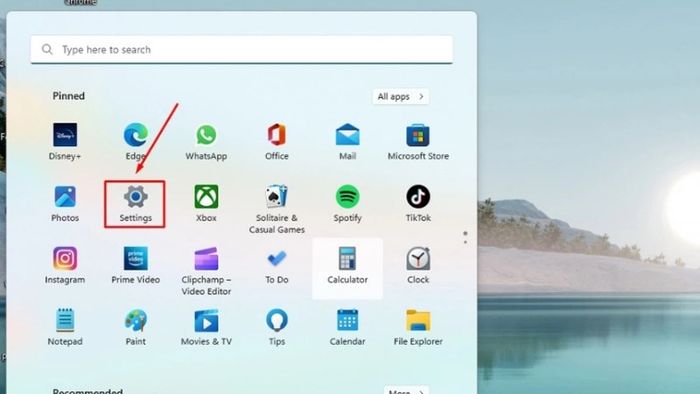
Nhấn vào nút Start và mở ứng dụng Cài đặt
Bước 2: Trên khung bên trái của ứng dụng Cài đặt, chọn phần Hệ thống
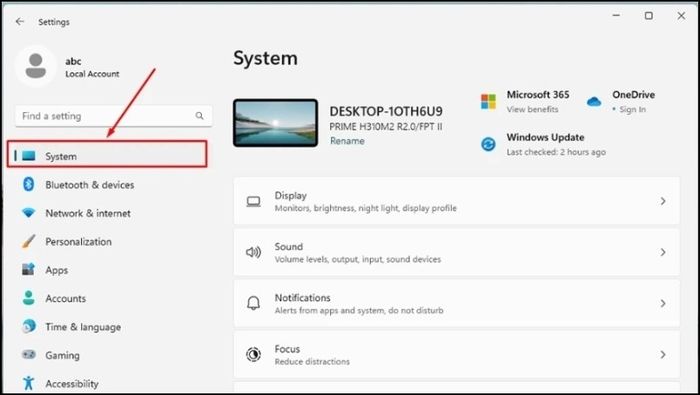
Tiếp theo chọn phần Hệ thống
Bước 3: Trong khung bên phải của ứng dụng Cài đặt, nhấp vào Khắc phục sự cố
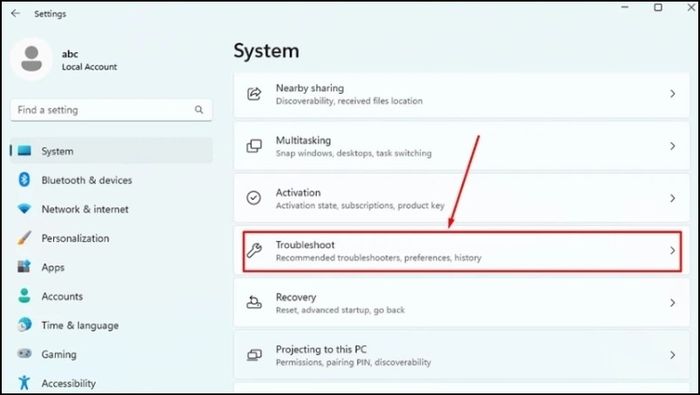
Nhấp vào Khắc phục sự cố
Bước 4: Nhấp vào Các trình khắc phục sự cố khác để tìm kiếm giải pháp bổ sung
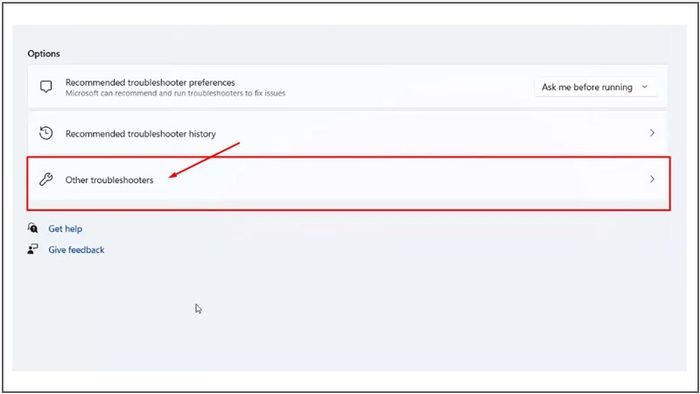
Nhấp vào Các trình khắc phục sự cố khác để tìm kiếm giải pháp bổ sung
Bước 5: Trong phần Khác, tìm mục Bàn phím và nhấp vào nút Chạy để kích hoạt công cụ khắc phục sự cố trên Windows 11
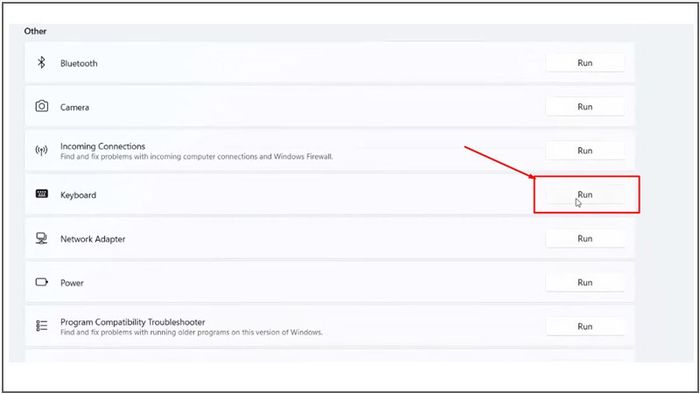
Mục Bàn phím và nhấp vào nút Chạy để kích hoạt công cụ khắc phục sự cố trên Windows 11
Khi đó, hệ thống sẽ tự động phát hiện và đề xuất giải pháp cho sự cố bàn phím laptop của bạn.
Chạy công cụ kiểm tra bảo mật tích hợp trên Windows
Trong một số trường hợp, máy tính của bạn có thể bị nhiễm phần mềm độc hại hoặc tệp tin hỏng, dẫn đến tình trạng một số chức năng của bàn phím không hoạt động đúng cách. Do đó, sử dụng các công cụ bảo mật tích hợp trên Windows để khắc phục vấn đề này. Hãy thực hiện như sau:
Bước 1: Click vào biểu tượng tìm kiếm trên thanh taskbar > Gõ Bảo mật Windows và nhấn Enter hoặc click chuột để mở
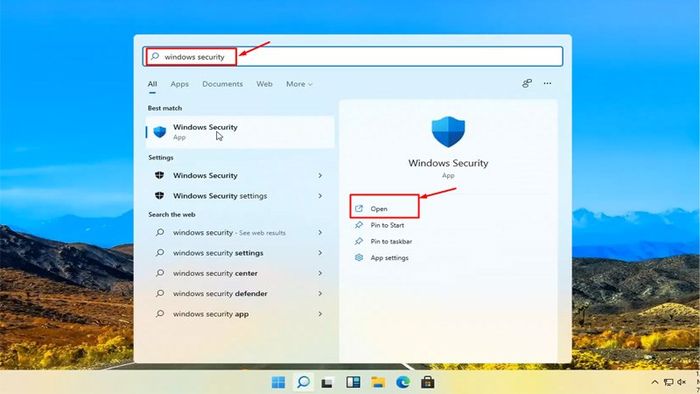
Gõ Bảo mật Windows và nhấn Enter hoặc click để mở
Bước 2: Chọn Bảo vệ chống virus và mối đe dọa trong Bảo mật Windows
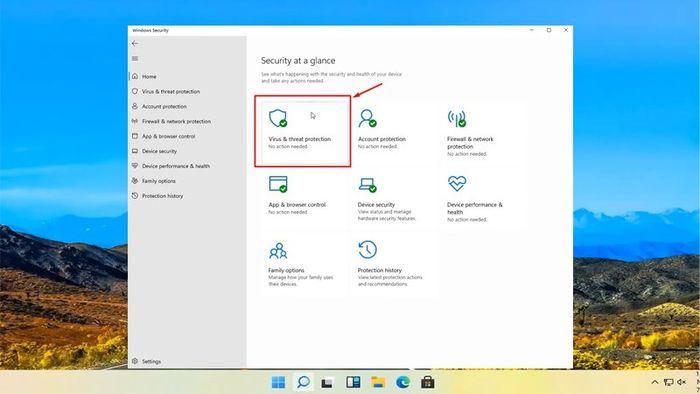
Chọn mục Virus and threat protection trong Bảo mật Windows
Bước 4: Nhấp vào nút Quét nhanh để kích hoạt công cụ bảo mật Windows 11 và bắt đầu quét toàn bộ hệ thống máy tính của bạn
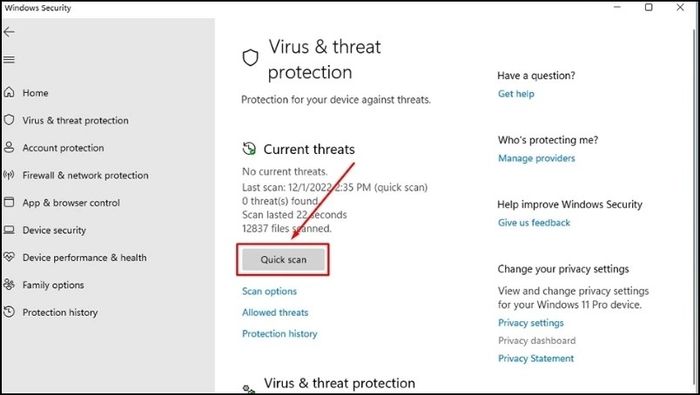
Chọn Quét nhanh để kích hoạt công cụ bảo mật Windows 11
SĂN NGAY MÃ GIẢM GIÁ HẤP DẪN TẠI ĐÂY!!
Khám phá ngay những mẫu Bàn phím máy tính, laptop chất lượng với giá rẻ hấp dẫn tại Mytour:Chia sẻ về cách khắc phục sự cố gõ bàn phím bị loạn chữ trên Windows 11. Hy vọng bạn tìm thấy giải pháp phù hợp cho chiếc laptop của mình!
