Khi sử dụng Excel để tính toán dữ liệu, việc sử dụng hàm SUM để tính tổng là rất phổ biến. Tuy nhiên, đôi khi hàm SUM lại không hoạt động hoặc cho kết quả là 0. Để khắc phục vấn đề này, hãy theo dõi bài viết dưới đây để biết cách sửa lỗi nhé!
I. Lỗi tính tổng bằng 0 trong Excel và nguyên nhân

Lỗi tính tổng bằng 0 trong Excel là một vấn đề phổ biến, nhưng không phải lúc nào cũng có cùng nguyên nhân.
Có khi sau khi nhập công thức và nhấn Enter, kết quả hiển thị đúng, nhưng khi kéo công thức xuống các ô dưới, kết quả không được cập nhật, hoặc sau khi nhập công thức và nhấn Enter, kết quả lại hiển thị là 0 thay vì giá trị mong muốn.
Tuy nhiên, đừng vội vàng xóa công thức và giá trị đã nhập. Dưới đây là các cách giải quyết đơn giản và nhanh chóng cho vấn đề này.
II. 2 phương pháp khắc phục lỗi tính tổng bằng 0 trong Excel
1. Khắc phục lỗi hàm SUM trong Excel không tính toán được số liệu
Trường hợp gặp vấn đề khi hàm SUM không hoạt động.
Bước 1: Mở tệp Excel > Chọn tab File.
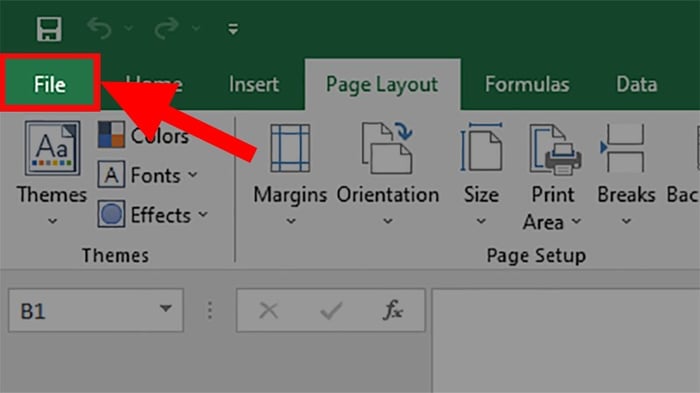
Mở tệp Excel > Chọn tab File
Bước 2: Chọn More > Chọn Options.
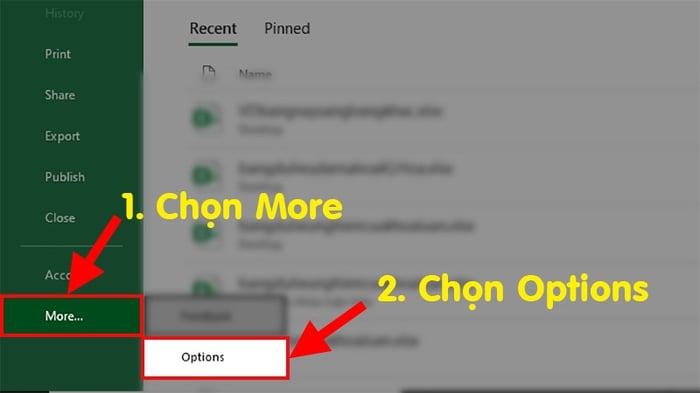
Chọn More > Chọn Options
Bước 3: Trong hộp thoại hiển thị > Chọn mục Công thức.
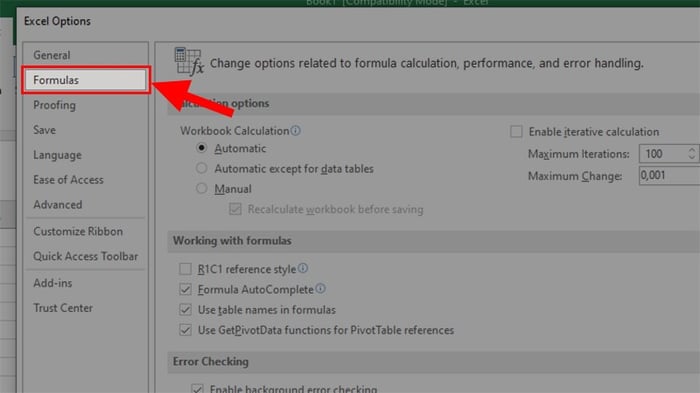
Trong hộp thoại hiển thị > Chọn mục Công thức
Bước 4: Truy cập cài đặt Tính toán > Bỏ tích ở Thủ công > Chọn vào Tự động > Bấm OK để sửa lỗi tính tổng hàm SUM bằng 0 trong Excel.
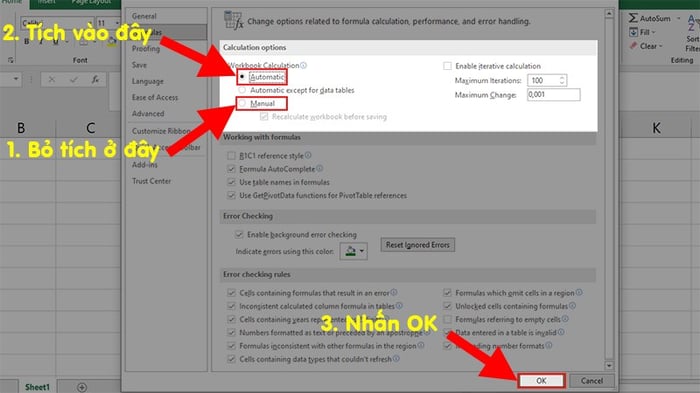
Truy cập cài đặt Tính toán > Bỏ tích ở Thủ công > Chọn vào Tự động > Bấm OK để sửa lỗi tính tổng hàm SUM bằng 0 trong Excel
2. Hàm SUM trả về 0 khi nhập dữ liệu
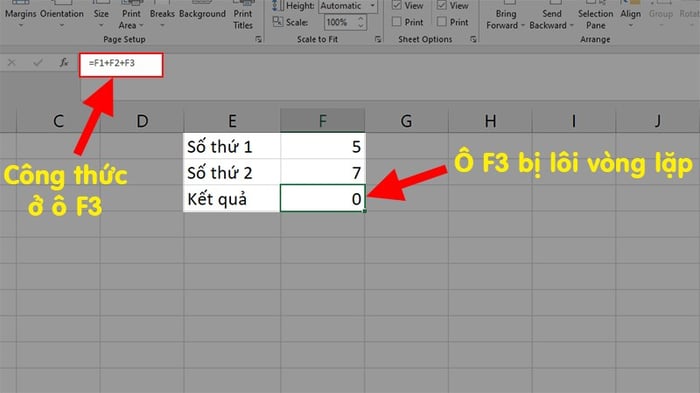
Hàm SUM trả về 0 khi nhập dữ liệu
Bước 1: Khi gặp lỗi vòng lặp, hãy xác định ô bị lỗi bằng cách Chọn tab Formulas.
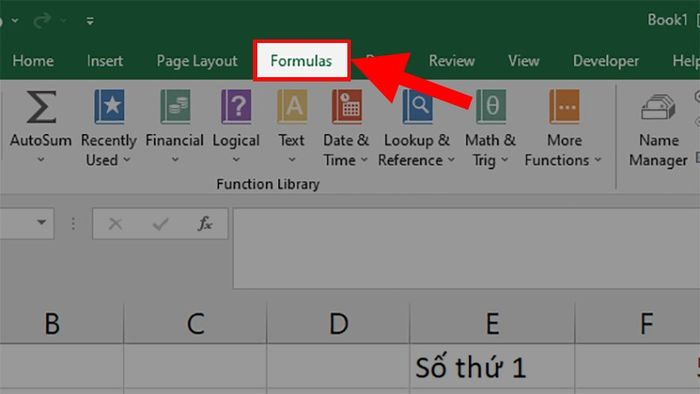
Khi gặp lỗi vòng lặp > Chọn tab Formulas.
Bước 2: Truy cập vào công cụ Formula Auditing > Bấm vào Kiểm tra lỗi.
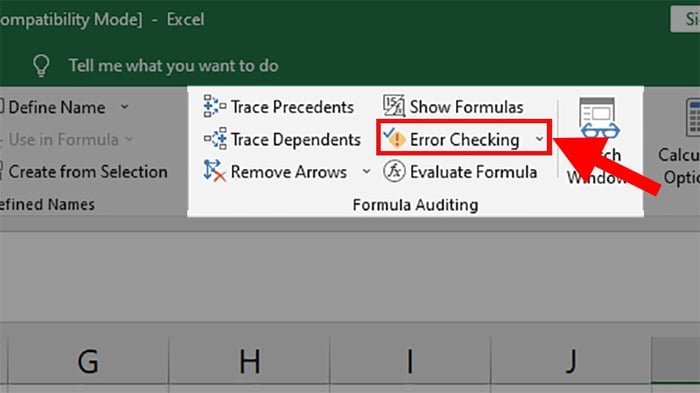
Truy cập vào công cụ Formula Auditing > Bấm vào Kiểm tra lỗi
Bước 3: Tại danh sách thả xuống > Chọn Tham chiếu vòng tròn > Excel sẽ chỉ cho bạn ô chứa lỗi vòng lặp, thường là ô F3 > Nhấn vào ô này và bạn sẽ được dẫn đến ô bị lỗi.
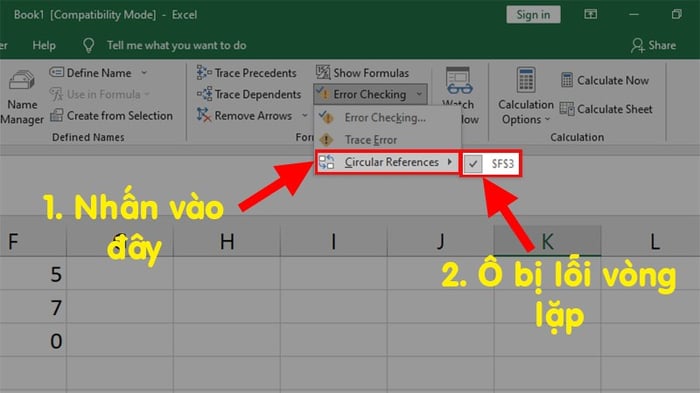
Tại danh sách thả xuống > Chọn Tham chiếu vòng tròn > Excel sẽ chỉ cho bạn ô chứa lỗi vòng lặp
Bước 4: Sau khi xác định vị trí, bạn có thể xóa ô, di chuyển công thức hoặc chỉnh sửa tham chiếu trong công thức để khắc phục lỗi.
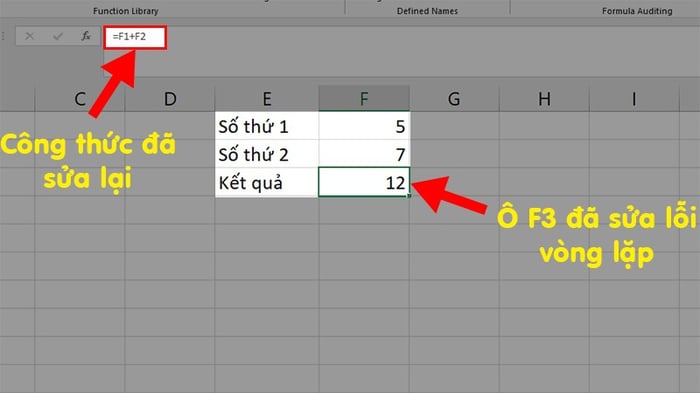
Sau khi xác định vị trí, bạn có thể xóa ô, di chuyển công thức hoặc chỉnh sửa tham chiếu trong công thức để khắc phục lỗi.
Và đó là 2 phương pháp có thể giúp bạn sửa lỗi tính tổng hàm Sum bằng 0 trong Excel một cách đơn giản, hiệu quả và chắc chắn đạt được kết quả. Nếu có thắc mắc về cách thực hiện, hãy để lại ý kiến dưới phần bình luận nhé. Hy vọng bài viết sẽ hữu ích cho bạn. Chúc bạn thành công!
