Ngày tháng đảo ngược trong Excel, khi tháng xuất hiện trước ngày, tạo cảm giác mới lạ và không quen thuộc đối với người sử dụng Việt Nam. Điều này không phải là lỗi mà là do sự khác biệt trong cách ghi ngày tháng giữa Việt Nam và các quốc gia khác. Để khắc phục vấn đề này, bạn có thể tuân theo hướng dẫn thú vị dưới đây từ Mytour.

Chế độ mặc định của ô định dạng ngày tháng trong Excel luôn sắp xếp theo thứ tự là tháng, ngày và cuối cùng là năm. Điều này phản ánh cách viết ngày tháng trong tiếng Anh của các quốc gia Tây Âu.
Vì vậy, khi nhập ngày tháng vào Excel, bạn sẽ thấy ngày và tháng tự động đảo ngược cho nhau.
Chỉ trong những trường hợp bạn nhập 'ngày' lớn hơn 12, ngày tháng mới không bị đảo ngược. Tuy nhiên, điều này xảy ra do Excel không nhận diện ô đó là ô ngày tháng (do không có tháng nào lớn hơn 12), mà chỉ coi nó như một ô dữ liệu thông thường.
Đúng vậy, bạn có thể kiểm tra điều này khi xem kiểu ô dữ liệu. Nó nằm trong mục Number của thanh ribbon Home. Kiểu ô của ô dữ liệu vẫn là General, không thay đổi thành Date như các trường hợp khác.
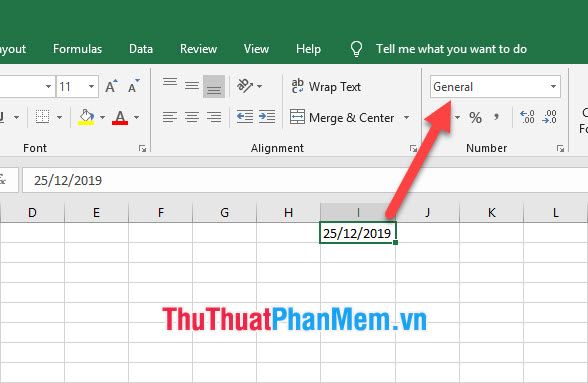
Để bạn có thể ghi ngày tháng theo thứ tự của người Việt Nam, có hai cách để làm điều này.
Cách 1: Ghi ngày tháng như một ô dữ liệu ký tự thay vì là ô dữ liệu ngày tháng.
Với cài đặt ban đầu, khi bạn nhập con số theo dạng ngày tháng năm (có sổ dọc hoặc gạch ngang) vào ô dữ liệu trong Excel, nó sẽ tự động chuyển đổi thành định dạng Date. Tự nhiên, nó sẽ sắp xếp tháng trước ngày.
Nếu bạn không muốn ô dữ liệu đó trở thành ô dữ liệu Date, mà chỉ muốn sử dụng nó để ghi chú về ngày tháng (không liên quan đến tính toán), bạn có thể giữ nó nguyên dưới dạng ô dữ liệu ký tự General.
Để thực hiện điều này, bạn cần thêm dấu ' trước khi nhập ngày tháng. Dấu ' ở đầu sẽ làm cho Excel hiểu rằng nó là ký tự và ô dữ liệu sẽ được coi là ô dữ liệu ký tự bình thường General.
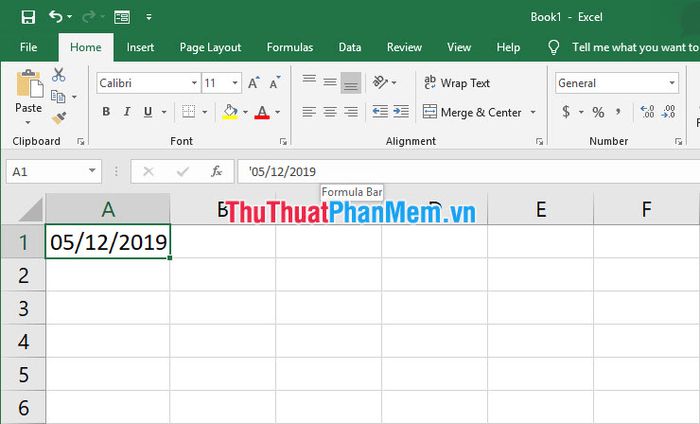
Cách 2: Thay đổi quy cách ghi ngày tháng trong Excel
Phương pháp này giải quyết một cách triệt để và hữu dụng trong mọi tình huống sử dụng ngày tháng trong Excel. Bạn có thể đổi lại cách viết ngày tháng theo kiểu phù hợp với bạn, ở đây chúng ta sẽ sử dụng kiểu Việt Nam, tức là ngày đến tháng rồi đến năm.
Trong quá trình điều chỉnh cách ghi ngày tháng của Excel, Mytour sử dụng hàm TODAY để kiểm tra.
Hàm TODAY giúp bạn rút trích ngày tháng năm tại thời điểm sử dụng hàm này (dựa trên ngày tháng năm trong hệ thống máy tính của bạn). Công thức cho hàm TODAY là:
=TODAY()
Khi thử nghiệm hàm TODAY, bạn sẽ thấy thứ tự sắp xếp ngày tháng năm là tháng đứng trước ngày và năm đứng cuối cùng (Ví dụ: Ngày 25 tháng 12 năm 2019).
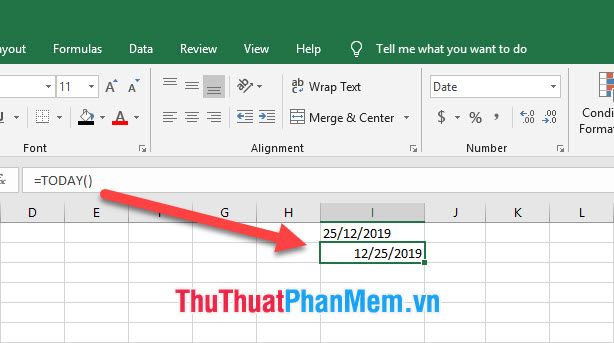
Để thay đổi cách ghi ngày tháng trong Excel, bạn nhấp vào biểu tượng mở rộng của mục Number trong thanh ribbon Home.
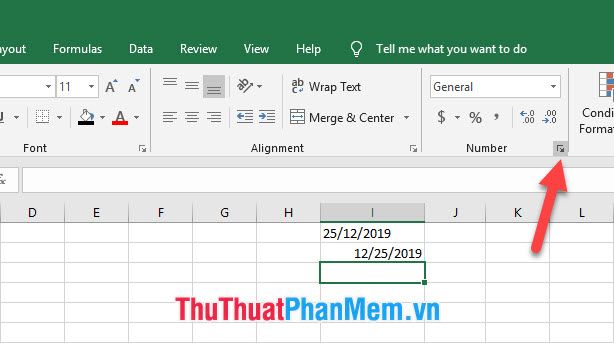
Hộp thoại Format Cells sẽ xuất hiện, cung cấp khả năng thay đổi kiểu dữ liệu trong ô một cách linh hoạt.
Click vào dòng Date trong danh sách Category, sau đó đổi vị trí hiện tại Locate (location) thành Vietnamese.
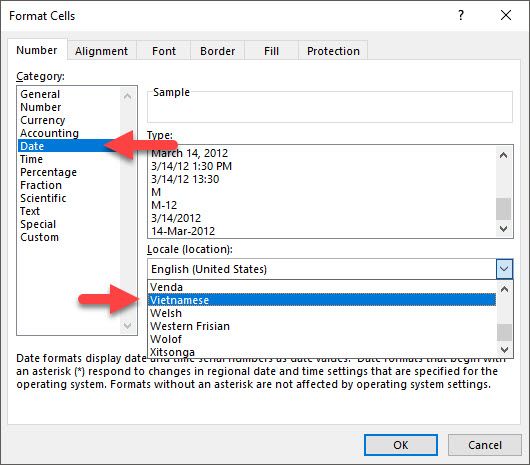
Tiếp theo, trong danh sách Type, bạn sẽ thấy các kiểu viết ngày tháng với ngày trước tháng sau theo phong cách của Việt Nam. Hãy chọn một kiểu hiển thị phù hợp và nhấn OK để xác nhận cài đặt.
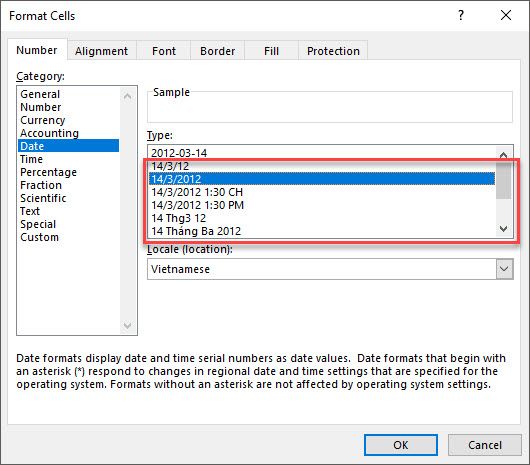
Thử nghiệm lại hàm TODAY sau khi điều chỉnh kiểu viết ngày tháng sẽ mang lại kết quả khác biệt so với lần đầu khi chưa cập nhật.
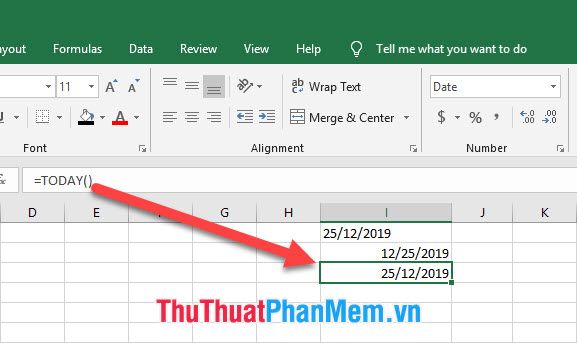
Lưu ý rằng cài đặt này chỉ áp dụng cá nhân, chỉ thay đổi kiểu cho các ô dữ liệu bạn chọn. Các ô khác vẫn giữ nguyên kiểu viết ngày tháng đảo ngược như trước.
Cảm ơn bạn đã theo dõi bài viết của chúng tôi tại Mytour về cách khắc phục ngày tháng bị đảo ngược trong Excel. Chúng tôi hy vọng bài viết đã cung cấp đầy đủ thông tin để bạn áp dụng vào dữ liệu của mình.
