Việc lặp đi lặp lại các thao tác trong Excel có thể gây nhàm chán. Đừng lo, chúng tôi sẽ hướng dẫn bạn sử dụng Macro để tự động hóa công việc đó.
I. Ý nghĩa và lợi ích của Macro trong Excel
Macro, hay còn gọi là VBA Macro, là các chương trình nhỏ giúp tự động hóa các thao tác lặp đi lặp lại trong Excel. Việc này giúp bạn tiết kiệm thời gian và tăng tính chuyên nghiệp cho công việc của mình.
- Áp dụng định dạng mặc định cho vùng dữ liệu.
- Hỗ trợ tự động cho công việc thông qua các tính năng có sẵn.
- Có khả năng chỉnh sửa linh hoạt theo nhu cầu.
II. Sử dụng Macro trong Excel
Lưu ý: Khi ghi Macro, hãy cẩn thận vì mọi thao tác sẽ được ghi lại. Nếu phát hiện lỗi, bạn phải bắt đầu lại từ đầu. Vì vậy, hãy thực hiện Macro với các thao tác quen thuộc.
1. Hướng dẫn tạo Macro trong Excel
Gợi ý:
- Khi tạo Macro để thực hiện một số thao tác, Excel chỉ chạy chúng trong vùng được chỉ định trước. Điều này có nghĩa là nếu bạn thêm hàng hoặc cột mới vào vùng đó, Macro sẽ không thực hiện thao tác cho các hàng hoặc cột mới này.
- Nếu bạn muốn xử lý một loạt thao tác dài, hãy phân chia chúng thành các thao tác nhỏ hơn và thực hiện từng lệnh Macro riêng lẻ, thay vì gom tất cả vào một Macro duy nhất.
- Macro không chỉ áp dụng trong Excel. Bạn có thể tạo Macro để liên kết với các ứng dụng Office khác hỗ trợ VBA. Ví dụ, bạn có thể tạo Macro để tạo bảng trong Excel, sau đó chuyển sang Outlook để gửi bảng đó đến địa chỉ email có trong bảng.
Để tạo Macro, bạn thực hiện như sau:
Bước 1: Trong tab Developer, nhóm Code, chọn Record Macro
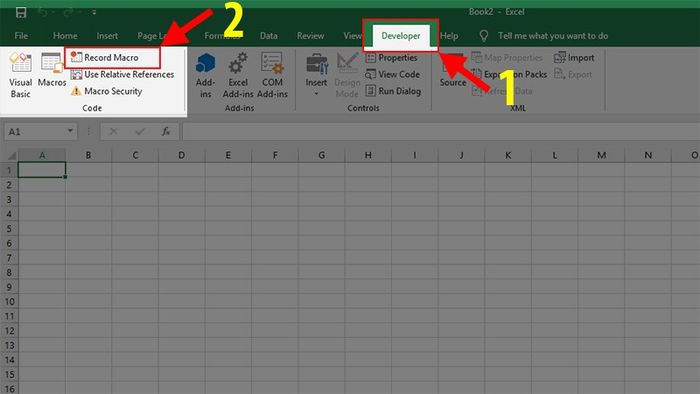
Trong tab Developer, nhóm Code, chọn Record Macro
Bước 2: Trong phần Đặt tên Macro, nhập tên theo ý bạn.
Lưu ý: Hãy chọn một tên phù hợp với công việc bạn đang thực hiện!!!
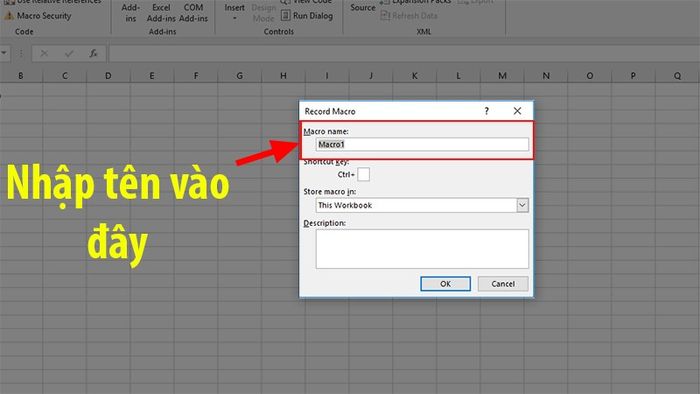
Trong phần Đặt tên Macro, nhập tên theo ý bạn
Bước 3: Để gắn phím tắt cho Macro, trong phần Phím tắt, chọn bất kỳ phím nào bạn muốn. Nếu phím tắt bạn chọn trùng với các phím tắt mặc định, như Ctrl + Z, tính năng Ctrl + Z (Undo) sẽ không hoạt động trong Excel.
Lưu ý:
Vì phím Ctrl đã có sẵn, khi bạn thiết lập lệnh chỉ cần nhấn các phím tắt còn lại nhé!! Ví dụ: Ctrl + Z thì chỉ cần nhấn phím Z thôi!!
Nếu bạn viết hoa chữ 'Z' thay vì 'z', Excel sẽ hiểu là Shift + Z nhé!!
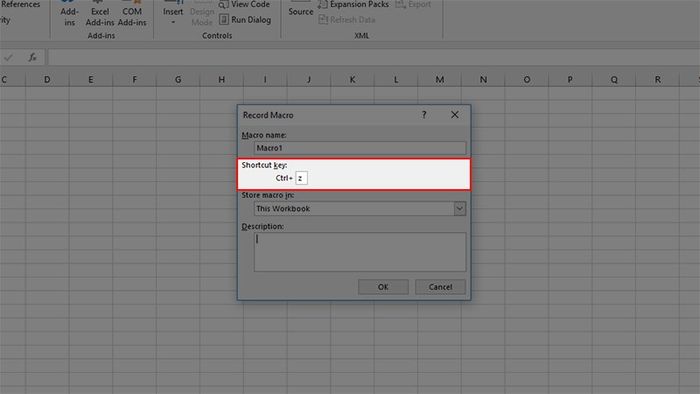
Gắn kết với một tổ hợp phím tắt
Bước 4: Tại Thư mục lưu Macro, chọn vị trí bạn muốn lưu bản ghi.
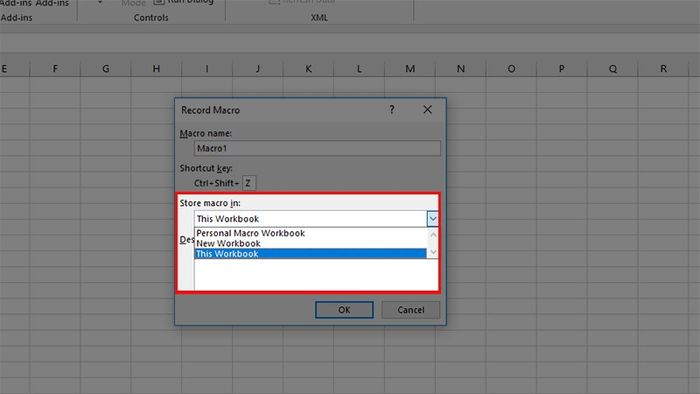
Tại Thư mục lưu Macro, chọn vị trí bạn muốn lưu bản ghi
Bước 5: Trong mục Mô tả, viết ghi chú về bản ghi > Nhấn OK.
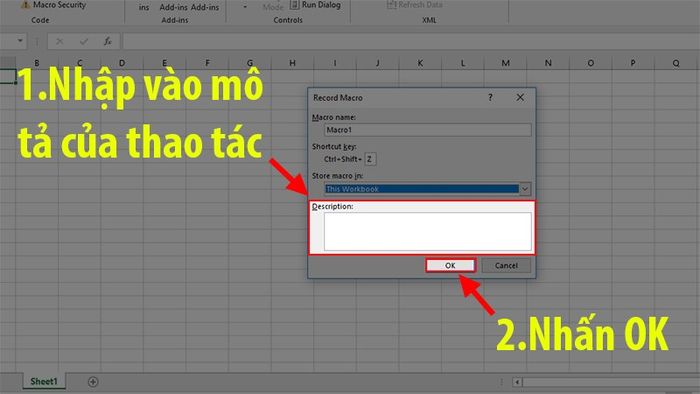
Trong mục Mô tả, viết ghi chú về bản ghi
2. Cách kết thúc Macro trong Excel
Lưu ý: Việc dừng không ảnh hưởng hoặc xóa bất kỳ tác vụ nào của Macro mà bạn đã thiết lập sẵn
Để dừng việc ghi, vào thẻ Developer, nhóm Code và chọn Stop Recording.
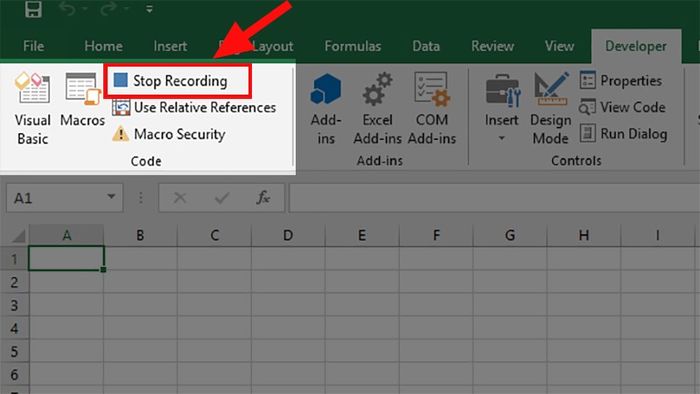
Để dừng việc ghi, trở lại thẻ Developer, nhóm Code và chọn Stop Recording
3. Bí quyết chạy Macro trong Excel
Để chạy Macro đã tạo, chỉ cần nhấn vào thẻ Developer > Chọn Macros trong phần Code.
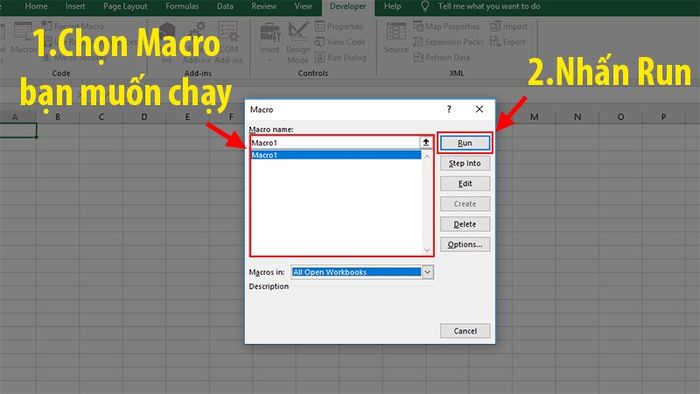
Vào thẻ Developer > Chọn Macros trong phần Code
Ví dụ:
- Chạy: Thực hiện lệnh Macro đã tạo
- Bước Vào: Hỗ trợ điều chỉnh từng bước hoặc xem từng bước (Khi hoàn thành, nhấn F5 để chạy toàn bộ hoặc nhấn F8 để chạy từng dòng lệnh).
- Chỉnh sửa: Mở Macro để chỉnh sửa mà không khởi chạy.
- Tạo mới: Tạo một Macro mới
- Xóa: Xóa Macro (Không thể khôi phục, vì vậy hãy cân nhắc trước khi xóa)
- Tùy chọn: Cung cấp các tùy chọn về thuộc tính như phím tắt hoặc hướng dẫn.
4. Cách lưu Macro trong Excel
Bước 1: Nhấn vào Visual Basic
Lưu ý:
- Để có thể lưu Macro, trước hết bạn cần dừng việc ghi Macro đã thực hiện trước đó!
- Khi lưu Macro, nhớ không được tắt trang tính Excel để tránh mất dữ liệu đã ghi từ trước.
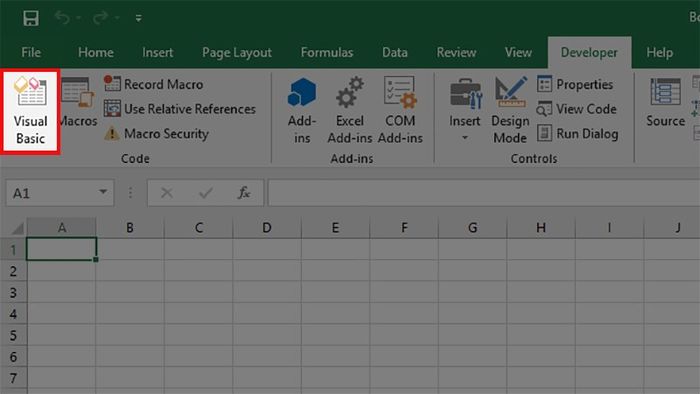
Nhấn vào Visual Basic
Bước 2: Nhấp vào dấu cộng trước mục Modules > Chọn Module 1
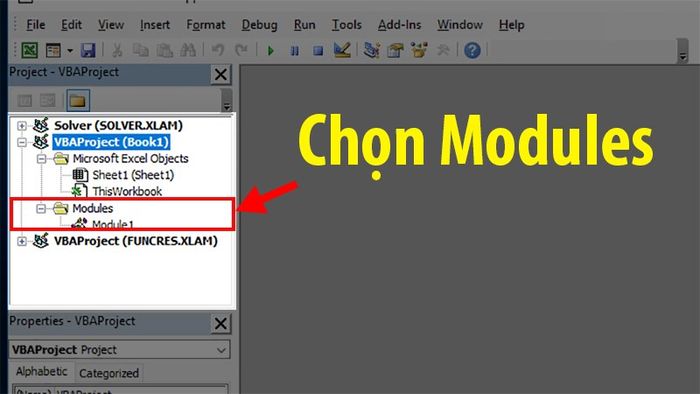
Nhấp vào dấu cộng trước mục Modules > Chọn Module 1
Bước 3: Click chuột phải vào phần Module và chọn Export File
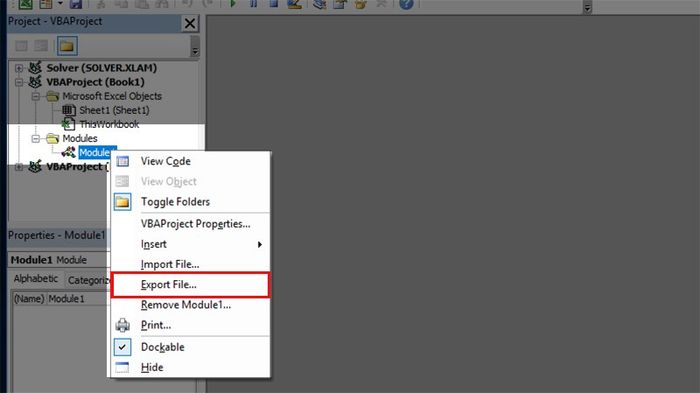
Click chuột phải vào phần Module và chọn Export File
Bước 4: Hộp thoại Export File sẽ xuất hiện > Chọn đường dẫn để lưu tệp > Nhấn Save
Lưu ý: Đừng quên lưu trang tính bạn đang sử dụng nữa nhé!!
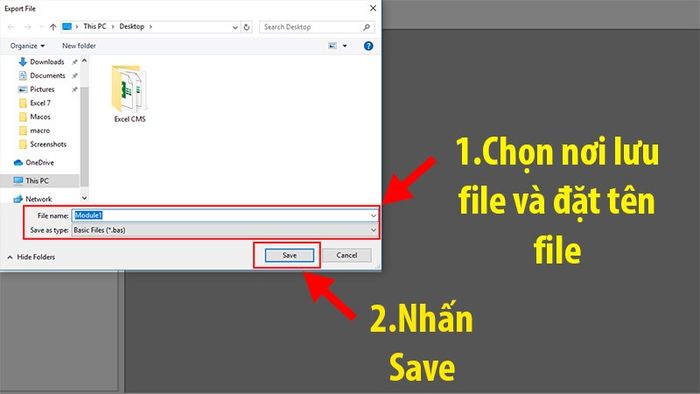
Hộp thoại xuất File sẽ hiện ra > Chọn vị trí để lưu tệp > Nhấn Lưu
Bước 5: File Macro sẽ được lưu dưới đuôi .bas
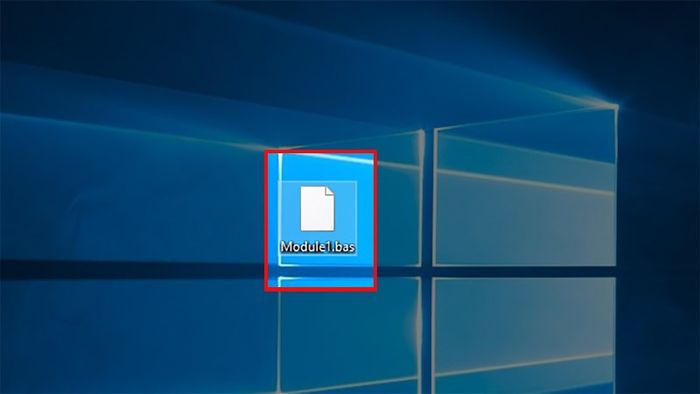
File Macro của bạn sẽ được lưu với đuôi .bas
5. Cách xoá Macro trong Excel
Lưu ý: Việc xoá Macro này có thể làm mất hoàn toàn các thao tác bạn đã ghi trên Excel nhưng sẽ không ảnh hưởng đến dữ liệu ban đầu, hãy cân nhắc kỹ trước khi thực hiện!
Để xoá Macro trong Excel, bạn chỉ cần tìm file Macro đã lưu > Nhấn chuột phải > Chọn Xoá.
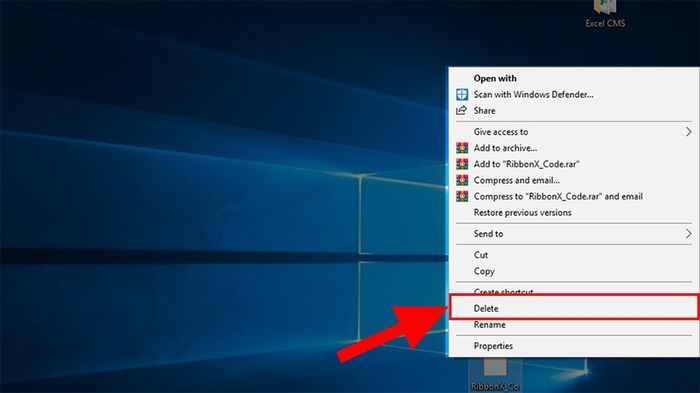
Tìm file Macro đã lưu > Nhấn chuột phải > Chọn Xoá
Một số phần mềm Office đang bán tại Mytour:
Đó là cách để tạo một bản Macro trong Excel một cách đơn giản, chi tiết và dễ dàng nhất. Hãy tham khảo và thực hiện ngay nhé! Nếu có bất kỳ thắc mắc nào, đừng ngần ngại để lại bình luận dưới đây. Nếu bạn thấy hữu ích, hãy chia sẻ với bạn bè của bạn. Chúc bạn thành công!!!
