Troubleshooting đã trở thành một công cụ không thể thiếu và rất hữu ích trong việc sửa chữa, bảo trì các thiết bị điện tử như laptop, PC. Vậy Troubleshooting là gì, các phương pháp sửa lỗi Troubleshoot trên Windows 10, 11 như thế nào? Hãy cùng khám phá ngay trong bài viết dưới đây của Mytour nhé.
Troubleshooting là gì?
Troubleshooting là một công cụ quan trọng để tìm kiếm và giải quyết các vấn đề trong hệ thống máy tính. Có nhiều công cụ hỗ trợ quá trình này, giúp người dùng nhanh chóng xử lý các vấn đề liên quan đến mạng, âm thanh, hiển thị, thiết bị lưu trữ và nhiều khía cạnh khác.
Các công cụ này có khả năng tự động kiểm tra lỗi, tiết kiệm thời gian cho người dùng. Ngoài ra, chúng cung cấp thông tin hữu ích và các giải pháp khắc phục. Từ đó giúp tăng độ tin cậy và hiệu suất của hệ thống máy tính, đồng thời giảm thiểu sự cố không mong muốn.
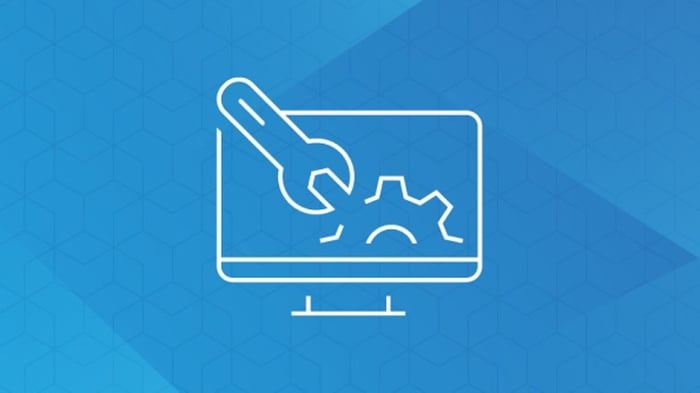
Cơ chế hoạt động của Troubleshooting
Troubleshooting hoạt động dựa trên quy trình căn bản để phát hiện và khắc phục sự cố. Ban đầu, nó phát hiện vấn đề khi người dùng chọn từ danh sách các lỗi phổ biến như kết nối mạng, âm thanh hoặc cập nhật hệ điều hành.
Tiếp theo, công cụ sẽ thu thập thông tin về hệ thống và thiết bị, bao gồm các thông số hoạt động và mã lỗi. Dựa trên thông tin này, Troubleshooting sẽ phân tích để tìm ra nguyên nhân gây ra sự cố. Sau đó, nó đề xuất giải pháp phù hợp như thay đổi cấu hình hệ thống, cài đặt lại phần mềm hoặc cập nhật driver.
Nếu người dùng đồng ý với giải pháp, công cụ sẽ tự động thực hiện các bước sửa chữa cần thiết, hoặc hướng dẫn người dùng làm theo từng bước cụ thể. Sau khi hoàn tất sửa chữa, công cụ sẽ kiểm tra lại hệ thống để đảm bảo sự cố đã được khắc phục hoàn toàn.
Nếu vấn đề vẫn chưa được giải quyết, người dùng có thể cung cấp phản hồi để Troubleshooting cải thiện trong tương lai hoặc tìm kiếm thêm hỗ trợ. Thông qua quy trình này, Troubleshooting giúp người dùng nhanh chóng xác định, khắc phục các sự cố trên máy tính một cách hiệu quả.

Troubleshooting có thể xử lý những lỗi nào?
Trong quá trình sử dụng máy tính, không thể tránh được các sự cố kỹ thuật. Để giải quyết những sự cố này, Troubleshooting luôn sẵn sàng hỗ trợ, giúp phát hiện lỗi nhanh chóng hơn.
Sửa lỗi Troubleshoot trong phần mềm có thể bao gồm việc kiểm tra mã lỗi, cập nhật phần mềm, hoặc cài đặt lại hệ điều hành khi cần. Với phần cứng, quá trình này có thể liên quan đến kiểm tra các linh kiện và thay thế chúng khi cần. Nếu gặp vấn đề về mạng, công cụ sẽ giúp kiểm tra cấu hình mạng, xác định lỗi về kết nối.
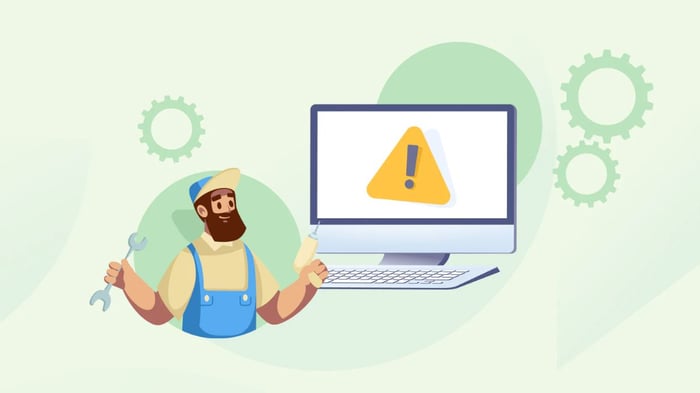
Hướng dẫn sử dụng Troubleshooting trên Windows
Sau khi hiểu rõ về Troubleshooting là gì, hãy khám phá cách sửa lỗi Troubleshoot trên Windows 10, 11. Dưới đây, Mytour sẽ hướng dẫn bạn chi tiết cùng hình minh họa. Bạn chỉ cần làm theo từng bước để sử dụng Troubleshooting hiệu quả.
Cách sử dụng Troubleshoot Windows 10
Cách sử dụng Troubleshooting Windows 10 rất đơn giản. Hướng dẫn chi tiết như sau:
Bước 1: Mở Search, nhập 'Troubleshoot settings', sau đó chọn mục này.
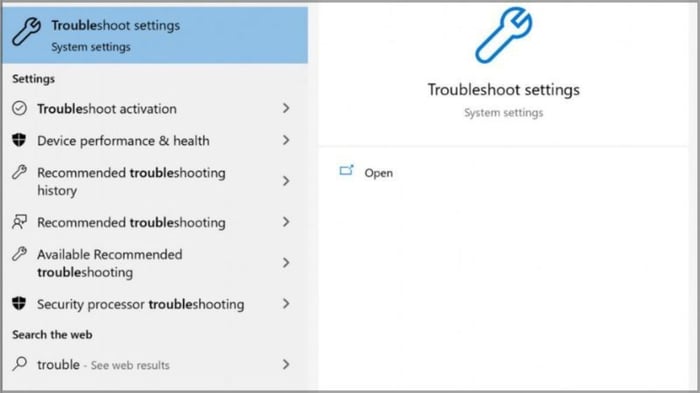
Bước 2: Trong phần 'Get up and running', chọn mục mô tả chính xác vấn đề mà thiết bị đang gặp phải. Các tùy chọn bao gồm:
- Kết nối Internet: Vấn đề liên quan đến mạng.
- Phát âm thanh: Sự cố về âm thanh.
- Máy in: Lỗi máy in.
- Cập nhật Windows: Vấn đề trong quá trình cập nhật Windows.
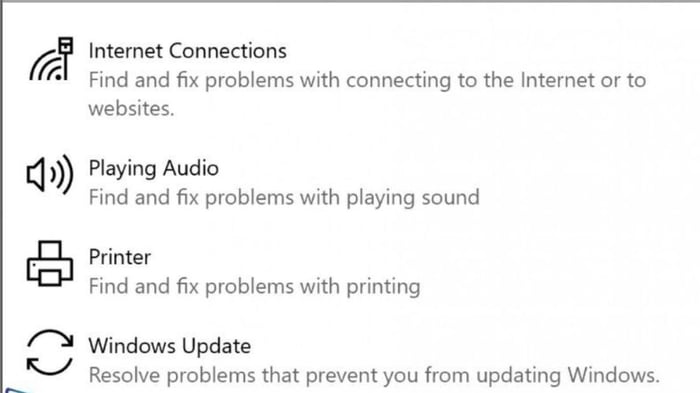
Bước 3: Bạn nhấn vào 'Chạy công cụ Troubleshooter'. Dựa trên vấn đề của thiết bị, Troubleshooter sẽ tự động sửa lỗi, hiển thị hướng dẫn hoặc đề xuất bỏ qua bản sửa lỗi.
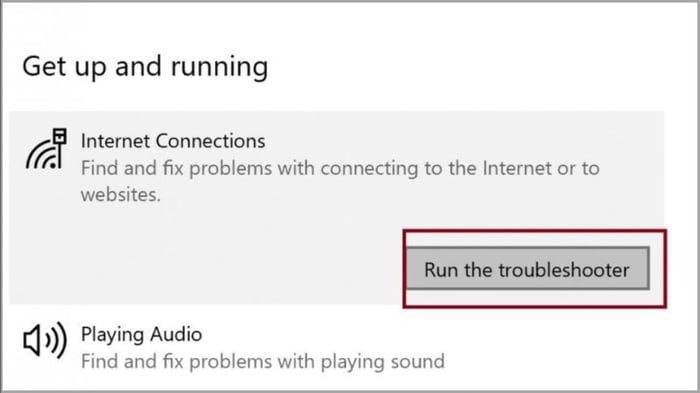
Bước 4: Sau khi Troubleshooter hoàn tất, một hộp thoại mới sẽ xuất hiện với đường dẫn 'Xem thông tin chi tiết”. Chọn vào đường link để xem các lỗi mà hệ thống đã tự động khắc phục.
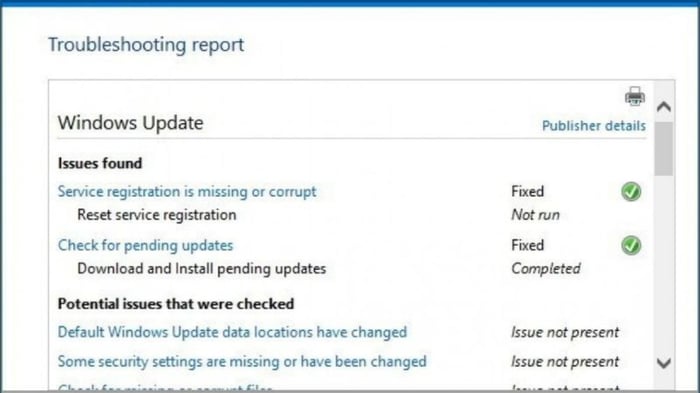
Cách sử dụng Troubleshooting Windows 11
Tương tự như Windows 10, cách sử dụng Troubleshooting Windows 11 bao gồm các bước sau đây:
Bước 1: Nhấn tổ hợp phím Windows + I để mở cài đặt Windows.
Bước 2: Chọn mục 'System'.
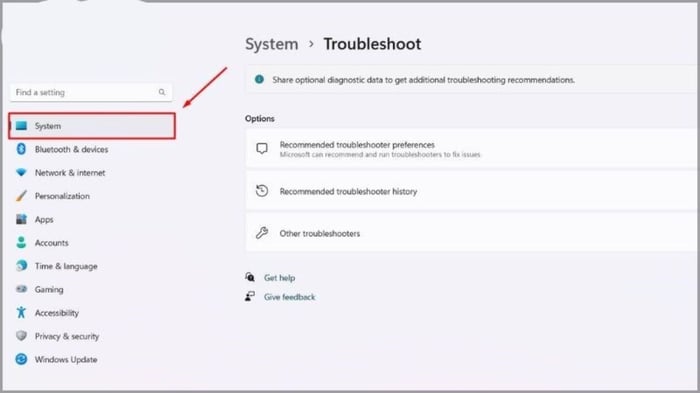
Bước 3: Chọn 'Troubleshoot” ở thanh bên trái.
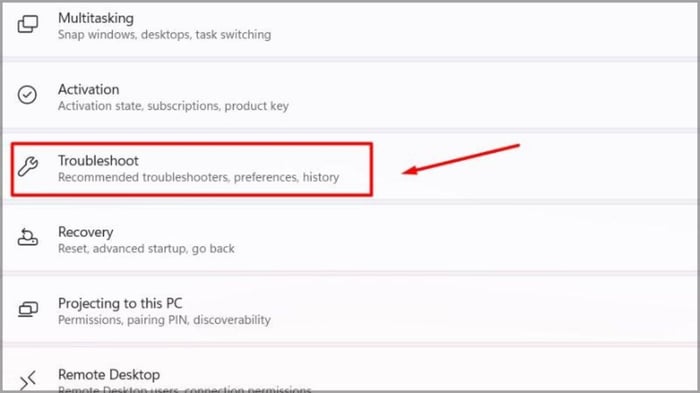
Bước 4: Trong 'Các công cụ khắc phục được đề xuất', chọn tính năng thích hợp:
- Kết nối Internet: Sửa chữa sự cố kết nối mạng.
- Bluetooth: Khắc phục sự cố kết nối Bluetooth.
- Năng lượng: Kiểm tra và khắc phục vấn đề về năng lượng.
- Chương trình tương thích: Giải quyết vấn đề tương thích phần mềm.
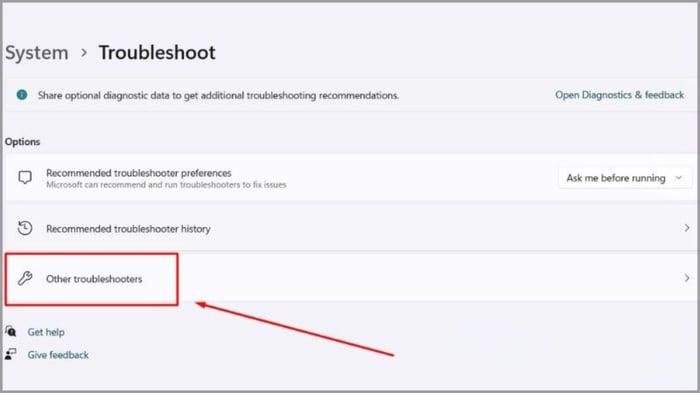
Nếu sự cố của bạn không có trong danh sách, hãy chọn 'Các công cụ khác' để tìm công cụ phù hợp, sau đó nhấn 'Chạy công cụ khắc phục sự cố'.
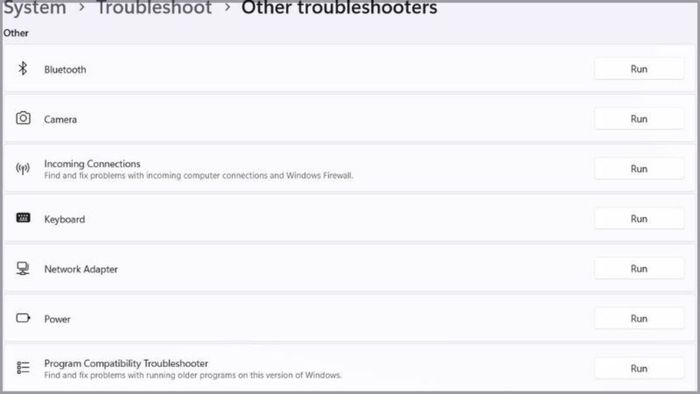
Bước 5: Hãy làm theo hướng dẫn tiếp theo để khắc phục sự cố.
Không tìm thấy sự cố khi Troubleshooting?
Nếu sau khi sử dụng Troubleshooting mà vấn đề vẫn chưa được giải quyết, bạn có thể đưa ra phản hồi trong mục 'Đánh giá về công cụ khắc phục sự cố này'. Ngoài ra, bạn nên tìm kiếm hỗ trợ trực tuyến để tìm các giải pháp hiệu quả và nhanh chóng cho vấn đề của mình.
Tuy nhiên, nếu vấn đề vẫn không được khắc phục, mang máy tính đến trung tâm bảo hành gần nhất là lựa chọn cuối cùng. Điều này đặc biệt quan trọng nếu bạn không am hiểu về công nghệ, bởi có thể gây hỏng máy khi tự sửa tại nhà. Bạn nên chọn nơi bảo hành uy tín để đảm bảo máy tính của mình được sửa chữa an toàn, hiệu quả.
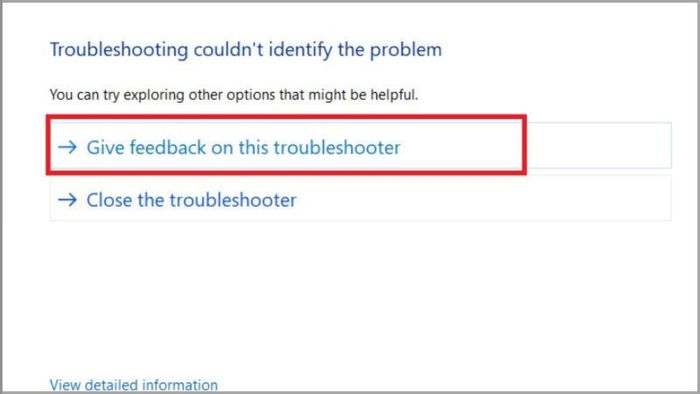
Bên cạnh đó, bạn cũng có thể tham khảo thêm một số dòng laptop với cấu hình và hệ điều hành mượt mà tại Mytour:
Thông qua bài viết này chắc chắn bạn đã hiểu rõ Troubleshooting là gì, cũng như biết cách sửa lỗi Troubleshoot trên Windows 10, 11. Hy vọng với những thông tin này, bạn sẽ có thể thực hiện sửa lỗi một cách nhanh chóng và hiệu quả nhất.
