Những mẫu laptop độc đáo đang có mặt tại Mytour:
Resource Monitor là công cụ hữu ích để theo dõi hoạt động của CPU, RAM, ROM, ổ cứng và mạng trên máy tính, laptop của bạn. Vậy làm thế nào để kiểm tra? Hãy cùng khám phá ngay bây giờ!
1. Tìm kiếm thông qua hộp Tìm kiếm
Mở Resource Monitor một cách dễ dàng thông qua ô Tìm kiếm có sẵn trên Windows.
Nhấn tổ hợp phím Windows + S > Gõ từ khóa “resource monitor” > Chọn Mở.
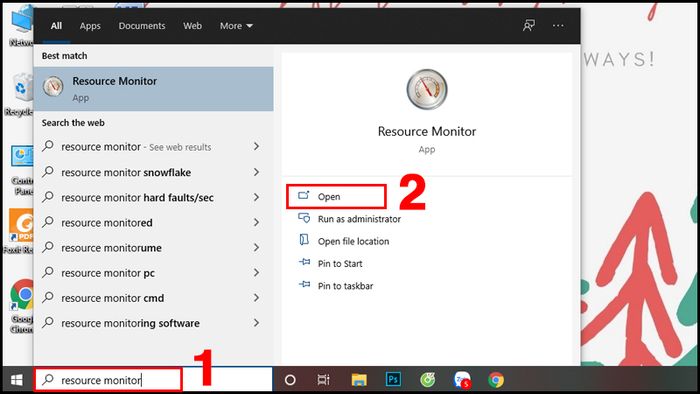
Tìm kiếm thông qua hộp Tìm kiếm
2. Mở qua hộp lệnh Run
Sử dụng hộp lệnh Run để khởi động Resource Monitor cực kỳ thuận tiện.
Nhấn tổ hợp phím Windows + R > Gõ “resmon” > Nhấn OK.
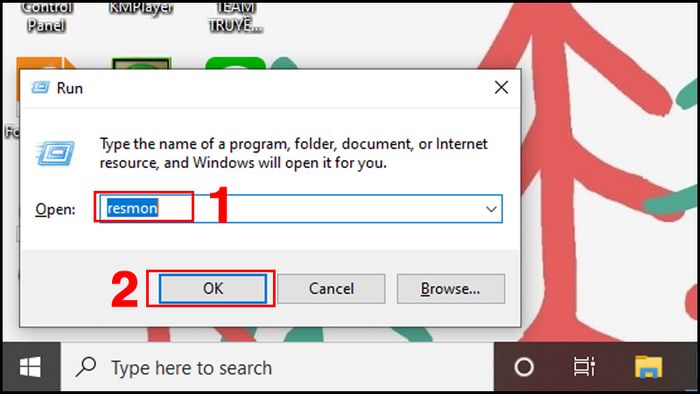
Mở qua hộp lệnh Run
3. Mở qua PowerShell
PowerShell cũng là một công cụ hữu ích để mở Resource Monitor.
Nhấn tổ hợp phím Windows + S > Gõ PowerShell > Chọn Mở.
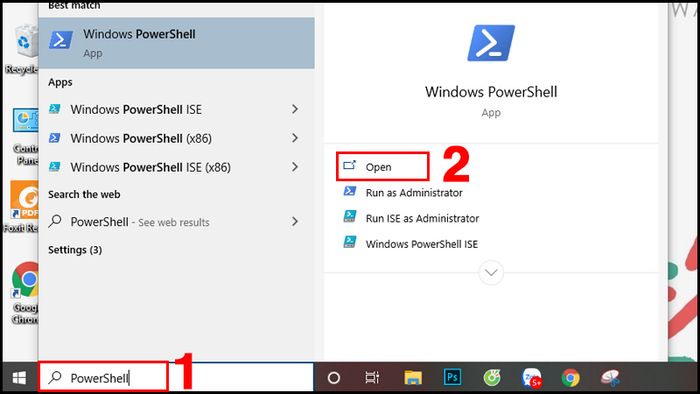
Mở qua PowerShell
Gõ “resmon” > Nhấn Enter.
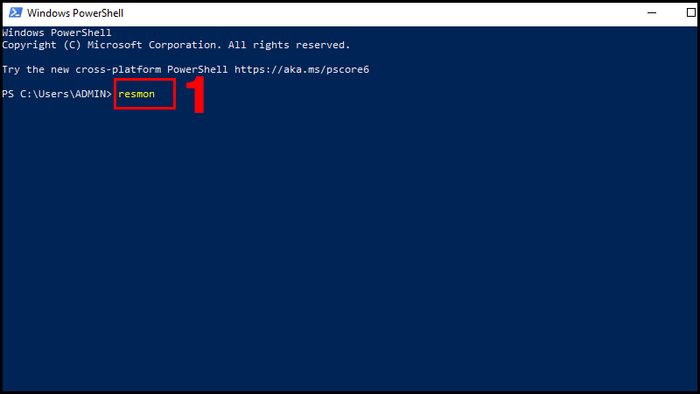
Sử dụng PowerShell
4. Mở qua Task Manager
Để khởi chạy Task Manager, bạn nhấn tổ hợp phím Ctrl + Shift + Esc.
Chọn tab Performance > Bấm Open Resource Monitor ở góc dưới cùng bên trái.
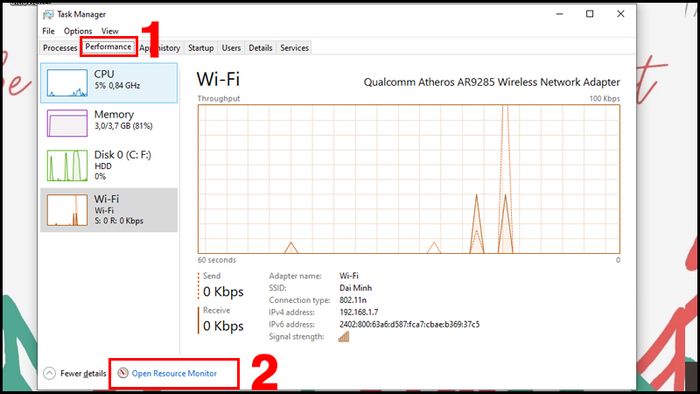
Mở từ Task Manager
XEM NGAY các ưu đãi hấp dẫn, các mã giảm giá, mã khuyến mãi NÓNG tại Mytour:
- Tổng hợp các ưu đãi hấp dẫn cho mọi ngành hàng
- Tổng hợp tất cả mã giảm giá, mã khuyến mãi tại Mytour
5. Thông qua menu Start
Menu Start cũng là địa điểm bạn có thể mở công cụ Resource Monitor.
Chỉ cần nhấn nút Start ở phía dưới bên trái > Cuộn xuống và chọn Windows Administrative Tools.
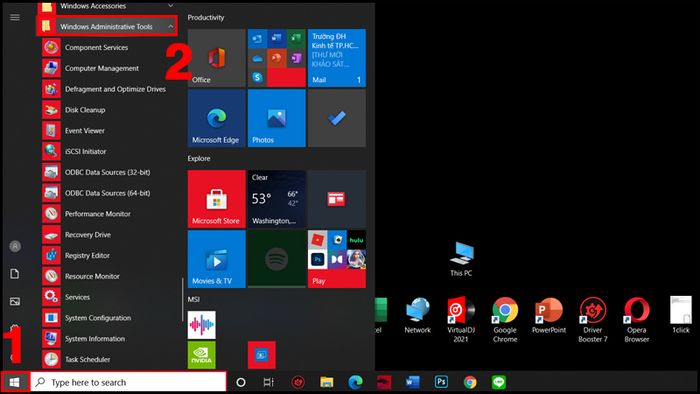
Mở từ menu Start
Cuộn xuống và chọn Resource Monitor.
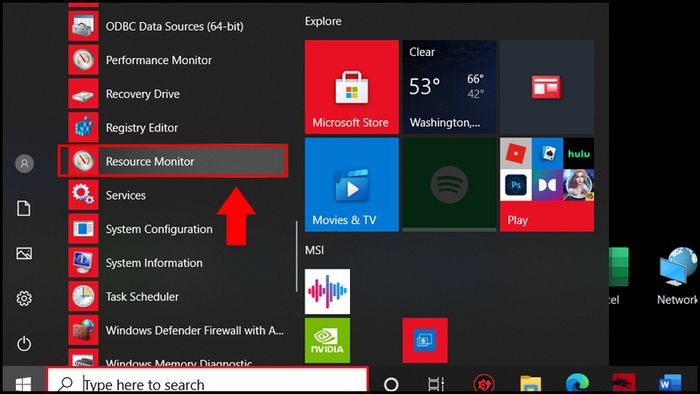
Mở từ menu Start
6. Sử dụng Trợ lý ảo Cortana
Mở Trợ lý ảo Cortana bằng cách nói “Hey Cortana” hoặc mở Cortana trong hộp Tìm kiếm bằng cách nhấn Windows + S > Nhập “Cortana” > Chọn Mở.
Sau đó, chỉ cần nói “Mở Resource Monitor”.
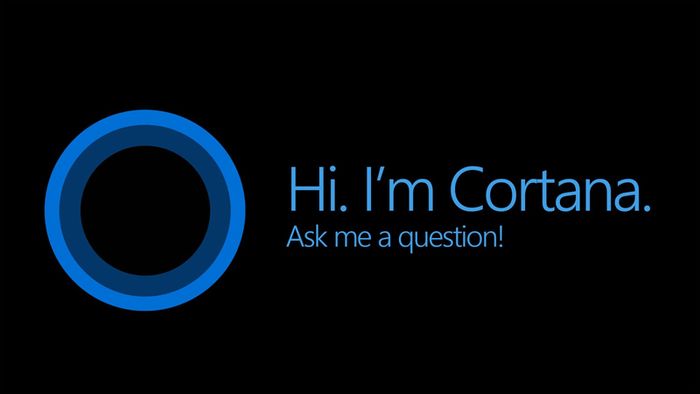
Thực hiện qua Trợ lý ảo Cortana
7. Ghim vào thanh Taskbar và menu Start
Để mở Resource Monitor một cách dễ dàng và thuận tiện, bạn có thể ghim công cụ này vào thanh Taskbar.
Thực hiện các bước giống như cách 5 để mở Resource Monitor qua menu Start.
Khi bạn tìm thấy Resource Monitor, chuột phải và chọn More > Chọn Pin to Taskbar.
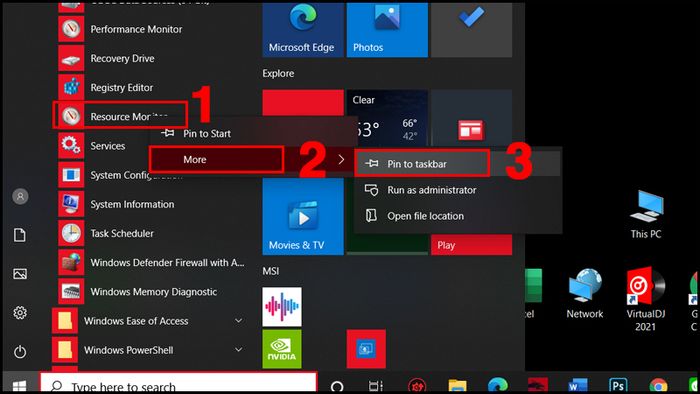
Hoặc bạn có thể chọn ghim vào menu Start bằng cách chuột phải tại Resource Monitor > Chọn Pin to Start.
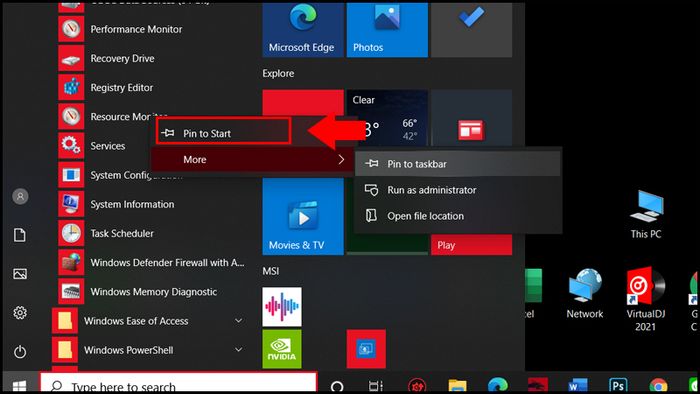
Ghim vào thanh Taskbar và menu Start
8. Thông qua System Configuration
Nhấn tổ hợp phím Windows + S > Nhập “System Configuration” > Chọn Mở.
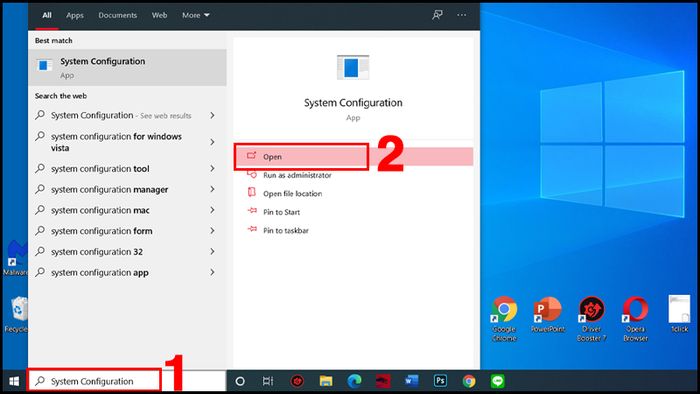
Sử dụng System Configuration
Chọn tab Công cụ > Cuộn xuống và chọn Resource Monitor > Bấm Mở.
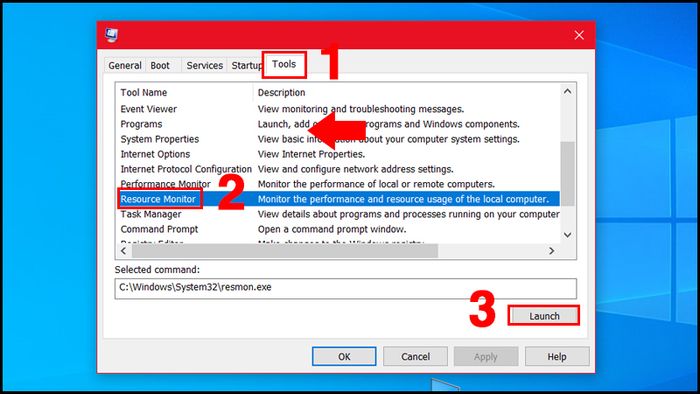
Tận dụng System Configuration
9. Tạo phím tắt trên desktop
Tạo phím tắt trên desktop một cách thuận tiện
Tại màn hình desktop, bấm chuột phải > Chọn Tạo mới > Chọn Shortcut.
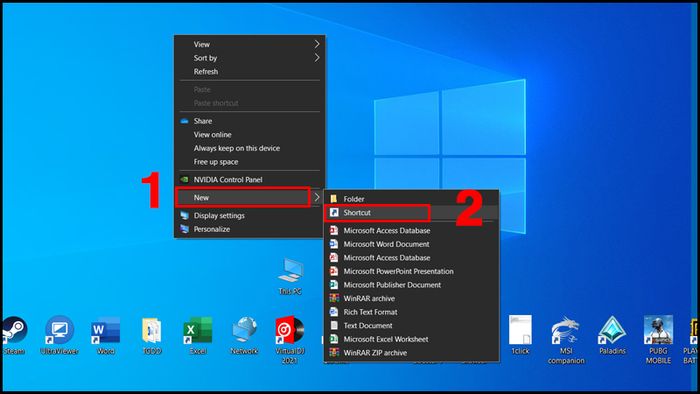
Tạo phím tắt ngoại vi desktop
Trong cửa sổ Tạo Shortcut > Nhập “resmon” > Chọn Tiếp theo.
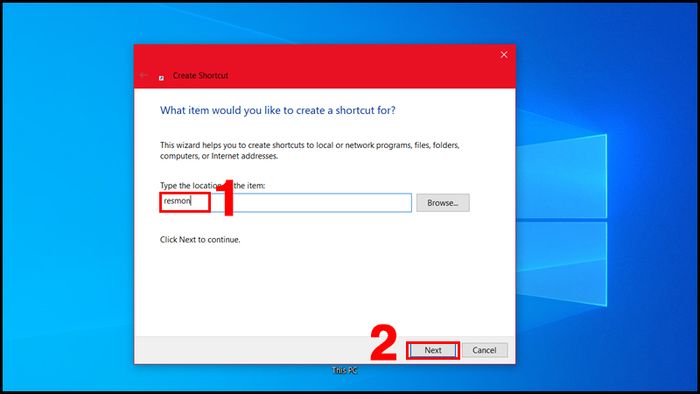
Tạo phím tắt trên nền desktop một cách thuận lợi
Nhập Resource Monitor trong ô tên phím tắt > Chọn Hoàn tất.
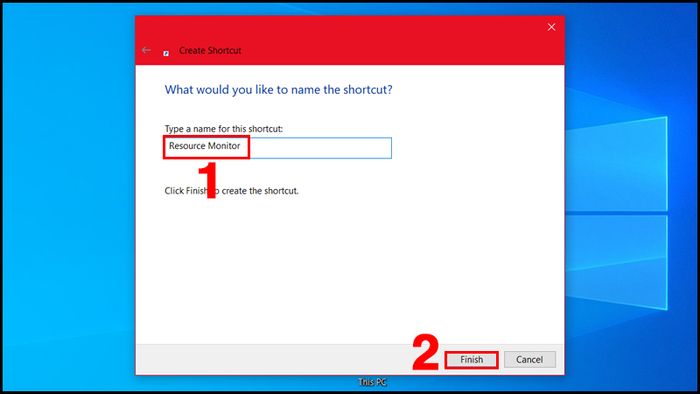
Tạo phím tắt bên ngoài desktop
10. Sử dụng File Explorer
Mở This PC > Gõ “resmon” vào ô tìm kiếm > Nhấn Enter.
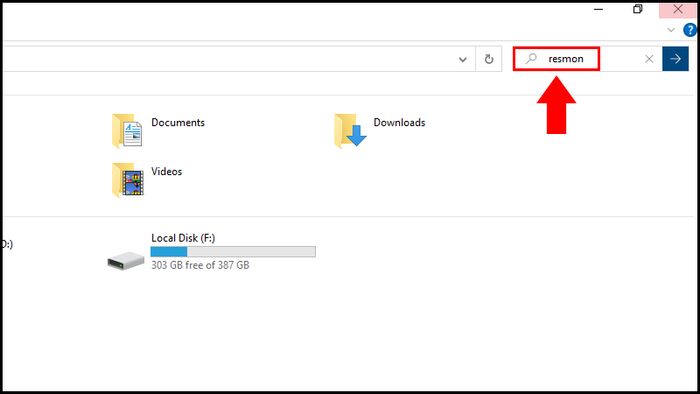
Sử dụng File Explorer
Trong màn hình sẽ xuất hiện biểu tượng của Resource Monitor, bạn chỉ cần nháy đúp chuột để khởi chạy công cụ này.
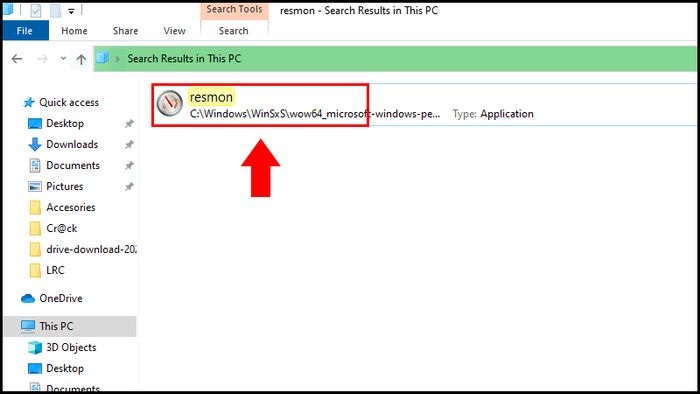
Sử dụng File Explorer
11. Sử dụng thư mục System32
Mở This PC > Chọn ổ đĩa Windows (C:).
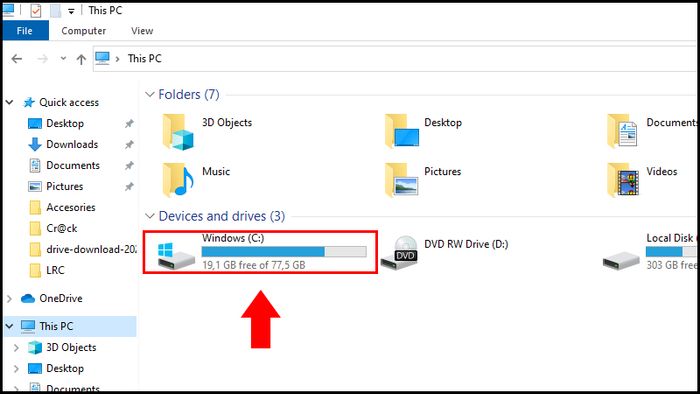
Sử dụng thư mục System32
Chọn Windows.
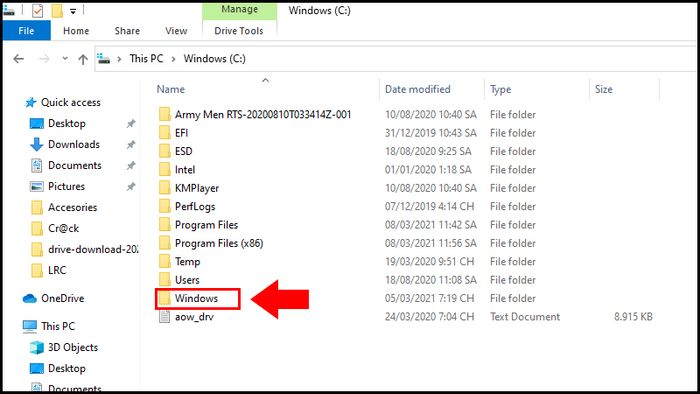
Sử dụng thư mục System32
Chọn System32.
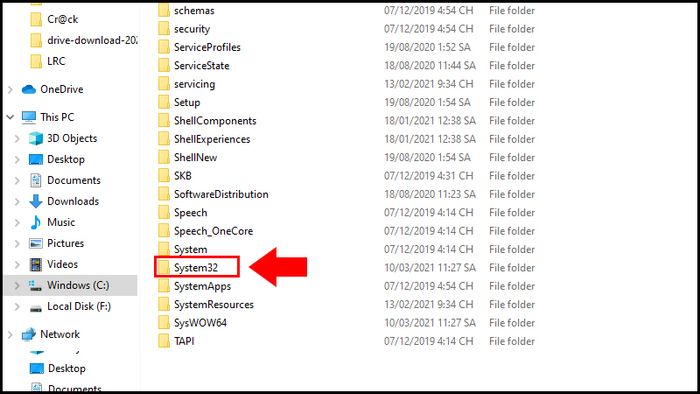
Tìm đến thư mục System32
Kéo xuống và nháy đúp chuột vào mục resmon.
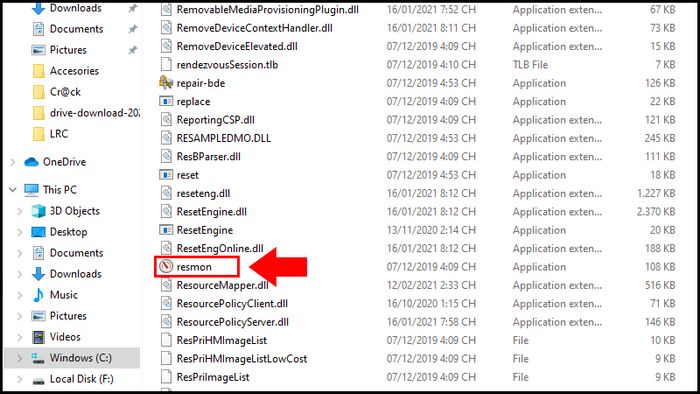
Sử dụng thư mục System32
Đây là hướng dẫn chi tiết về cách mở Resource Monitor trên Windows 10 một cách đơn giản và nhanh chóng. Cảm ơn bạn đã đọc và đừng bỏ lỡ những bài viết tiếp theo!
