Bạn đang gặp khó khăn với việc máy tính của bạn khởi động quá lâu? Hãy cùng Mytour tìm hiểu ngay 11 phương pháp khắc phục khi máy tính restart quá lâu thông qua bài viết dưới đây!
1. Phương pháp khắc phục khi máy tính khởi động quá lâu
Máy tính khởi động quá lâu do cài đặt quá nhiều ứng dụng
Việc cài đặt quá nhiều ứng dụng trên máy gây quá tải bộ nhớ máy tính. Máy tính trở nên chậm chạp khi bộ nhớ quá tải, dẫn đến việc khởi động kéo dài và thậm chí gây treo máy khi khởi động laptop. Để khắc phục tình trạng này, hãy thường xuyên dọn dẹp bộ nhớ máy tính bằng cách xóa bỏ các ứng dụng không cần thiết trên máy.

Máy tính trở nên chậm chạp khi bộ nhớ quá tải
Xóa các file không cần thiết trong thùng rác
Để làm sạch thùng rác hoàn toàn, bấm chuột phải vào biểu tượng Thùng Rác trên màn hình, sau đó chọn Làm sạch thùng rác. Một hộp thoại xác nhận sẽ hiện ra. Nếu bạn muốn tiếp tục, nhấn OK hoặc Đồng ý để xác nhận làm sạch thùng rác. Đảm bảo bạn đã kiểm tra kỹ trước khi xóa, vì các tập tin đã xóa không thể khôi phục được.

Dọn dẹp file trong thùng rác
Diệt virus cho máy tính
Virus có thể làm máy tính khởi động chậm, gây trục trặc và giật lag, mất dữ liệu quan trọng và làm hại phần cứng. Virus thường xuất phát từ các trang web độc hại, liên kết độc hại hoặc các thiết bị lưu trữ bên ngoài như ổ cứng di động, USB và thẻ nhớ. Phương án là bạn nên cài đặt phần mềm diệt virus đáng tin cậy.

Virus gây mất dữ liệu và gây hại cho phần cứng máy
Ngừng các ứng dụng tự động khởi động cùng máy tính
Bước 1: Đầu tiên, bấm vào biểu tượng Windows, nhập từ khóa Task Manager vào thanh tìm kiếm, sau đó chọn Task Manager.
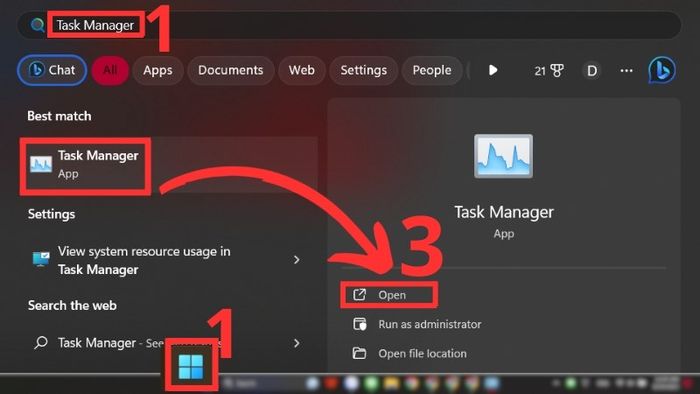
Bấm vào biểu tượng Windows, nhập từ khóa Task Manager vào thanh tìm kiếm
Bước 2: Trong cửa sổ Task Manager, chuyển đến tab có tên Startup. Tại đây, bạn sẽ thấy danh sách các ứng dụng đã được cài đặt để khởi động cùng Windows. Nhấn chuột phải vào ứng dụng mà bạn muốn vô hiệu hóa khởi động cùng máy tính, sau đó chọn Disable.
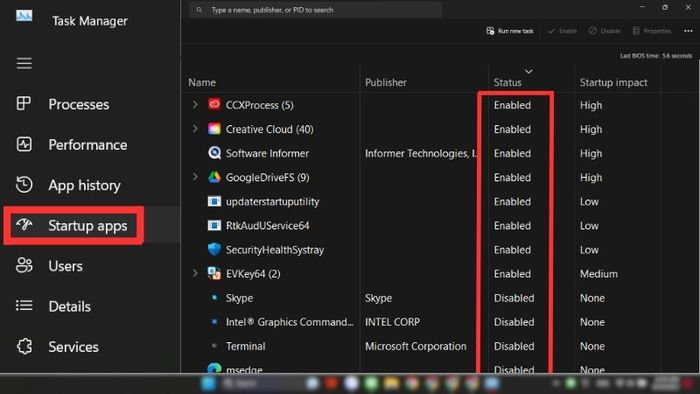
Nhấn chuột phải vào ứng dụng mà bạn muốn vô hiệu hóa khởi động, chọn Disable
Vô hiệu hóa Cập nhật Windows
Chức năng Cập nhật Windows của hệ điều hành sẽ tự động cập nhật khi có phiên bản mới. Tính năng này thường được kích hoạt khi máy tính được khởi động, nhưng nó có thể gây ra các vấn đề như khởi động lâu.
Bước 1: Bắt đầu bằng cách mở chương trình Run bằng cách nhấn tổ hợp phím Windows + R. Sau đó, gõ 'services.msc' vào ô Open và nhấn OK.
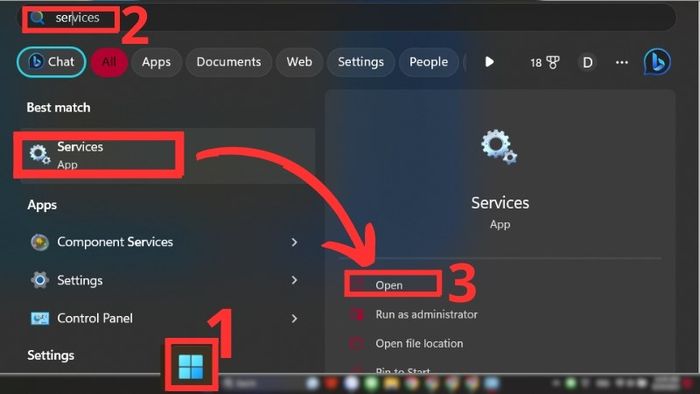
Nhấn Windows + R > gõ services.msc > Mở và nhấn OK
Bước 2: Tiếp theo, một cửa sổ Services sẽ xuất hiện. Tìm tên Windows Update và chọn Dừng để ngừng dịch vụ này.
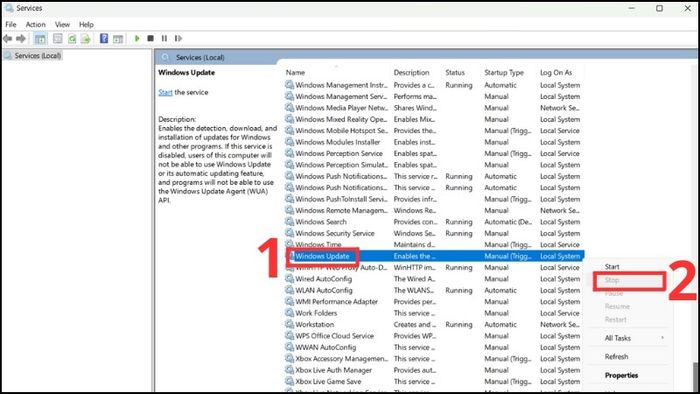
Tìm tên Windows Update và chọn Dừng để ngừng dịch vụ
Bước 3: Khi dịch vụ đã dừng, chuột phải vào dịch vụ Windows Update một lần nữa và chọn Tính năng.
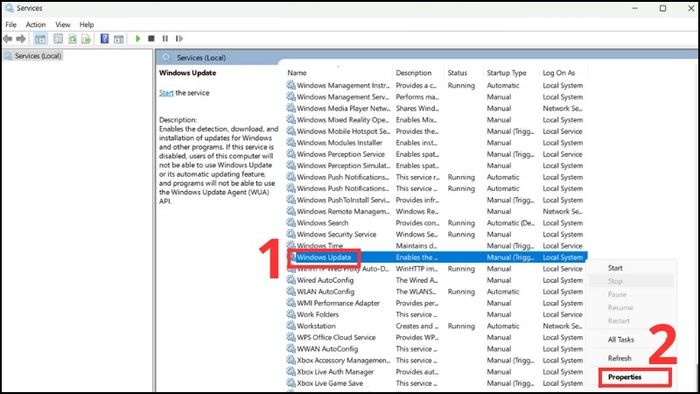
Chuột phải vào Windows Update, chọn Tính năng
Bước 4: Trong cửa sổ Windows Update Tính năng, bạn sẽ thấy một phần có tên Trạng thái Dịch vụ. Bên cạnh Loại Khởi động, bạn có thể chọn Vô hiệu hóa để ngăn dịch vụ khởi động cùng với hệ thống. Sau khi thay đổi này, nhấn OK để lưu cài đặt.
Bây giờ dịch vụ Windows Update đã bị vô hiệu hóa và sẽ không khởi động tự động khi máy tính khởi động lại. Để kích hoạt lại Windows Update sau này, bạn có thể quay trở lại cửa sổ Services, tìm đến dịch vụ Windows Update, chuột phải và chọn Start để khởi động lại dịch vụ.
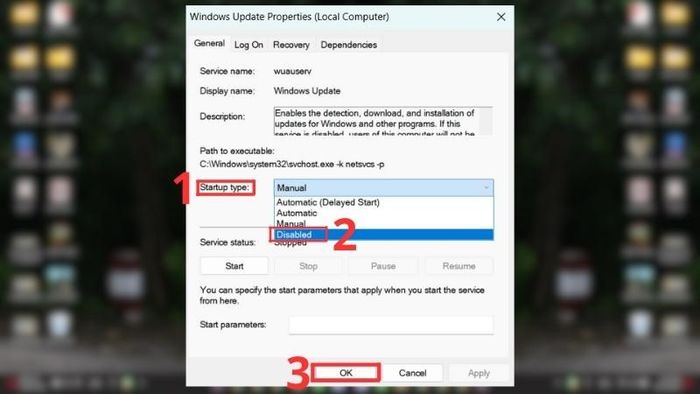
Bên cạnh Loại Khởi động, bạn có thể chọn Vô hiệu hóa
Cập nhật Windows, Cập nhật Driver
Bước 1: Bấm tổ hợp phím Win + I trên bàn phím để mở cửa sổ Cài đặt Windows (Settings). Trong cửa sổ Cài đặt Windows, chọn Cập nhật & Bảo mật.
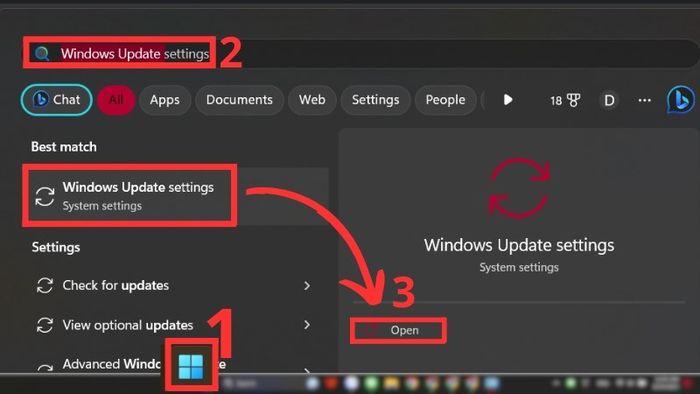
Các bước cập nhật Windows, Cập nhật Driver
Bước 2: Tại phần Cập nhật Windows, nhấn vào nút Kiểm tra cập nhật để hệ thống kiểm tra các bản cập nhật mới. Nếu có cập nhật, máy tính sẽ tải và cài đặt chúng. Chờ quá trình cập nhật hoàn tất.
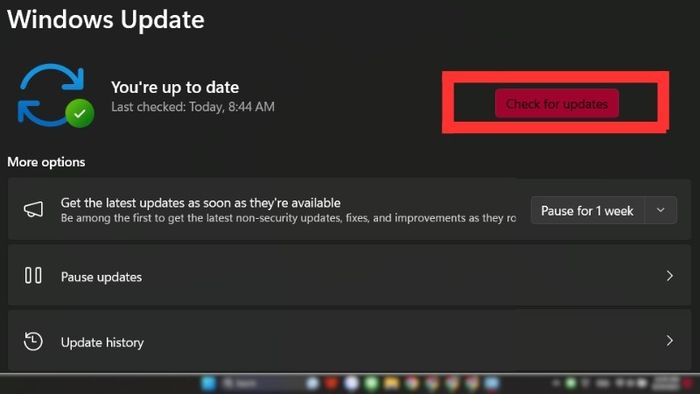
Tại phần Cập nhật Windows, nhấn vào nút Kiểm tra cập nhật
Bước 3: Trong cửa sổ Cập nhật & Bảo mật, chọn Cập nhật Windows. Dưới mục Các cập nhật bổ sung có sẵn, bạn sẽ thấy các driver cần cập nhật. Nhấn vào Xem các cập nhật tùy chọn. Tại đây, bạn có thể chọn các driver cần cập nhật, sau đó nhấn Tải và cài đặt.
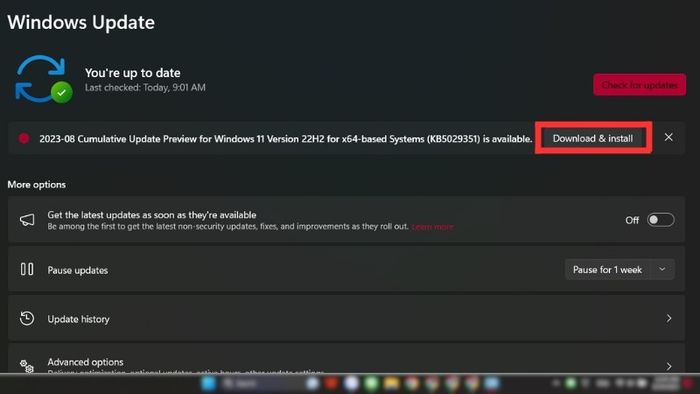
Chọn các driver cần cập nhật, sau đó nhấn Tải và cài đặt
Thiết đặt bộ nhớ ảo
Bộ nhớ ảo là một tính năng cải tiến của hệ điều hành Windows, cho phép sử dụng ổ cứng như một nguồn bổ sung để tạo ra bộ nhớ tương tự như RAM. Thay vì phải mua thêm hoặc nâng cấp RAM, bạn có thể sử dụng bộ nhớ ảo để tăng cường hiệu suất hệ thống. Dưới đây là các bước chi tiết để thiết đặt bộ nhớ ảo trên Windows.
Bước 1: Bạn nhấn vào biểu tượng Windows trên thanh taskbar. Gõ từ khóa Performance vào thanh tìm kiếm, sau đó chọn Adjust the appearance and performance of Windows. Tiếp theo, chọn Mở để mở cửa sổ Performance Options.
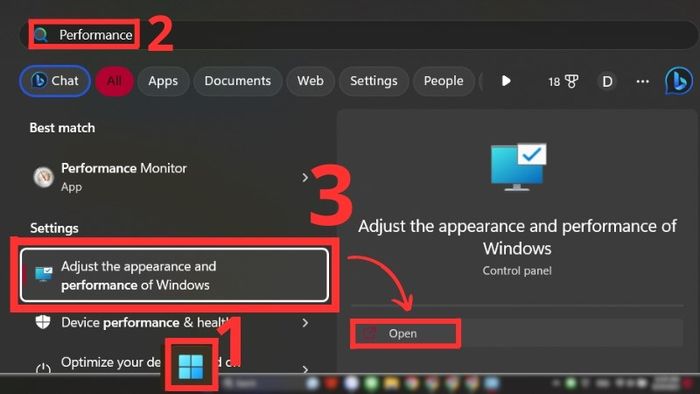
Chọn Adjust the appearance and performance of Windows và bấm Open
Bước 2: Trong cửa sổ Performance Options, chọn tab Advanced, click vào Change và nhấn OK.
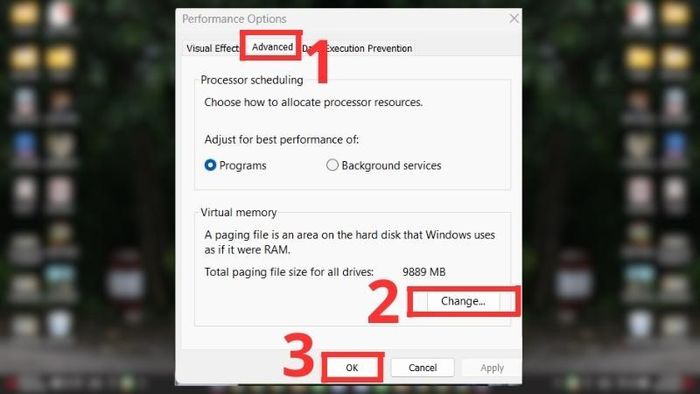
Tại tab Advanced, click vào Change và nhấn OK
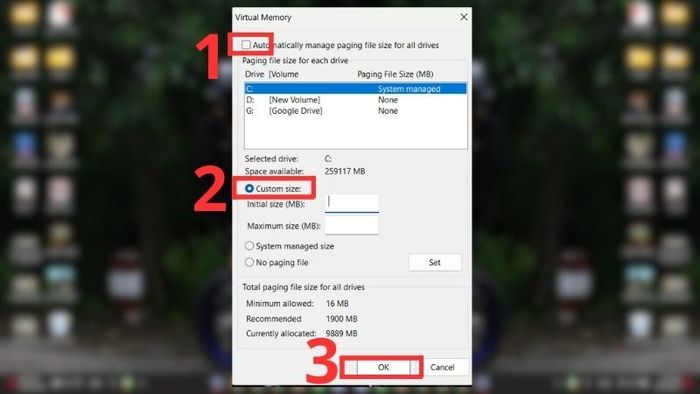
Chọn Custom size và nhập dung lượng RAM ảo
Xử lý sự cố với Trình chẩn đoán Hiệu suất/Bảo trì
Windows 11 tích hợp sẵn 2 tính năng để tối ưu hóa hiệu suất và duy trì hệ thống: Hiệu suất và Bảo trì. Để khắc phục vấn đề máy tính không khởi động lên màn hình, người dùng có thể làm như sau:
Bước 1: Mở hộp thoại Run bằng cách nhấn tổ hợp phím Windows + R, sau đó nhập lệnh msdt.exe /id MaintenanceDiagnostic để mở chức năng Bảo trì.
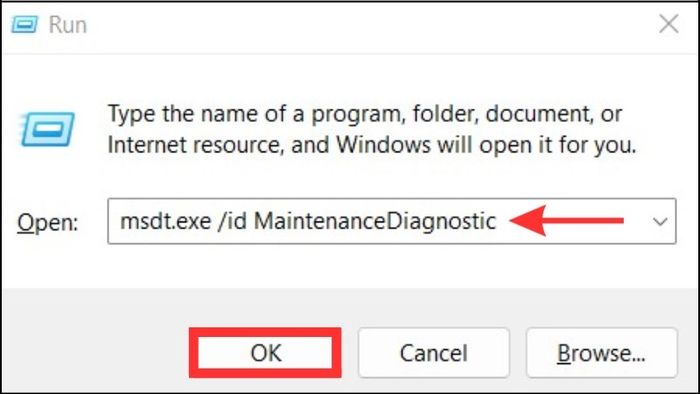
Windows + R > Nhập lệnh msdt.exe /id MaintenanceDiagnostic
Bước 2: Tiếp theo, nhấn Tiếp tục trên cửa sổ mới hiển thị.
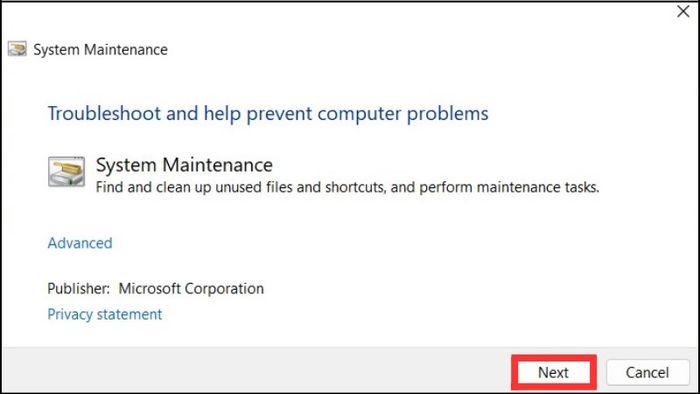
Nhấn Tiếp tục trên cửa sổ mới hiển thị
Bước 3: Chọn Thử vấn đề với quyền quản trị để chạy chương trình với quyền hạn cao nhất. Hệ thống sẽ tự động kiểm tra và phát hiện sự cố.
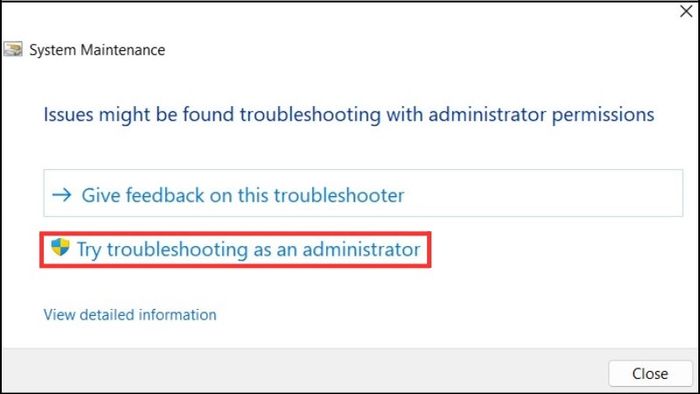
Chọn Thử vấn đề với quyền quản trị để khởi chạy chương trình
Bước 4: Khi chương trình hoàn tất, nhấn vào Đóng trình chẩn đoán sự cố để đóng chương trình. Nếu những bước trên không giúp người dùng khắc phục vấn đề, hãy thử khởi động lại máy tính hoặc tìm kiếm giải pháp khác.
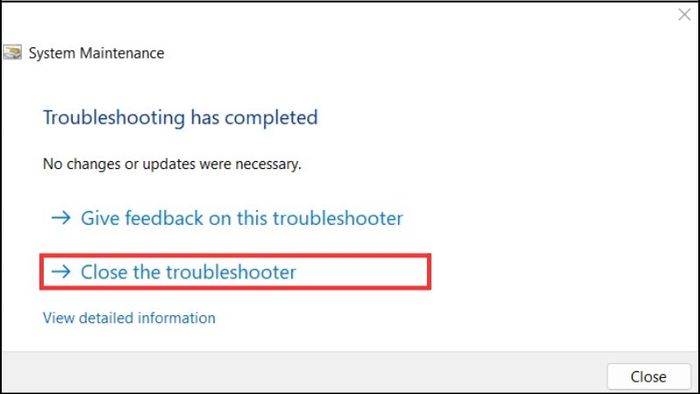
Nhấn vào Đóng trình chẩn đoán sự cố để đóng chương trình
Sử dụng Power Troubleshoot
Bước 1: Bắt đầu bằng cách nhấn vào nút Bắt đầu trên thanh taskbar, sau đó gõ từ khóa Chẩn đoán sự cố và chọn kết quả tương ứng để mở công cụ Chẩn đoán sự cố.
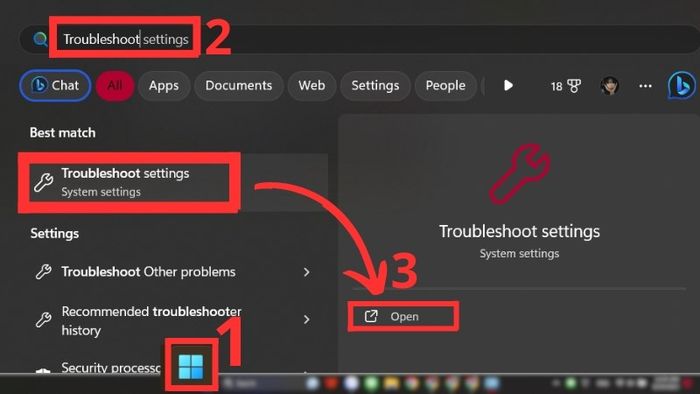
Gõ từ khóa Chẩn đoán sự cố và chọn kết quả tương ứng
Bước 2: Tại màn hình Chẩn đoán sự cố, nhấp chọn Các chương trình chẩn đoán sự cố khác. Tiếp theo, mở trình Chẩn đoán sự cố nguồn điện, sau đó nhấp vào nút Chạy. Hệ thống sẽ tự động kiểm tra và phát hiện các lỗi liên quan đến nguồn điện và cấu hình hệ thống.
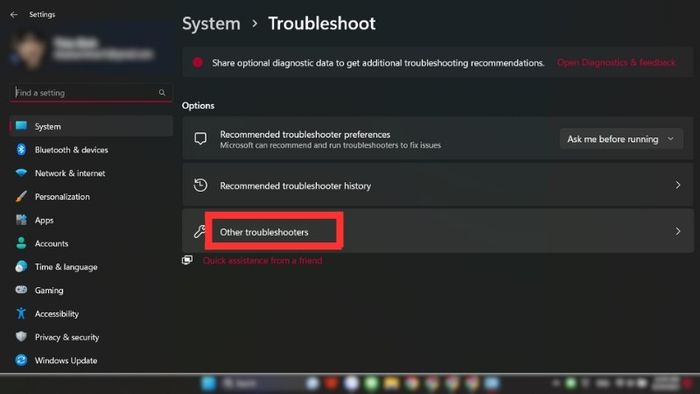
Tại màn hình Troubleshoot, nhấp chọn Các chương trình chẩn đoán sự cố khác
Bước 3: Tiếp tục nhấp chọn Nguồn điện.
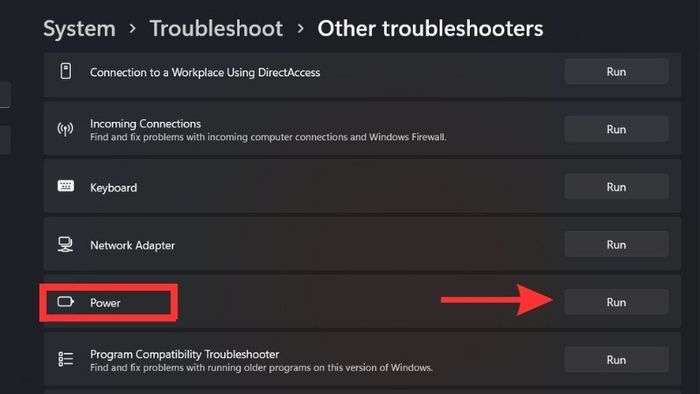
Tiếp tục nhấp chọn Nguồn điện
Bước 4: Khi quá trình phân tích và sửa lỗi hoàn tất, nhấn vào nút Đóng trình chẩn đoán sự cố để đóng chương trình.
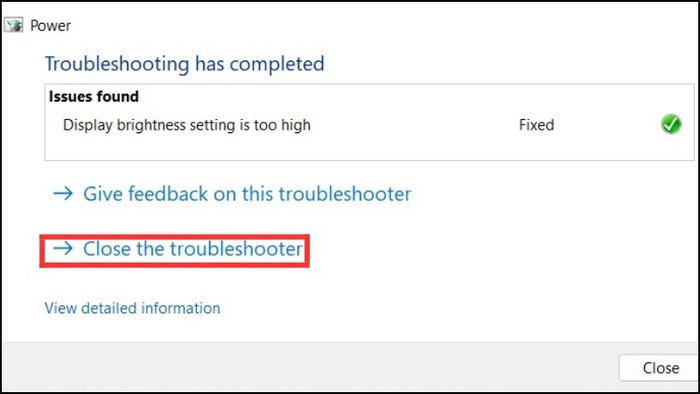
Khi quá trình phân tích và sửa lỗi hoàn tất, nhấn vào nút Đóng trình chẩn đoán sự cố
Kiểm tra dây nối màn hình
Nếu máy tính của bạn khởi động lại nhưng không hiển thị gì trên màn hình, và nếu có khả năng lỗi đến từ dây cáp, bạn có thể thực hiện các thủ thuật sau để kiểm tra và khắc phục:
- Kiểm tra dây cáp kết nối: Hãy kiểm tra dây cáp nối giữa màn hình và máy tính. Đảm bảo rằng chúng được cắm chặt và không bị lỏng. Nếu dây cáp bị đứt hoặc hư hỏng, hãy thay thế bằng một dây cáp mới và sau đó thử khởi động lại máy tính.

Kiểm tra dây nối màn hình giúp xác định nguyên nhân gây lỗi khởi động chậm
Chỉnh lại khe cắm RAM
Khi máy tính không thể khởi động và màn hình không hiển thị, một trong những nguyên nhân có thể là do khe cắm RAM trên máy gặp sự cố. Sự cố này thường xảy ra trên máy tính để bàn do các khe cắm RAM trên bo mạch chủ thường có độ ổn định thấp hơn so với các thiết bị laptop.
Để khắc phục tình trạng này, bạn nên tắt máy tính hoàn toàn và rút dây nguồn. Sau đó mở nắp thùng máy và kiểm tra khe cắm RAM. Xác minh xem khe cắm này có bị lỏng hoặc không đúng cách. Tiếp theo, bạn hãy tháo RAM ra và cắm lại RAM một cách chắc chắn và đúng cách trên khe cắm. Đảm bảo RAM đã được cắm chặt và đúng vị trí.
Sau khi thực hiện các bước trên, đóng nắp thùng máy lại và kết nối dây nguồn. Khởi động lại máy tính để kiểm tra xem vấn đề đã được khắc phục hay chưa. Nếu tình trạng màn hình không hiển thị vẫn tiếp diễn, hãy xem xét thay thế RAM hiện tại bằng một thanh RAM khác để kiểm tra xem vấn đề có liên quan đến RAM hay không.

Chỉnh khe cắm RAM có thể giúp giải quyết vấn đề nếu RAM bị lỏng hoặc không cắm đúng cách
1. Lợi ích của việc khởi động lại máy tính
- Khởi động lại máy tính giúp tăng hiệu suất hoạt động bằng cách làm sạch bộ nhớ và các quy trình không cần thiết, đồng thời cung cấp sự tươi mới cho hệ thống.

Việc khởi động lại giúp giải phóng bộ nhớ RAM, từ đó máy tính hoạt động mượt mà hơn và tránh tình trạng đơ hay lag.
2. Thời gian cần thiết để khởi động lại máy tính
Thời gian khởi động lại máy tính phụ thuộc vào nhiều yếu tố như cấu hình, số lượng và loại các chương trình khởi động, và trạng thái của hệ thống.
Một quá trình khởi động lại thông thường mất từ 1 đến 3 phút, tuy nhiên, thời gian có thể kéo dài nếu có nhiều chương trình khởi động cùng lúc hoặc máy tính có cấu hình yếu.
Để tối ưu thời gian khởi động lại, bạn có thể loại bỏ các chương trình tự động không cần thiết, dọn dẹp hệ thống, và kiểm tra cập nhật mới.

Thông thường, quá trình khởi động lại mất từ 1 đến 3 phút
5. Nguyên nhân laptop restart chậm
Máy tính có cấu hình thấp hoặc cũ thường gặp vấn đề khởi động lại chậm. Dưới đây là những lý do dẫn đến hiện tượng này:
Cập nhật hệ điều hành
- Cập nhật hệ điều hành có thể làm máy tính khởi động lại lâu do một số nguyên nhân sau:
- Kích thước cập nhật: Trong trường hợp cập nhật lớn, việc tải và cài đặt có thể mất thời gian, đặc biệt nếu bạn sử dụng kết nối internet chậm.
- Tốc độ xử lý máy tính: Laptop yếu cấu hình sẽ tốn nhiều thời gian hơn để xử lý cập nhật và khởi động lại sau khi cài đặt.
- Trạng thái ổ cứng: Vấn đề trên ổ cứng như đầy dung lượng hoặc hỏng có thể làm kéo dài thời gian cập nhật và khởi động lại.
- Lỗi hệ thống: Sự cố trước đó hoặc ứng dụng đang chạy trong quá trình cập nhật có thể gây trục trặc và kéo dài thời gian khởi động lại.
- Để giảm thời gian khởi động lại sau khi cập nhật hệ điều hành, bạn có thể thực hiện các biện pháp sau:
- Cài đặt cập nhật thường xuyên để tránh cập nhật lớn.
- Kiểm tra tốc độ internet và nâng cấp nếu cần.
- Dọn dẹp ổ đĩa để giải phóng không gian và xóa tệp không cần thiết.
- Đóng tất cả ứng dụng và chương trình trước khi cập nhật để tránh sự cố và tối ưu hóa quá trình cập nhật.
- Nâng cấp phần cứng hoặc tối ưu hóa hệ thống nếu laptop hoạt động chậm.

6. Cập nhật hệ điều hành có thể gây ra việc máy tính khởi động lại lâu
Ứng dụng khởi động cùng Windows
Laptop khởi động quá chậm có thể do nhiều ứng dụng tự động khởi động cùng Windows. Để giải quyết vấn đề này, bạn có thể:
- Vô hiệu hóa ứng dụng không cần thiết: Sử dụng Task Manager (Ctrl + Shift + Esc), chọn tab Startup, và tắt các ứng dụng không cần.
- Sử dụng chế độ khởi động Selective Startup: Đây là cách để chỉ cho phép các ứng dụng cần thiết khởi động cùng Windows.
- Sử dụng ứng dụng quản lý khởi động: Có nhiều ứng dụng giúp quản lý các ứng dụng tự động khởi động cùng Windows.
- Cập nhật và quản lý trình điều khiển: Thường xuyên cập nhật trình điều khiển cho các thiết bị trên máy tính để tối ưu hiệu suất.
Lưu ý không vô hiệu hóa hoàn toàn các ứng dụng khởi động cùng Windows mà bạn không biết chức năng của chúng. Một số ứng dụng như phần mềm diệt virus hoặc các ứng dụng bảo mật có thể làm máy tính an toàn hơn khi khởi động cùng Windows.
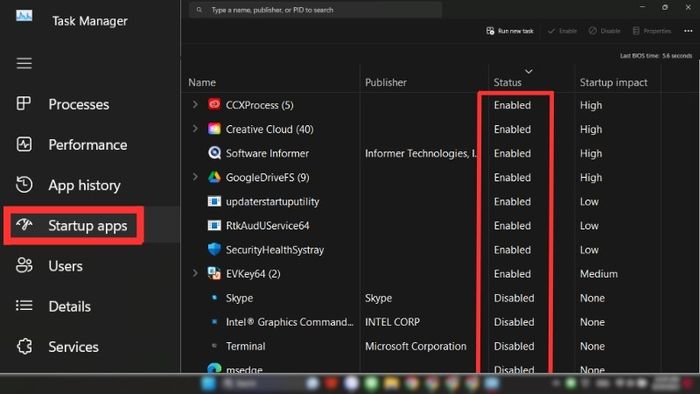
7. Các bước tắt ứng dụng khởi động cùng máy tính
Quá nhiều tập tin và thư mục trên ổ đĩa
Nếu laptop của bạn mất quá nhiều thời gian để restart, có thể do máy tính chứa quá nhiều tập tin và thư mục. Khi khởi động lại, máy tính phải xử lý nhiều tập tin và thư mục, làm chậm quá trình khởi động.
Giảm thiểu thời gian khởi động lại laptop khi có quá nhiều tập tin và thư mục trên ổ đĩa
- Loại bỏ các tập tin và thư mục không cần thiết: Xóa các tập tin và thư mục không cần thiết hoặc sao lưu chúng ở nơi lưu trữ khác để giải phóng dung lượng ổ đĩa.
- Sử dụng ứng dụng quản lý tập tin và thư mục: Tổ chức và xử lý các tập tin và thư mục một cách hiệu quả bằng các ứng dụng quản lý tập tin và thư mục.
- Di chuyển các tập tin và thư mục sang ổ đĩa khác: Chuyển các tập tin lớn sang ổ đĩa khác để giảm tải cho ổ đĩa chứa hệ điều hành.
- Defragment ổ đĩa: Thực hiện defragment để tăng tốc độ khởi động lại máy tính.
Lưu ý thực hiện các biện pháp trên cẩn thận để tránh xóa nhầm các tập tin và thư mục quan trọng.

Quá nhiều tập tin và thư mục làm máy tính khởi động lại chậm
Phần cứng yếu
Các bộ phận cứng như ổ cứng, CPU, RAM, card đồ họa và các linh kiện khác đều đóng vai trò quan trọng trong quá trình khởi động lại máy tính. Nếu bộ phận cứng trên máy tính quá yếu, quá cũ hoặc bị hỏng, quá trình khởi động lại có thể trở nên chậm chạp hoặc thậm chí không thể hoàn tất.
Để giải quyết vấn đề này, bạn có thể thực hiện các bước sau:
- Nâng cấp bộ phận cứng: Nếu bộ phận cứng trên máy tính quá yếu hoặc đã quá cũ, bạn có thể nâng cấp một số linh kiện như ổ cứng, RAM hoặc CPU để cải thiện hiệu suất máy tính.
- Kiểm tra tình trạng phần cứng: Sử dụng các phần mềm kiểm tra phần cứng để xác định xem có vấn đề nào với các bộ phận cứng trên máy tính hay không. Nếu phát hiện vấn đề, hãy đưa máy tính đến trung tâm bảo hành để sửa chữa.
- Tối ưu hóa phần mềm: Bạn có thể tắt các ứng dụng không cần thiết, loại bỏ các phần mềm độc hại hoặc không an toàn, và tăng cường bảo mật cho máy tính.
- Cài đặt lại hệ điều hành: Nếu tất cả các biện pháp trên không giải quyết vấn đề, bạn có thể cài đặt lại hệ điều hành trên máy tính để khôi phục hiệu suất cho bộ phận cứng.

Các lỗi khác
Ngoài việc cập nhật Windows và các vấn đề liên quan đến bộ nhớ, còn có một số lỗi khác có thể gây ra tình trạng máy tính khởi động lâu hoặc khởi động lại lâu. Dưới đây là một số lỗi khác:
- Tín hiệu dây cáp yếu hoặc kết nối lỏng lẻo: Dây cáp VGA, HDMI hoặc cáp khác kết nối giữa máy tính và màn hình không được kết nối chặt hoặc có vấn đề về tín hiệu cũng có thể là nguyên nhân khiến máy tính khởi động chậm hoặc không khởi động được.
- Nguồn điện yếu: Nguồn điện không ổn định hoặc yếu có thể là nguyên nhân khiến máy tính khởi động lâu. Điều này bắt nguồn từ việc nguồn điện không đáp ứng đủ năng lượng cần thiết cho các bộ phận cứng.

5. Máy tính restart không hiển thị màn hình phải làm thế nào?
Dưới đây là một số nguyên nhân phổ biến dẫn đến việc máy tính không thể khởi động lên:
- Nguồn điện không ổn định hoặc yếu: Máy tính luôn cần nguồn điện đủ mạnh để hoạt động. Nếu nguồn điện cung cấp không ổn định hoặc không đủ công suất, máy tính sẽ không thể khởi động được.
- Kết nối dây cắm không chính xác, lỏng hoặc hỏng: Dây cắm điện và cáp kết nối khác có thể bị lỏng, không cắm đúng cách hoặc hỏng, gây sự cố khi khởi động máy tính.
- Mainboard (Main) hỏng: Mainboard là một thành phần quan trọng trong máy tính, và nếu bị hỏng, có thể dẫn đến máy tính không khởi động được.
- Nút nguồn hỏng hoặc không hoạt động sau thời gian dài sử dụng: Nút nguồn giúp bật và tắt máy tính. Nếu nút này hỏng hoặc không hoạt động đúng cách sau thời gian sử dụng, máy tính có thể không khởi động được.
- Màn hình máy tính hỏng: Màn hình hiển thị hình ảnh của máy tính. Nếu màn hình bị hỏng, máy tính vẫn có thể khởi động, nhưng người dùng sẽ không thể nhìn thấy hình ảnh trên màn hình.
Để khắc phục tình trạng này, người dùng có thể thử cập nhật hệ điều hành, cài đặt driver mới, sửa lỗi bằng Performance/Maintenance Troubleshooter, sử dụng Power Troubleshoot, kiểm tra dây kết nối màn hình hoặc thay đổi vị trí khe cắm RAM.

Có nhiều nguyên nhân gây ra việc máy tính không khởi động lên
NHANH TAY LẤY NGAY MÃ GIẢM GIÁ HẤP DẪN TỪ Mytour TẠI ĐÂY
Bài viết trên đã cung cấp thông tin về máy tính restart quá lâu và 11 cách sửa lỗi máy tính restart quá lâu cực kỳ dễ thực hiện từ Mytour. Chúng tôi xin gửi lời cảm ơn bạn đã tham khảo! Hẹn gặp lại bạn trong những bài viết tiếp theo!
