Trong quá trình sử dụng Canva, đôi khi bạn có thể gặp tình trạng đối tượng không phù hợp với chủ đề thiết kế. Để giải quyết vấn đề này, hãy thay đổi đối tượng trong ảnh. Cùng Siêu Thị Mytour khám phá chi tiết 3 cách thay đổi đối tượng trong ảnh bằng Canva dưới đây!
Khám phá 3 cách thay đổi đối tượng trong ảnh bằng Canva đơn giản
1. Hiểu rõ về ứng dụng Canva
Canva - Ứng dụng Sáng tạo và Thiết kế Ảnh Phổ Biến Trên Điện Thoại
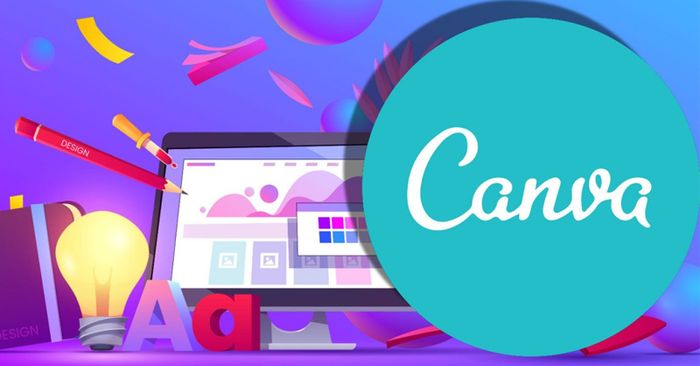
Canva - Ứng dụng Sáng tạo và Thiết kế Đồ họa Phổ Biến Ngày Nay
Hiện nay, Canva có thể tải về trên đa dạng điện thoại như Xiaomi Redmi 13C 128GB, Samsung Galaxy S23 Ultra 5G, OPPO Reno10 5G 128GB, Xiaomi 13T 256GB, Realme 11 Pro 5G,... Ngoài bản miễn phí, Canva còn có bản pro (có phí) với nhiều tính năng nổi bật như tách nền, ảnh động, đổi kích thước thiết kế,... Điều này giúp trải nghiệm chỉnh sửa và thiết kế ảnh trở nên đa dạng và thú vị hơn.

Ứng dụng Canva đã xuất hiện trên hầu hết các dòng điện thoại hiện nay
Canva - Sự Lựa Chọn Yêu Thích Cho Chỉnh Sửa Ảnh và Thiết Kế
2. Khám Phá 3 Phương Pháp Độc Đáo Trên Canva
Nếu bạn muốn thay đổi đối tượng trong ảnh bằng Canva, hãy tham khảo 3 cách thú vị: thay đổi màu với công cụ chỉnh màu, thay đổi đối tượng thiết kế, và sử dụng công cụ Canva AI. Điều này giúp bạn áp dụng dễ dàng trong quá trình chỉnh sửa thiết kế của mình.
Chỉnh Màu Sắc theo Ý Muốn với Canva
Chinh Phục Bức Ảnh với Canva - Bước Đổi Màu Nhanh Chóng
Bước 1: Mở ứng dụng Canva > Trên giao diện chính, chạm vào biểu tượng dấu +.
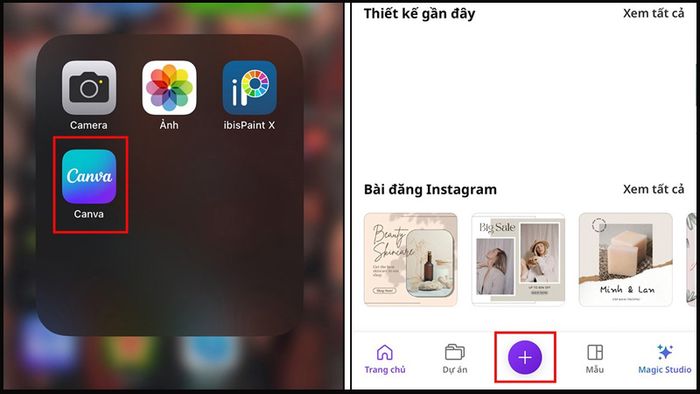
Nhấn vào biểu tượng dấu + trên giao diện chính
Bước 2: Chọn Cỡ Tùy Chỉnh > Lựa chọn kích cỡ phù hợp > Bấm Tạo Thiết Kế.
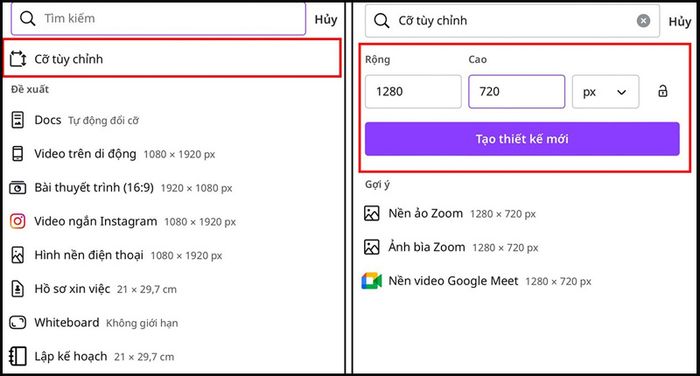
Lựa Chọn Phong Cách Riêng với Canva
Bước 3: Tại mục chỉnh sửa, nếu muốn sử dụng ảnh có sẵn trên Canva, bạn chọn Thành Phần > Cuộn Camera để tải ảnh từ điện thoại.
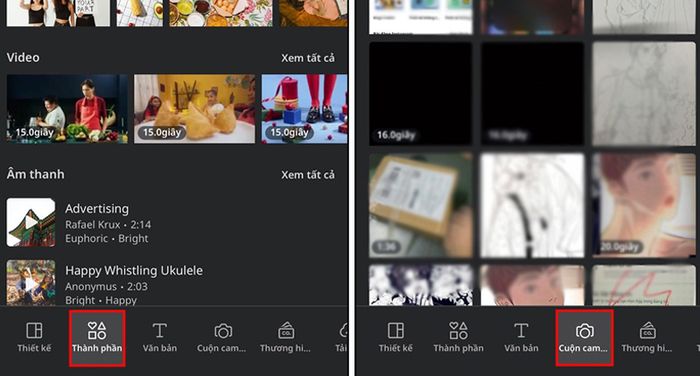
Chọn Thành Phần hoặc Cuộn Camera để sử dụng ảnh có sẵn hoặc tải ảnh lên
Bước 4: Chạm vào ảnh đã chọn để chèn vào thiết kế > chọn Phần Điều Chỉnh > Ở đây bạn có thể linh hoạt chỉnh màu theo sở thích.
Tùy Biến Mẫu Thiết Kế Trong Canva
Với cách tiếp cận này, bạn sẽ có thể thay đổi không chỉ màu sắc mà còn xóa bỏ các yếu tố không mong muốn trong thiết kế sẵn có trên Canva. Các bước thực hiện đơn giản như sau:
Bước 1: Trong mục Thiết Kế, tìm và chọn một mẫu có sẵn trên Canva > Nhập từ khóa vào ô Tìm Kiếm để dễ dàng tìm kiếm.
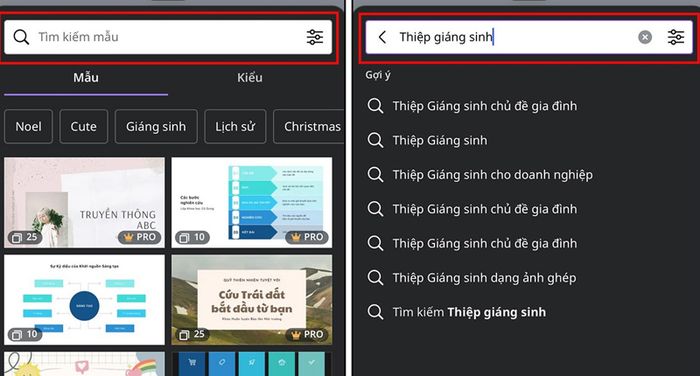
Nhập từ khóa vào ô tìm kiếm
Bước 2: Chọn vào mục Lớp để hiển thị từng thành phần trong thiết kế mẫu.
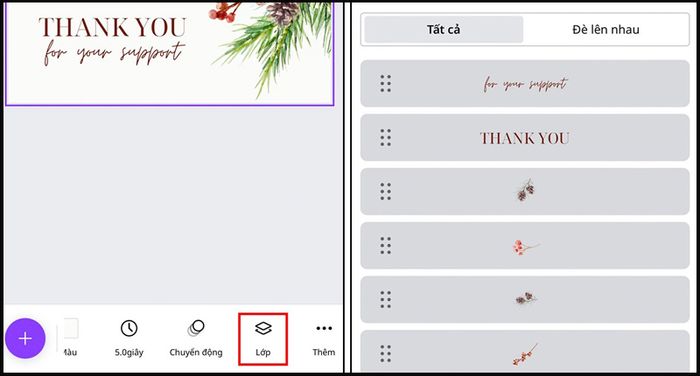
Chọn Lớp để xem các thành phần trong thiết kế mẫu
Bước 3: Chọn đối tượng cần điều chỉnh > Thực hiện thay đổi thông qua bảng công cụ, bao gồm kiểu chữ, cỡ chữ, màu sắc,...
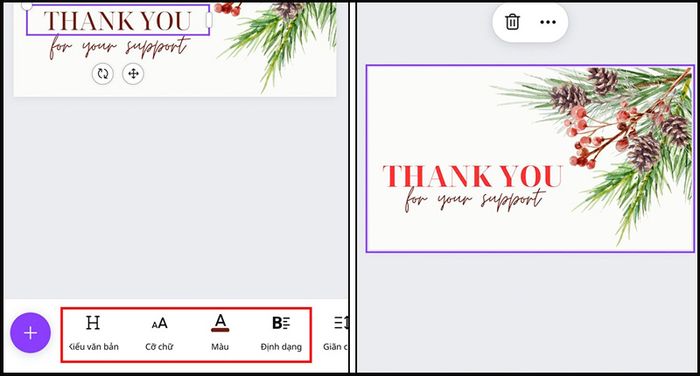
Chọn đối tượng muốn điều chỉnh qua bảng công cụ
Sử dụng công cụ Canva AI để đổi đối tượng
Để thay đổi đối tượng trong ảnh cố định bằng những hình ảnh mà bạn muốn chèn vào, thực hiện theo các bước sau:
Bước 1: Mở ứng dụng Canva > Trên giao diện chính, nhấn vào biểu tượng thêm mới.
Bước 2: Tại trang chỉnh sửa, chọn Cuộn camera để tải ảnh từ điện thoại của bạn.
Bước 3: Mở tab Hiệu ứng > Chọn Chỉnh sửa Magic.
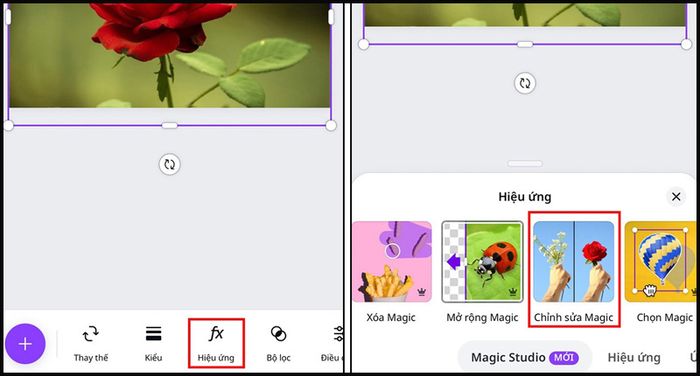
Mở tab Hiệu ứng và chọn Chỉnh sửa Magic
Bước 4: Bôi phần hình ảnh cần chỉnh sửa > Nhấn Tiếp tục.
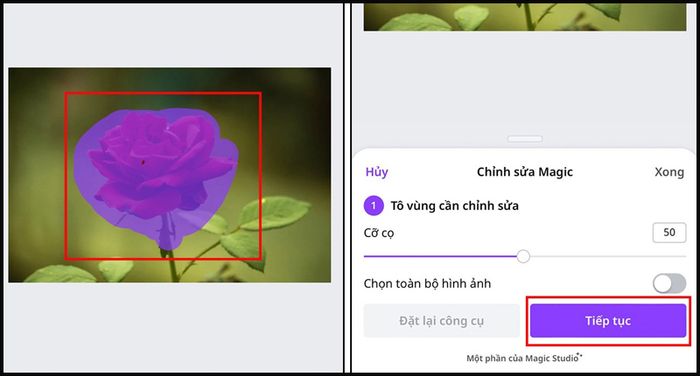
Bôi phần hình ảnh cần chỉnh sửa và nhấn Tiếp tục
Bước 5: Ghi mô tả nội dung biến hình đối tượng bạn muốn > Bấm nút Tạo.
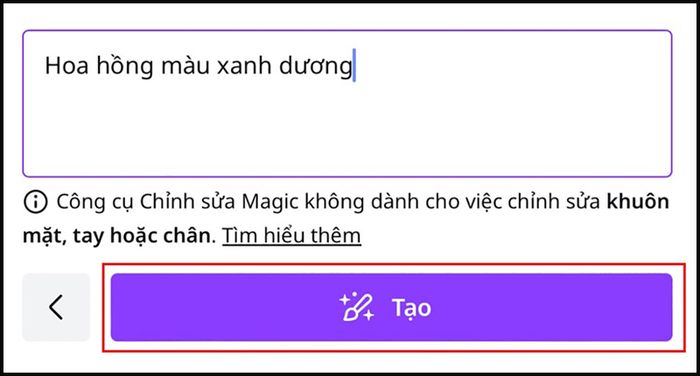
Ghi mô tả nội dung và bấm nút Tạo
Bước 6: Chọn Xong nếu hài lòng với hình ảnh chỉnh sửa được đề xuất > Chọn Tạo kết quả mới nếu chưa hài lòng > Chọn Xong.
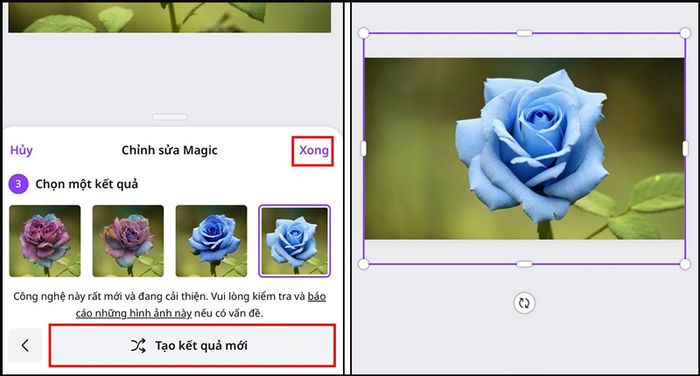
Chọn Xong nếu hài lòng với hình ảnh và Chọn Tạo kết quả mới nếu chưa hài lòng
Dưới đây là 3 phương pháp thay đổi đối tượng trong ảnh bằng Canva mà Siêu Thị Mytour muốn chia sẻ đến cộng đồng người dùng. Hy vọng rằng việc chỉnh sửa ảnh trên ứng dụng này sẽ trở nên nhanh chóng và đơn giản hơn. Đồng thời, bạn cũng có thể tham khảo các mẫu smartphone Xiaomi với mức giá hấp dẫn tại hệ thống Mytour trên toàn quốc.
