Hướng dẫn chi tiết về cách lọc dữ liệu trong các báo cáo PivotTable trên Excel 2013 một cách chính xác và nhanh nhất.
Báo cáo PivotTable được tạo ra ban đầu theo yêu cầu để bạn có thể hiển thị toàn bộ thông tin của dữ liệu. Trong trường hợp bạn muốn thống kê dữ liệu theo một trường nào đó, bạn có thể áp dụng phương pháp lọc dữ liệu để nhanh chóng tìm kiếm thông tin chính xác.
Bạn vừa hoàn thành việc tạo ra một báo cáo toàn diện:
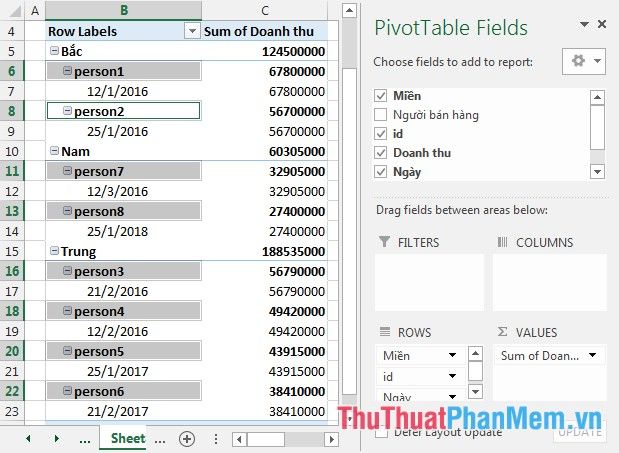
Tuy nhiên, do nhu cầu công việc, bạn cần phải tổng hợp theo một số tiêu chí để định hình chiến lược bán hàng. Để làm điều này, hãy sử dụng tính năng lọc dữ liệu trong PivotTable.
1. Lọc để xem 1 trong số nhiều nhân viên bán hàng.
Chẳng hạn, để lọc dữ liệu báo cáo theo nhân viên bán hàng và sắp xếp chúng theo thứ tự giảm dần của doanh thu.
Bước 1: Bấm chuột phải vào tên trường người bán hàng -> Thêm vào Bộ Lọc Báo Cáo.
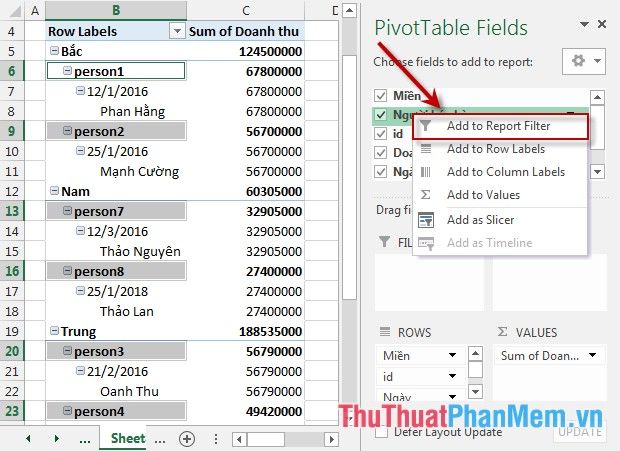
Bước 2: Sau khi chọn trường cần lọc -> dữ liệu trong báo cáo thay đổi theo nhân viên bán hàng, đồng thời trường người bán hàng được thêm vào danh sách LỌC.
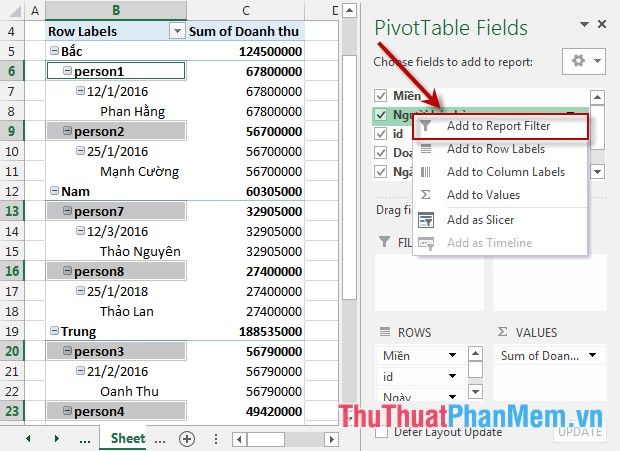
Bước 3: Để hiển thị chi tiết thông tin về một người bán hàng cụ thể, hãy di chuyển lên phía trên của báo cáo, chọn mũi tên -> danh sách nhân viên xuất hiện -> chọn tên nhân viên cần xem -> kích chọn OK.

Bước 4: Sau khi kích chọn OK -> toàn bộ thông tin chi tiết về nhân viên sẽ hiển thị:
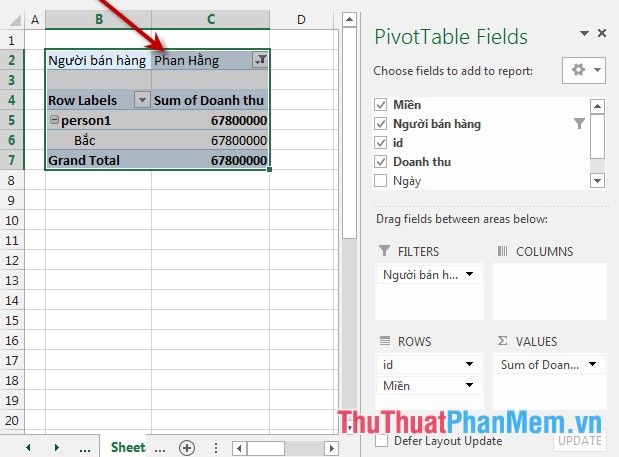
- Nếu muốn hiển thị tất cả nhân viên thay vì chọn tên nhân viên, bạn kích chọn All.
2. Phát hiện những nhân viên có doanh thu cao trong bảng dữ liệu.
Bước 1: Thêm trường doanh thu vào hộp thoại ROWS bằng cách: Click phải vào tên trường -> chọn Thêm vào Nhãn Hàng Dòng.
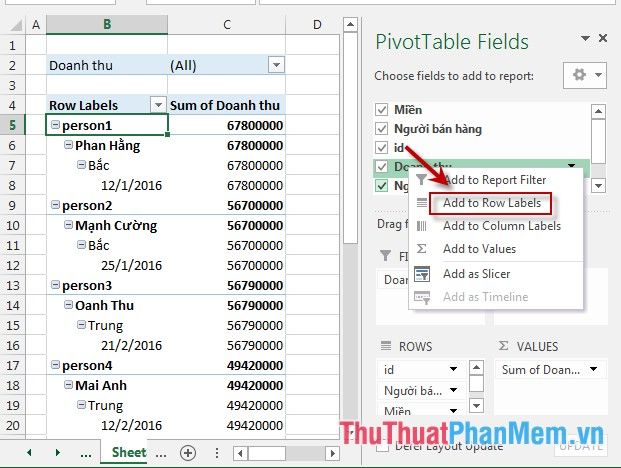
Bước 2: Click chuột vào mũi tên trong Nhãn Hàng Dòng -> Bộ Lọc Giá Trị -> Lớn Hơn Hoặc Bằng (hoặc chọn kiểu sắp xếp phù hợp với mục đích của bạn):
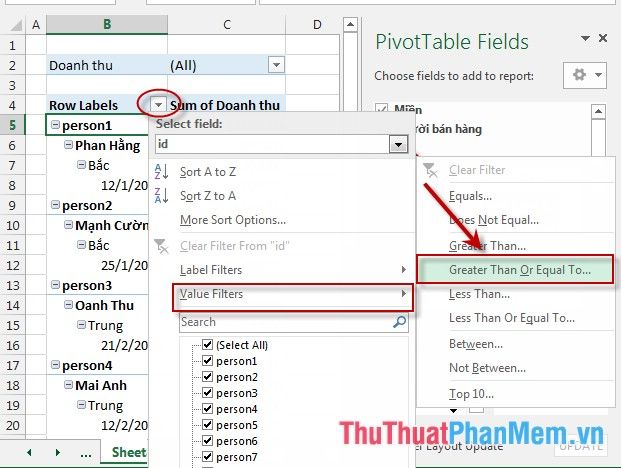
Bước 3: Hộp thoại Bộ Lọc Giá Trị (id) xuất hiện, nhập giá trị cần so sánh. Ví dụ, để tìm nhân viên có doanh thu lớn hơn hoặc bằng 4391500 -> Click OK.
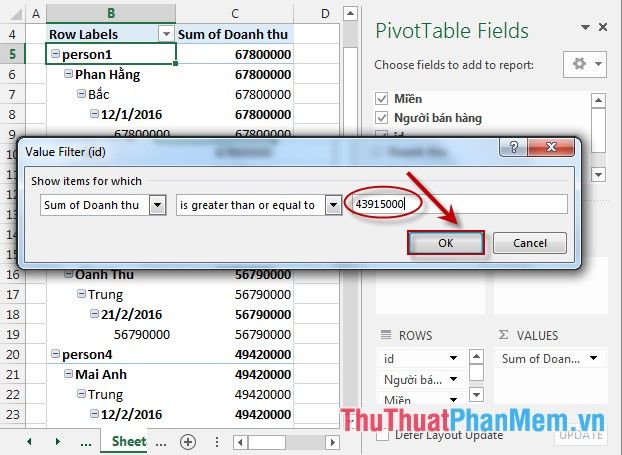
Sau khi nhấn OK -> những nhân viên có doanh thu lớn hơn hoặc bằng 43915000 sẽ hiển thị trên báo cáo, còn những nhân viên có doanh thu thấp hơn sẽ không xuất hiện.
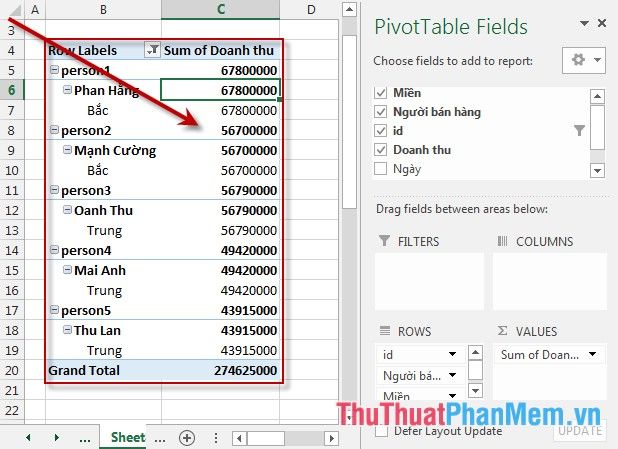
3. Lọc thông tin theo thời gian.
Để lọc thông tin theo thời gian, hãy chú ý đến điều sau đây:
+ Định dạng kiểu dữ liệu ngày tháng ở đúng định dạng mà Excel 2013 hỗ trợ.
Thêm trường ngày vào cột để làm cho bảng khoa học hơn.
Bước 1: Click phải vào trường ngày -> Thêm vào Nhãn Cột:
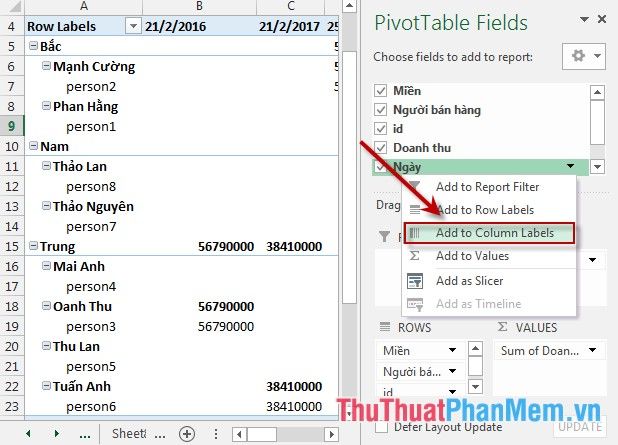
Bước 2: Kích chuột vào mũi tên của Nhãn Cột -> Bộ Lọc Ngày -> Trong Khoảng (hoặc chọn kiểu so sánh phù hợp với mục đích của bạn):
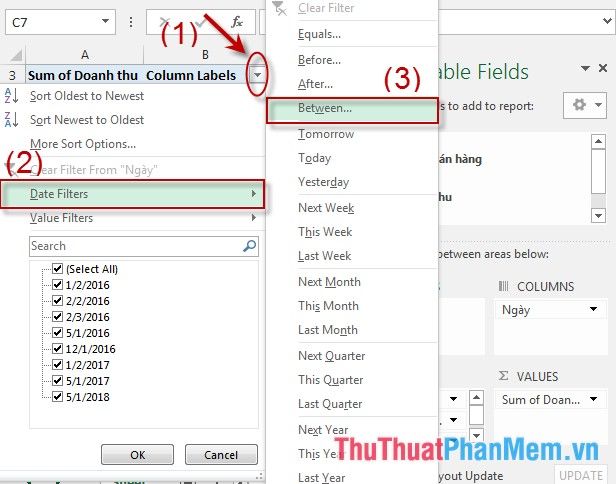
Bước 3: Nhập giá trị ngày trong khoảng thời gian muốn thống kê -> nhấn OK:
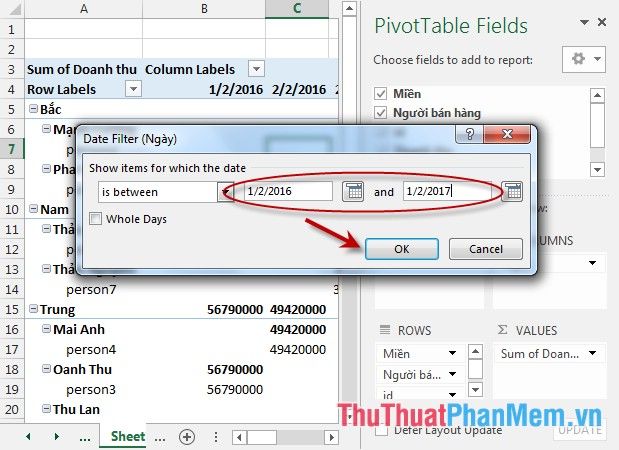
Sau khi bấm OK thì bạn sẽ thấy kết quả:
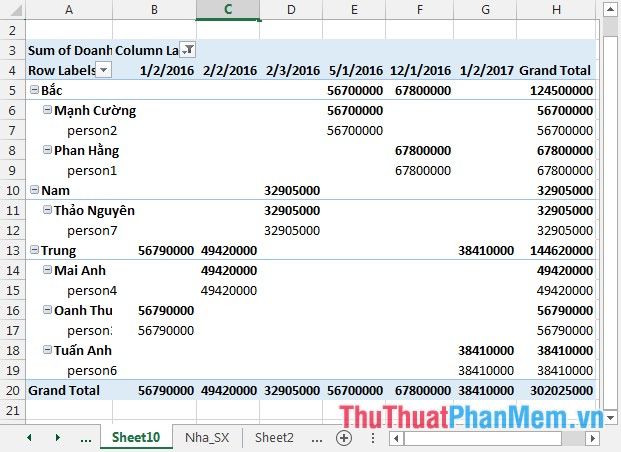
4. Hủy bỏ bộ lọc.
Để hủy bỏ bộ lọc, bạn cần xóa chúng ở cả hai phần của báo cáo PivotTable.
- Xóa bỏ bộ lọc trong PivotTable:
Khi muốn loại bỏ bộ lọc theo hàng hoặc cột, bạn thực hiện như sau: Click vào biểu tượng mũi tên Nhãn Cột -> Xóa Bộ Lọc Từ “Ngày”
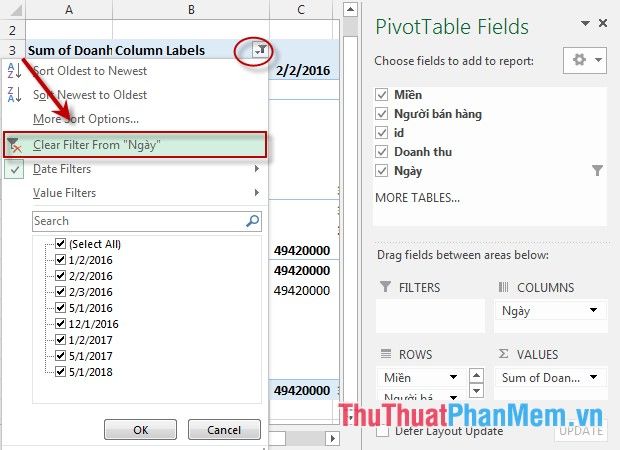
- Xóa bỏ bộ lọc trong PivotTable Filed List:
Click vào biểu tượng bộ lọc bên cạnh tên trường -> Xóa Bộ Lọc Từ “Ngày”
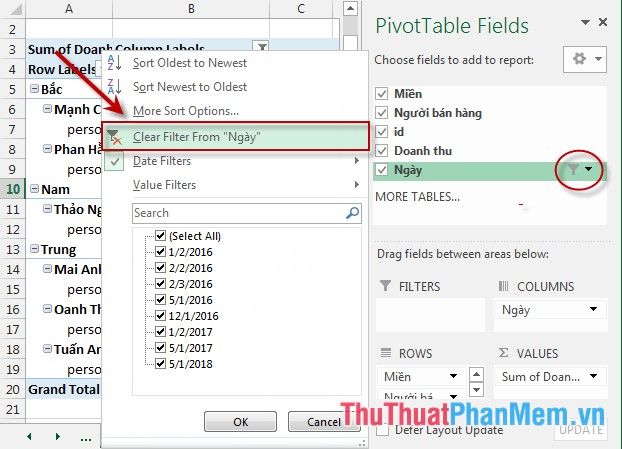
Với 2 thao tác trên, bạn đã thành công trong việc hủy bỏ bộ lọc trong PivotTable.
5. Hủy bỏ 1 bộ lọc trong báo cáo PivotTable.
Nếu bạn không tìm thấy Xóa Bộ Lọc Từ để loại bỏ bộ lọc hoặc muốn xóa toàn bộ bộ lọc trong PivotTable, thực hiện bước sau: Click vào PivotTable -> di chuyển đến ANALYZE -> Hành Động -> Xóa -> Xóa Bộ Lọc:
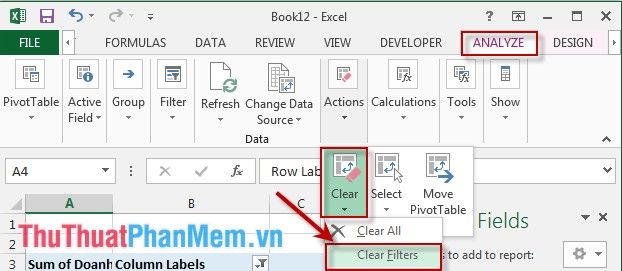
Dưới đây là hướng dẫn chi tiết về cách lọc dữ liệu trong PivotTable trên Excel 2013.
Chúc các bạn thành công!
