Trước khi góp mặt trên MacBook vào năm 2016, công nghệ Touch ID đã đặt chân đầu tiên trên iPhone cách đây 3 năm, trở thành đặc điểm nhận biết quen thuộc trên sản phẩm của Apple. Hãy cùng khám phá Touch ID trên MacBook và tận hưởng cách sử dụng, thiết lập thông minh qua bài viết này!
1. Sức mạnh của Touch ID trên MacBook, iMac
Touch ID trên máy Mac là bảo vệ an ninh với cảm biến nhận diện vân tay tích hợp ở khu vực bàn phím. Tận hưởng khả năng mở khóa màn hình, thanh toán trên App Store, iTunes, và Apple Pay mà không cần nhập mật khẩu.

Khám phá Touch ID trên MacBook
Hiểu rõ công nghệ Touch ID qua bài viết này:
- Tìm hiểu về cảm biến vân tay (Touch ID) - Cách sử dụng hiệu quả
2. Các dòng máy Mac nâng cấp với Touch ID
Cảm biến vân tay Touch ID xuất hiện trên các dòng từ MacBook Pro 2016 trở đi và MacBook Air 2018 trở đi.

Khám phá Touch ID từ MacBook Pro 2016 và MacBook Air 2018
Thêm vào đó, Touch ID hiện nay còn xuất hiện trên bàn phím Magic Keyboard mới cho iMac của Apple. Tuy nhiên, chỉ có iMac sử dụng chip Apple như iMac M1 24 inch hoặc iMac M1 Pro, M1 Max mới có thể sử dụng bàn phím này.
3. Bí quyết thiết lập và sử dụng Touch ID
Bước đơn giản để thiết lập Touch ID trên máy Mac
Bước 1: Truy cập vào menu
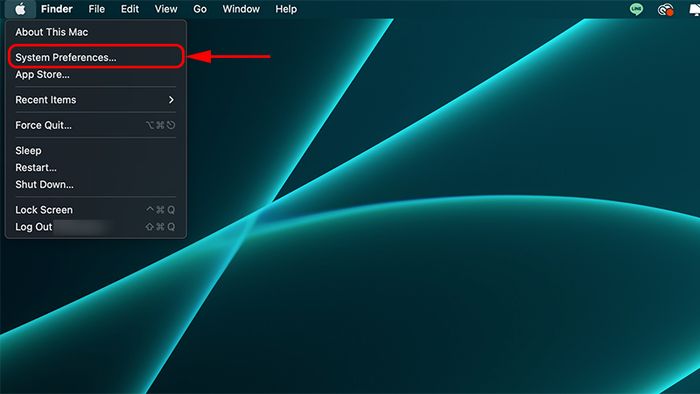
Mở cửa sổ Tùy chọn hệ thống
Sau đó, nhấp vào Cài đặt Touch ID.
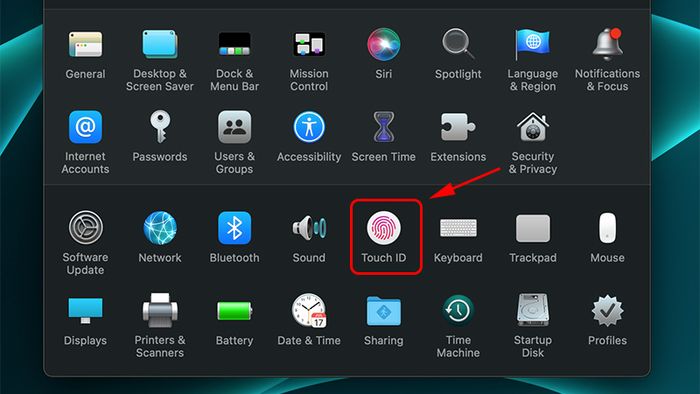
Chọn tuỳ chọn Touch ID
Bước 2: Chọn biểu tượng cộng để thêm dấu vân tay mới > Đặt ngón tay lên cảm biến để máy nhận diện vân tay của bạn > Tick vào các ô vuông để xác nhận các tính năng bạn muốn sử dụng cùng với vân tay.
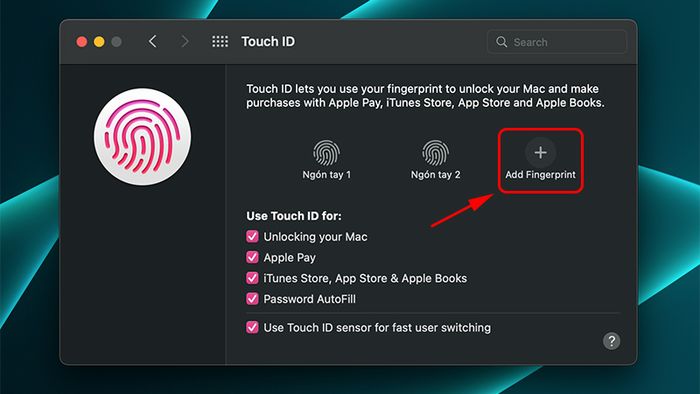
Thêm dấu vân tay trên máy Mac
Nhấn vào ô vuông trước các tính năng bạn muốn kết hợp với Touch ID, bao gồm:
- Mở khóa máy Mac của bạn.
- Thanh toán Apple Pay.
- Thanh toán iTunes Store, App Store và Apple Books.
- Tự động điền mật khẩu (Password AutoFill).
- Sử dụng Touch ID để chuyển nhanh giữa các tài khoản người dùng.
Cách xóa dấu vân tay
Bước 1: Chọn phần Touch ID, di chuyển chuột đến biểu tượng vân tay bạn muốn loại bỏ. Nút “X” sẽ tự nhiên xuất hiện.
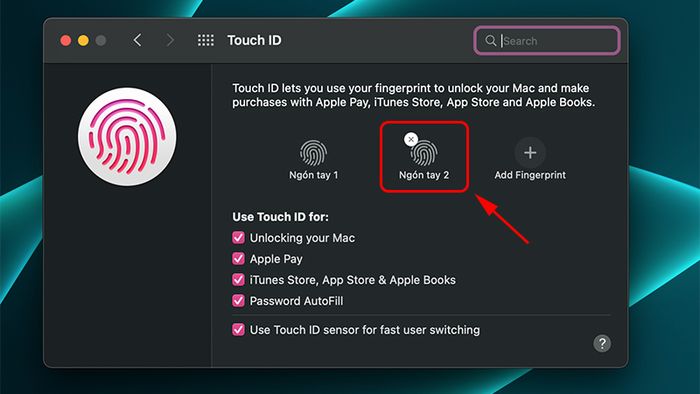
Loại bỏ dấu vân tay trên MacBook
Bước 2: Nhấp vào biểu tượng “X” để loại bỏ, sau đó nhập mật khẩu máy Mac để xác nhận xóa dấu vân tay đã chọn.
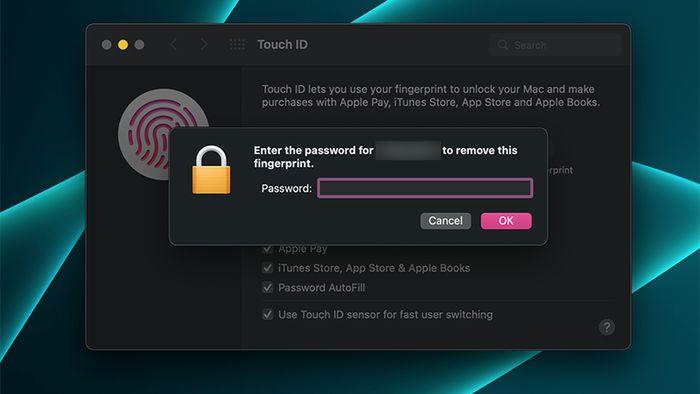
Nhập mật khẩu của máy Mac để xác nhận việc xóa dấu vân tay đã chọn
4. Bí quyết để sử dụng Touch ID nhanh chóng hơn
Để tận hưởng trải nghiệm mở khóa Touch ID nhanh hơn, bạn hãy lưu ý những điều sau đây:
- Tránh để tay dính mồ hôi và chất bẩn, vì điều này có thể làm cho việc quét vân tay trở nên khó khăn.
- Khuyến khích cài đặt ít nhất 2 dấu vân tay để chuyển đổi linh hoạt khi một trong số chúng không được nhận diện.
- Thử nghiệm tính năng mở khóa với Apple Watch nếu bạn sở hữu chiếc đồng hồ thông minh của Apple.
Khám phá cách sử dụng Touch ID trên Apple Watch qua bài viết:
- Cách mở khóa MacBook bằng Apple Watch chỉ trong một nhấp nháy.
Bài viết vừa giới thiệu về tính năng Touch ID trên máy Mac và hướng dẫn sử dụng, thiết lập Touch ID một cách nhanh chóng. Cảm ơn và hẹn gặp lại trong những bài viết sắp tới!
