Trong thế giới công nghệ, việc mở rộng file là một trong những kỹ thuật cơ bản mà mọi người cần biết để làm việc với các định dạng như Rar, Zip, và PDF trên laptop, điện thoại một cách hiệu quả. Bài viết này từ Mytour Blog sẽ hướng dẫn bạn thực hiện một cách đơn giản giúp tiết kiệm thời gian và công sức.
Chia Sẻ Bí Quyết: Hướng Dẫn Giải Nén và Nén File Với WinRar Trên Windows
WinRar, phần mềm nén và giải nén miễn phí trên hệ điều hành Windows, không chỉ giúp bạn tiết kiệm không gian lưu trữ mà còn nhanh chóng, an toàn, và bảo mật dữ liệu.
Mẹo Nén File Một Cách Nhanh Chóng
Để nén file với WinRar một cách dễ dàng, bạn chỉ cần thực hiện các bước sau:
- Bước 1: Chọn file hoặc thư mục bạn muốn nén.
- Bước 2: Chuột phải vào file hoặc thư mục đó và chọn “Thêm vào lưu trữ”.
- Bước 3: Trong cửa sổ Tên lưu trữ và tham số, bạn có thể thay đổi tên, định dạng, kích thước, mật khẩu và các tùy chọn khác cho file nén.
- Bước 4: Nhấn “OK” để nén file hoặc thư mục.
- Bước 5: Khi quá trình nén hoàn tất, bạn sẽ thấy file nén xuất hiện ở cùng vị trí với file gốc.
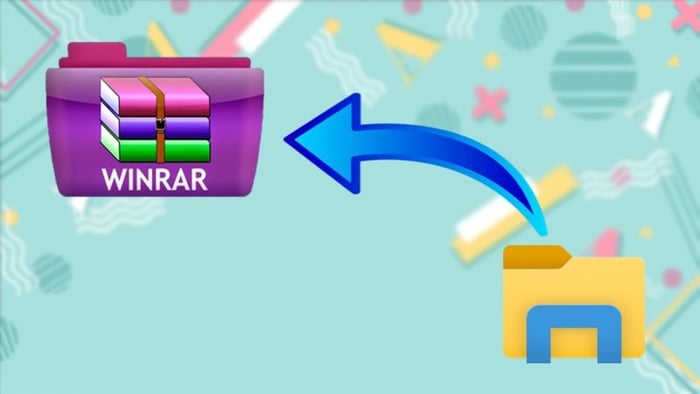 Hướng Dẫn Chi Tiết Nén File Trên Windows (Nguồn: Internet)
Hướng Dẫn Chi Tiết Nén File Trên Windows (Nguồn: Internet)Bí Quyết Giải Nén File Một Cách Tinh Tế
Giải nén file không chỉ giúp bạn dễ dàng truy cập tài liệu mà còn là một nghệ thuật. Sử dụng WinRar theo những bước đơn giản sau:
- Bước 1: Chọn file nén bạn muốn giải nén.
- Bước 2: Chuột phải vào file nén và chọn “Extract files” hoặc “Extract here” hoặc “Extract to [tên file]” theo ý bạn.
- Bước 3: Trong cửa sổ Extraction path and options, tinh chỉnh đường dẫn, chế độ giải nén và các tùy chọn khác.
- Bước 4: Ấn “OK” để hoàn tất quá trình giải nén file hoặc thư mục.
- Bước 5
: Sau khi giải nén, file hoặc thư mục sẽ hiện ở vị trí bạn chọn.
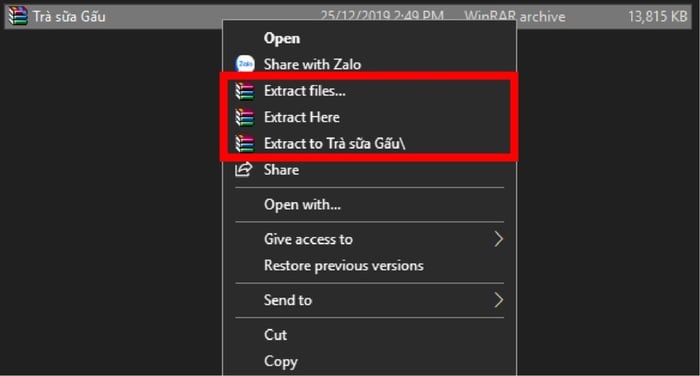 Cách Giải Nén File Một Cách Thú Vị (Nguồn: Internet)
Cách Giải Nén File Một Cách Thú Vị (Nguồn: Internet)Bí Quyết Giải Nén File Một Cách Hiệu Quả (Nguồn: Internet)
Giải Nén ZIP, RAR trên MacBook
ZIP - định dạng file nén phổ biến, được hỗ trợ rộng rãi trên các hệ điều hành. Trên MacBook, bạn sử dụng ứng dụng Archive Utility (Tiện ích lưu trữ) có sẵn trong macOS theo các bước sau:
- Bước 1: Chọn file ZIP bạn muốn giải nén.
- Bước 2: Chuột phải hoặc nhấn “Control” và click vào file ZIP.
- Bước 3: Chọn “Mở bằng” > Chọn “Archive Utility” trong menu hiển thị.
- Bước 4: Archive Utility tự động giải nén file ZIP và tạo thư mục mới chứa các file đã giải nén.
 Khám Phá Sức Mạnh của Archive Utility trên macOS khi Giải Nén File ZIP (Nguồn: Internet)
Khám Phá Sức Mạnh của Archive Utility trên macOS khi Giải Nén File ZIP (Nguồn: Internet)Định dạng RAR là một loại file nén không được macOS hỗ trợ. Để giải nén RAR trên MacBook, bạn cần sử dụng ứng dụng từ bên thứ ba như The Unarchiver, một trong những ứng dụng phổ biến và miễn phí nhất. Dưới đây là cách giải nén file RAR bằng The Unarchiver:
- Bước 1: Tải và cài đặt The Unarchiver từ App Store.
- Bước 2: Mở The Unarchiver và chọn định dạng file nén, bao gồm cả RAR.
- Bước 3: Chọn file RAR cần giải nén.
- Bước 4: Click chuột phải hoặc nhấn “Control” và chọn “Open with” > Chọn The Unarchiver.
- Bước 5: The Unarchiver tự động giải nén RAR và tạo thư mục mới với các file đã giải nén.
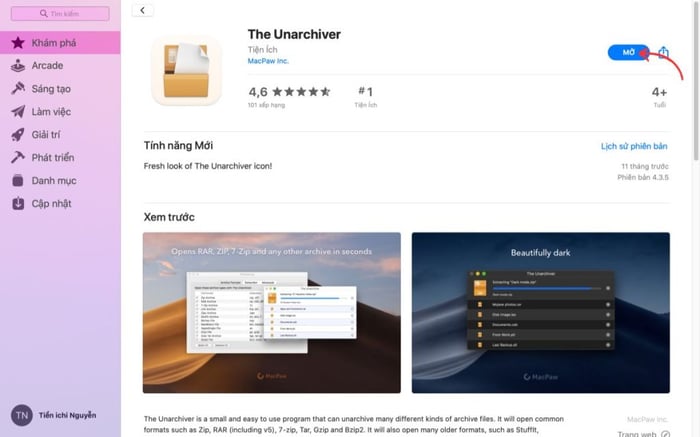 The Unarchiver - Đối Tác Đáng Tin Cậy Cho Việc Giải Nén File (Nguồn: Internet)
The Unarchiver - Đối Tác Đáng Tin Cậy Cho Việc Giải Nén File (Nguồn: Internet)Bí Quyết Giải Nén File PDF Online Một Cách Nhanh Chóng
File PDF thường gặp vấn đề về dung lượng lớn, nhưng bạn có thể dễ dàng giải quyết với các công cụ nén file PDF trực tuyến. Bước đơn giản để giải nén file PDF như sau:
- Bước 1: Chọn công cụ trực tuyến như PDF24 Tools, Small PDF, hoặc Foxit Reader để nén và giải nén file PDF.
- Bước 2: Tải lên file PDF cần nén bằng cách nhấp “Chọn file” hoặc kéo thả file vào khung upload. Có thể chọn nhiều file cùng một lúc.
- Bước 3: Điều chỉnh mức độ nén dựa trên mong muốn của bạn. Một số công cụ cho phép điều chỉnh chất lượng và kích thước.
- Bước 4: Nhấn “Nén” hoặc “Bắt đầu” để bắt đầu quá trình nén. Kết quả có thể tải xuống sau vài giây hoặc vài phút tùy thuộc vào file của bạn.
- Bước 5: Sau khi nén xong, nhấp “Tải xuống” để lưu file PDF đã nén về máy tính. File sẽ có đuôi .zip hoặc .rar.
- Bước 6: Sử dụng phần mềm giải nén như WinRAR, WinZip, hoặc 7-Zip để giải nén file PDF. Cài đặt và mở phần mềm này.
- Bước 7: Chọn file PDF đã nén, chuột phải và chọn “Extract files” hoặc “Extract here” hoặc “Extract to [tên file]” tùy chọn. Điều chỉnh các tùy chọn giải nén nếu cần thiết.
- Bước 8: Nhấn “OK” để bắt đầu quá trình giải nén. Khi hoàn tất, file PDF đã giải nén sẽ xuất hiện ở vị trí bạn chọn.
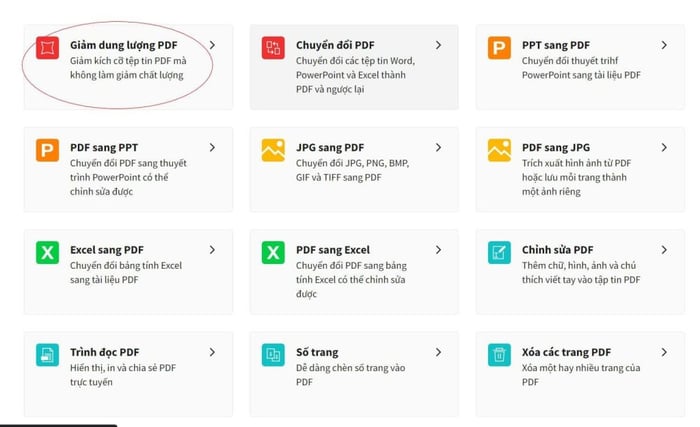 Sử dụng công cụ trực tuyến để nén và giải nén file PDF (Nguồn: Internet)
Sử dụng công cụ trực tuyến để nén và giải nén file PDF (Nguồn: Internet)Phương Pháp Mở Rộng File Trên Điện Thoại
Để mở rộng file trên điện thoại, bạn có thể sử dụng ứng dụng hỗ trợ hoặc tính năng có sẵn trong hệ điều hành của điện thoại. Dưới đây là cách mở rộng file trên điện thoại Android và iPhone:
Điện Thoại Android
Các bước giúp bạn mở rộng file trên điện thoại Android bao gồm:
- Bước 1: Tải và cài đặt một ứng dụng mở rộng file trên CH Play. Bạn có thể kiểm tra một số ứng dụng như RAR, Easy Unrar Unzip, WinZip hoặc ZArchiver.
- Bước 2: Khởi động ứng dụng mở rộng file và điều hướng đến thư mục chứa file bạn muốn mở rộng.
- Bước 3: Chọn file bạn muốn mở rộng bằng cách nhấn và giữ hoặc chạm vào biểu tượng bên phải của file để hiển thị menu tùy chọn.
- Bước 4: Chọn “Expand” (Mở rộng) hoặc “Expand to” (Mở rộng vào) để bắt đầu quá trình mở rộng. Bạn có thể lựa chọn đường dẫn, chế độ và các tùy chọn khác cho quá trình mở rộng.
- Bước 5: Sau khi quá trình mở rộng thành công, bạn sẽ thấy file hoặc thư mục đã được mở rộng tại vị trí bạn đã chọn.
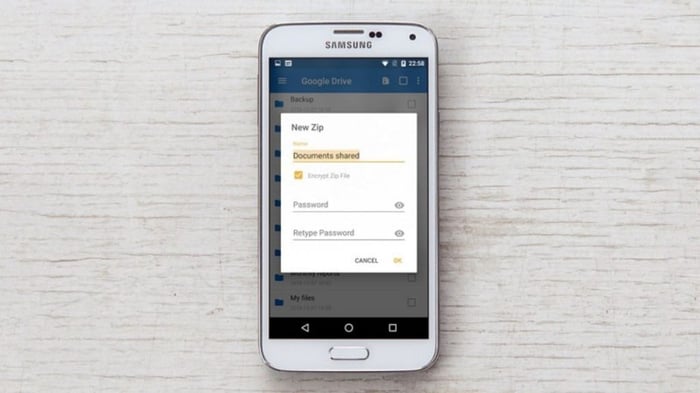 Các bước mở rộng file trên điện thoại Android (Nguồn: Internet)
Các bước mở rộng file trên điện thoại Android (Nguồn: Internet)Các bước mở rộng file trên điện thoại Android (Nguồn: Internet)
Điện thoại iPhone
Dưới đây là những bước đơn giản để giải nén file trên iPhone một cách nhanh chóng:
- Bước 1: Mở ứng dụng “Files” trên thiết bị iPhone của bạn.
- Bước 2: Tìm đến thư mục chứa file nén mà bạn muốn giải nén trên iPhone. Nếu file nén ở trong iCloud Drive, hãy chọn iCloud Drive. Nếu file nén ở trong bộ nhớ trong của iPhone, hãy chọn Trên iPhone.
- Bước 3: Nhấn và giữ lâu lên file nén để hiển thị menu tùy chọn. Chọn “Giải nén” (Uncompress) để bắt đầu quá trình giải nén.
- Bước 4: Khi quá trình giải nén hoàn tất, bạn sẽ thấy file hoặc thư mục đã được giải nén xuất hiện cùng với file gốc.
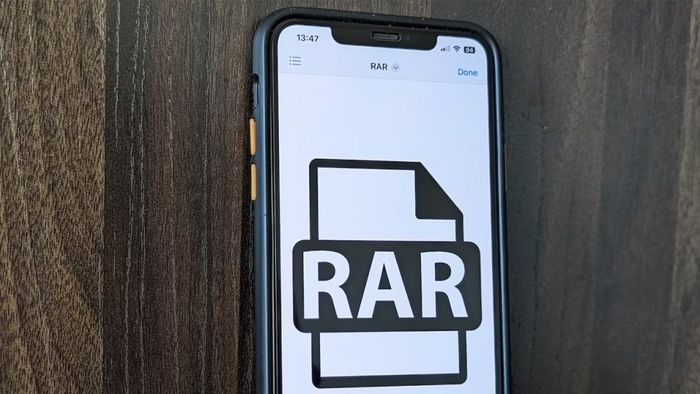 Bí quyết giải nén file trên iPhone (Nguồn: Internet)
Bí quyết giải nén file trên iPhone (Nguồn: Internet)Dưới đây là các bước giải nén file Rar, Zip, PDF trên máy tính và điện thoại mà Mytour chia sẻ. Chúc bạn mở và sử dụng file nén một cách thuận lợi và hiệu quả.
