Để theo dõi lịch sửa cập nhật Windows 10, hãy truy cập phần Windows Update History. Ở đây, sẽ có danh sách chi tiết về các bản cập nhật và thời gian cài đặt trên máy tính của bạn.

1. Xem lịch sử cập nhật trong Settings
Settings trên Windows 10 mang lại sức mạnh để bạn kiểm soát hầu hết các hoạt động của máy tính trong mọi khoảng thời gian.
Bước 1: Khám phá Menu Start và lựa chọn Settings để mở cài đặt trên máy tính của bạn.
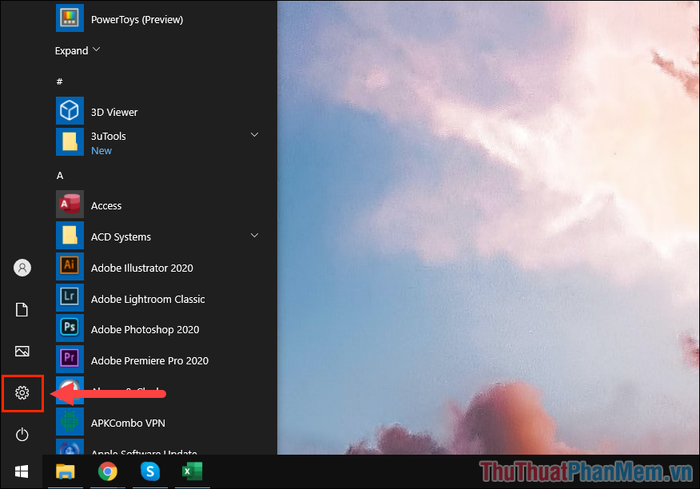
Bước 2: Sau đó, hãy tìm đến mục Update & Security.
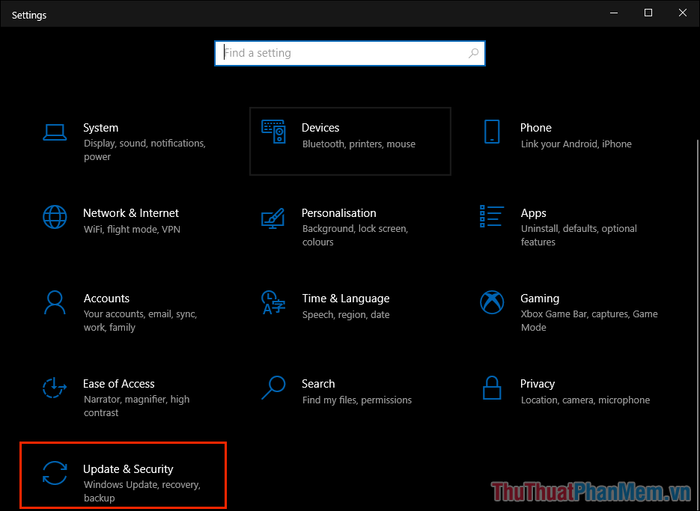
Bước 3: Tiếp theo, bạn chọn thẻ View Update History để khám phá lịch sử cập nhật trên máy tính.

Bước 4: Trong danh sách lịch sử cập nhật, bạn sẽ thu thập nhiều thông tin quan trọng như Tên bản cập nhật, Ngày giờ cập nhật, Mã phiên bản,... Từ những thông tin này, bạn có thể xác định liệu phiên bản Windows 10 trên máy của bạn có vấn đề hay không.
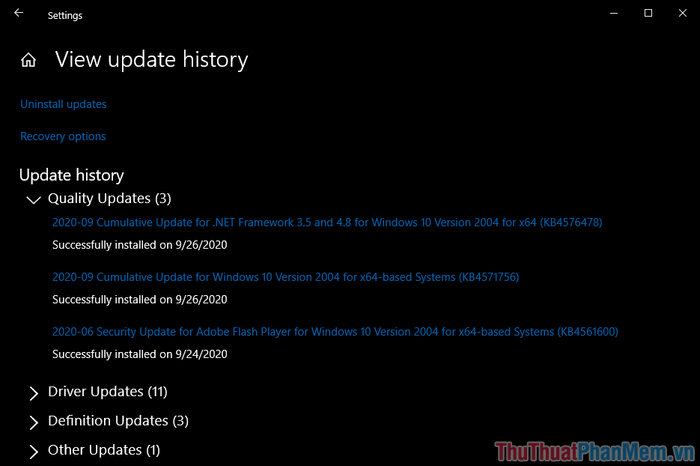
2. Kiểm tra lịch sử cập nhật Windows qua Command Prompt
Command Prompt là trình mã lệnh của Windows, mang đến nhiều thông tin hữu ích nếu bạn biết cách sử dụng các lệnh kiểm tra.
Bước 1: Mở Menu Start, gõ CMD vào thanh tìm kiếm và chọn Run as administrator để mở ứng dụng.
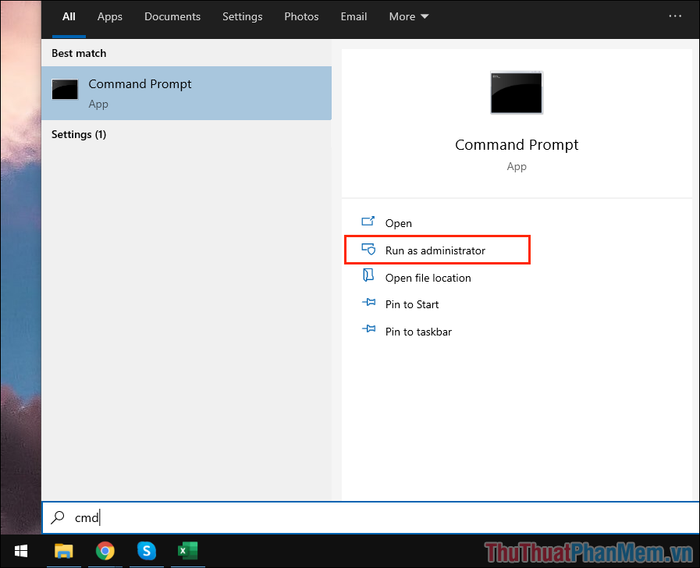
Bước 2: Khi cửa sổ Command Prompt xuất hiện, nhập lệnh cần kiểm tra và nhấn Enter.
| Systeminfo.exe |
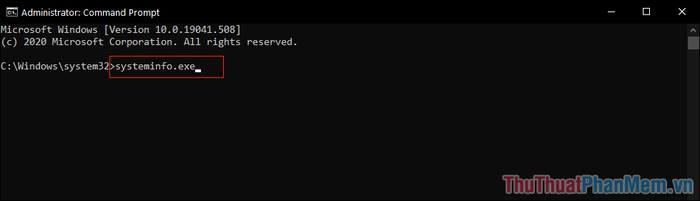
Bước 3: Khi câu lệnh chạy xong, hãy tìm đến phần Hotfix(s) để xem mã phiên bản của các bản cập nhật. Nếu cần, bạn có thể tra mã phiên bản trên Google để có thêm thông tin chi tiết.
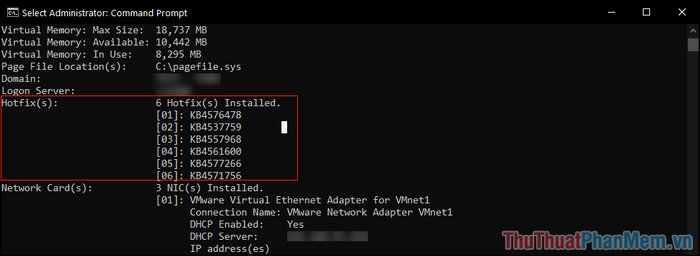
3. Kiểm tra lịch sử cập nhật Windows qua Control Panel
Control Panel là trình quản lý mạnh mẽ của Windows 10, giúp bạn theo dõi các bản cập nhật mới nhất cho hệ điều hành.
Bước 1: Mở Control Panel bằng cách nhập tên vào Menu Start.
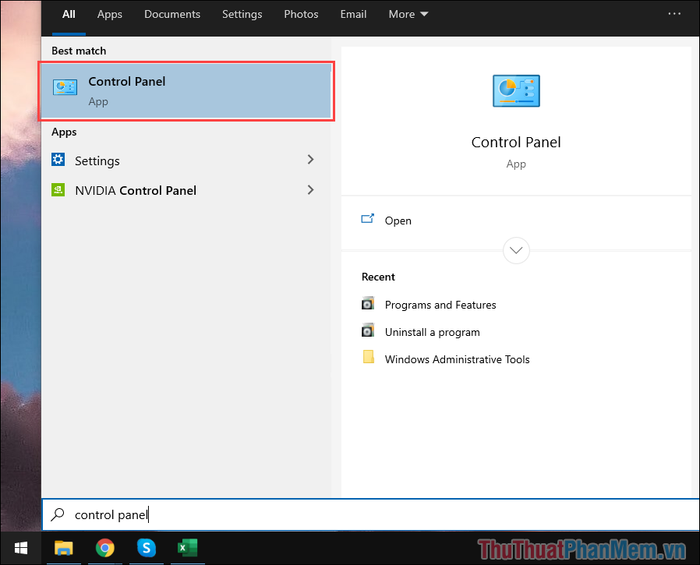
Bước 2: Tiếp theo, bạn chọn Thể loại ứng dụng để xem danh sách các ứng dụng.
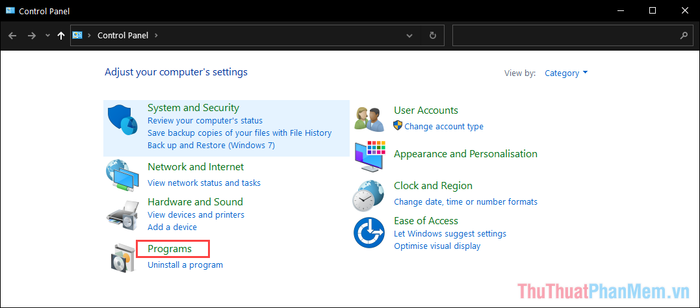
Bước 3: Sau đó, bạn lựa chọn Chương trình và Tính năng để kiểm tra thêm thông tin.
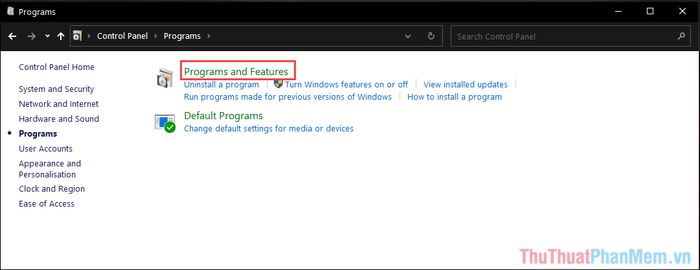
Bước 4: Cuối cùng, chọn Xem Các Bản Cập Nhật Đã Cài Đặt để kiểm tra các cập nhật mới của Windows.
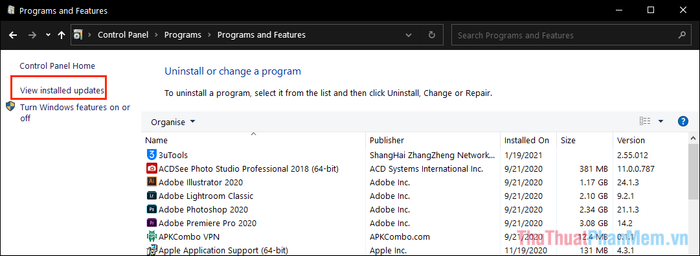
Bước 5: Danh sách các mục được cập nhật bởi Windows 10 sẽ hiện ra, giúp bạn theo dõi cả ngày cập nhật.
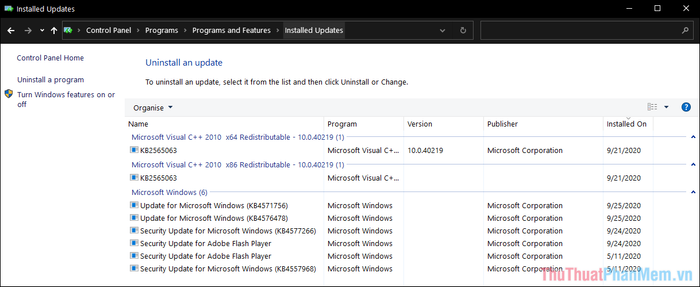
4. Kiểm tra lịch sử cập nhật Windows qua Powershell
Powershell là trình mã lệnh hiện đại, mạnh mẽ hơn Command Prompt với nhiều thông tin chi tiết và khả năng mở rộng.
Bước 1: Mở Menu Start, gõ PowerShell và chọn Run as administrator để mở ứng dụng.
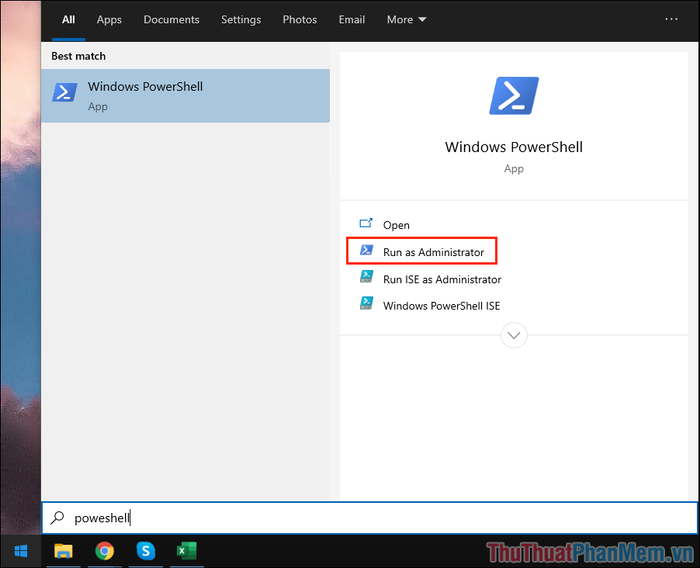
Bước 2: Tiếp theo, nhập câu lệnh cần kiểm tra và nhấn Enter.
| Get-Hotfix |
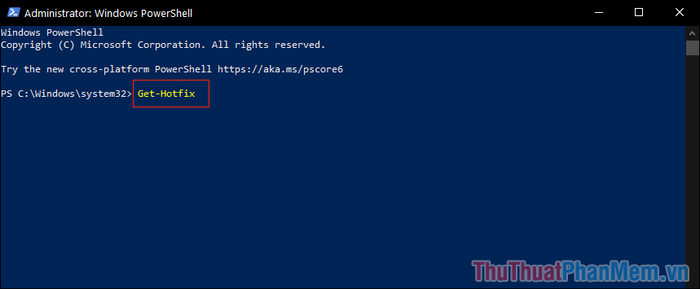
Bước 3: Duyệt qua danh sách các bản cập nhật, hãy chú ý đến mục Hotfix ID để kiểm tra chi tiết.
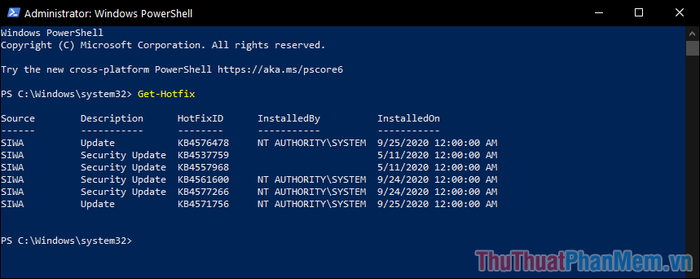
Bước 4: Sử dụng lệnh Get-Hotfix + Hotfix ID để kiểm tra trạng thái cài đặt của chúng.
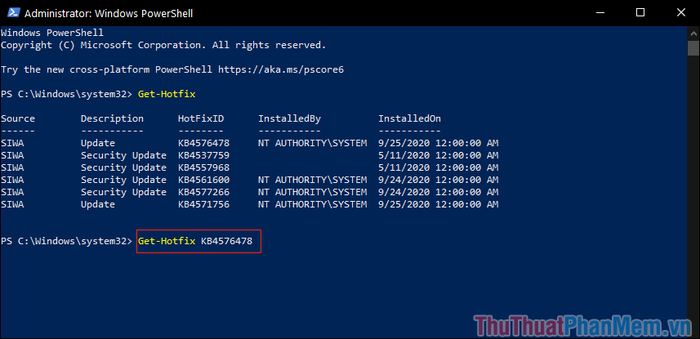
Bước 5: Nếu mục Description hiển thị là Update, đó có nghĩa là bản cập nhật đã được thực hiện.
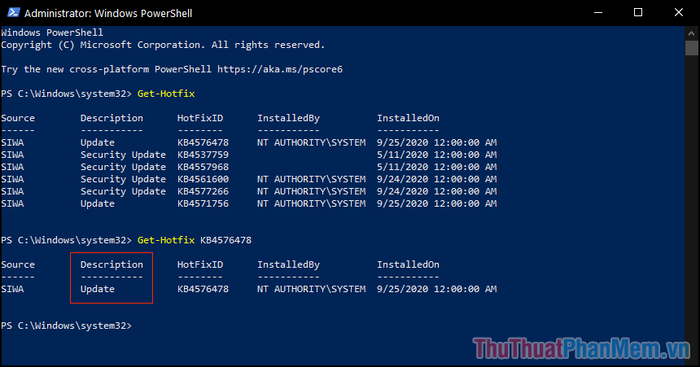
Trong hướng dẫn này, Mytour chia sẻ cách kiểm tra cập nhật trên Windows 10. Chúc bạn một ngày thú vị!
