Tạo thư mục trong Word không chỉ giúp quản lý văn bản dễ dàng mà còn tạo nhanh mục lục một cách linh hoạt. Bạn sẽ được hướng dẫn chi tiết từ Mytour.
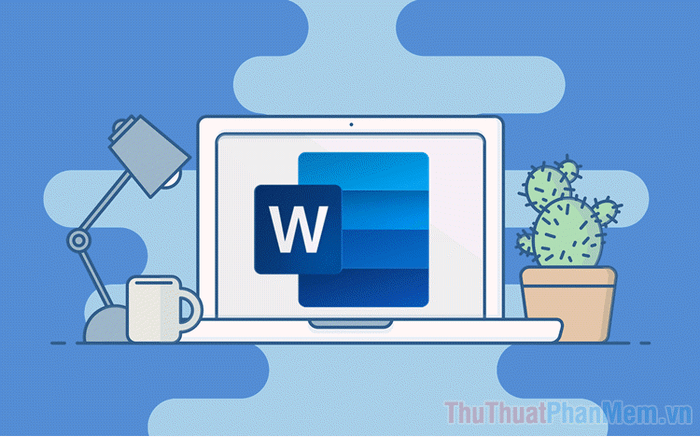
1. Thư Mục Cây - Bí Quyết Tạo Sự Tổ Chức Trong Word
Thư mục cây trong Word không chỉ là khái niệm cơ bản mà còn là công cụ mạnh mẽ giúp tổ chức thông tin một cách chi tiết. Hãy tìm hiểu về thế giới của thư mục cây trong bài viết này.
Word và Bí Mật Thư Mục Cây
2. Sáng Tạo Trong Việc Tạo Thư Mục Văn Bản Word
Word từ 2003 trở lên hỗ trợ tính năng tạo thư mục văn bản. Cách thực hiện đơn giản như sau:
Bước 1: Mở file Word, chọn Trang Chủ (1) => Mở rộng Style (2) => Tạo Một Kiểu (3) để khám phá thế giới của thư mục trên Word.
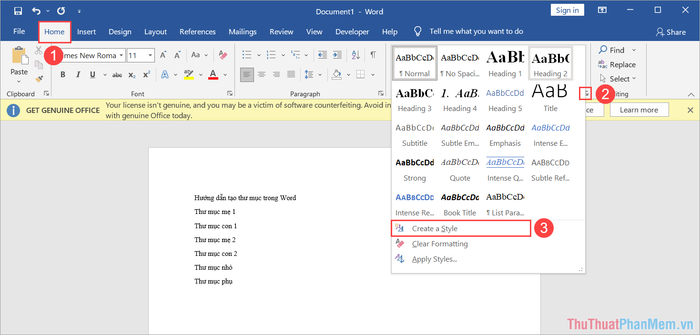
Bước 2: Khi hộp thoại Tạo Kiểu Mới từ Định Dạng hiện ra, bạn hãy đặt tên cho thư mục (Tên xuất hiện trên thanh công cụ, phân biệt với các thư mục khác) trong thẻ Tên.
Sau khi đặt tên xong, bạn chọn thẻ Chỉnh Sửa để mở rộng các thông số điều chỉnh.
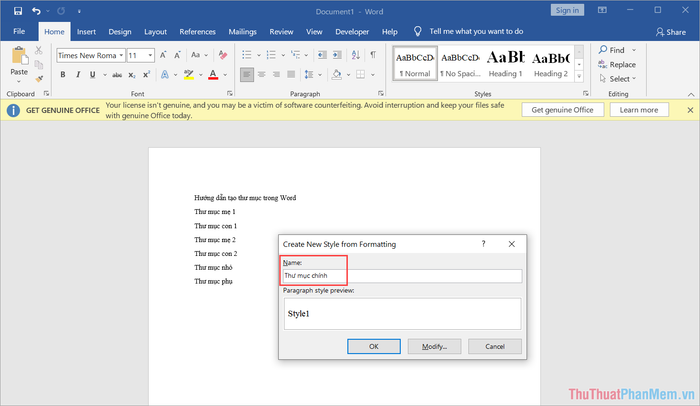
Bước 3: Trong cửa sổ Tạo Kiểu Mới từ Định Dạng, bạn chọn thẻ Định Dạng và chọn Đoạn để bắt đầu tạo thư mục theo thứ tự từ lớn đến bé.

Bước 4: Trong cửa sổ Đoạn, bạn chọn thẻ Canh Lề và Khoảng Cách và điều chỉnh phần Mức Đề Cập thành Mức 1 và nhấn OK.
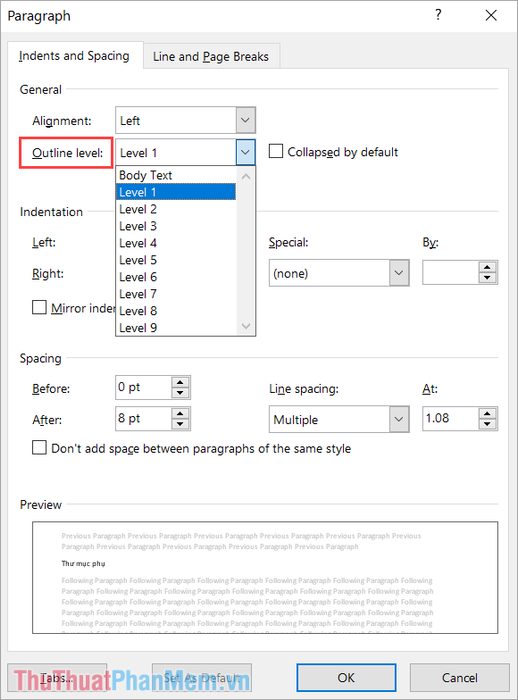
Thư mục lớn nhất trong văn bản Word sẽ được xác định là Level 1, với các thư mục tiếp theo lần lượt là Level 2, Level 3,…
Bước 5: Trở lại với Tạo Kiểu Mới từ Định Dạng, bạn cần điều chỉnh các định dạng chữ trong thẻ Định Dạng.
Tại đây, bạn có thể chỉnh sửa các định dạng chữ như sau: Thay đổi Font chữ, kích thước chữ, in đậm, in nghiêng, gạch chân, canh lề, căn chỉnh trên dưới, dãn dòng,…
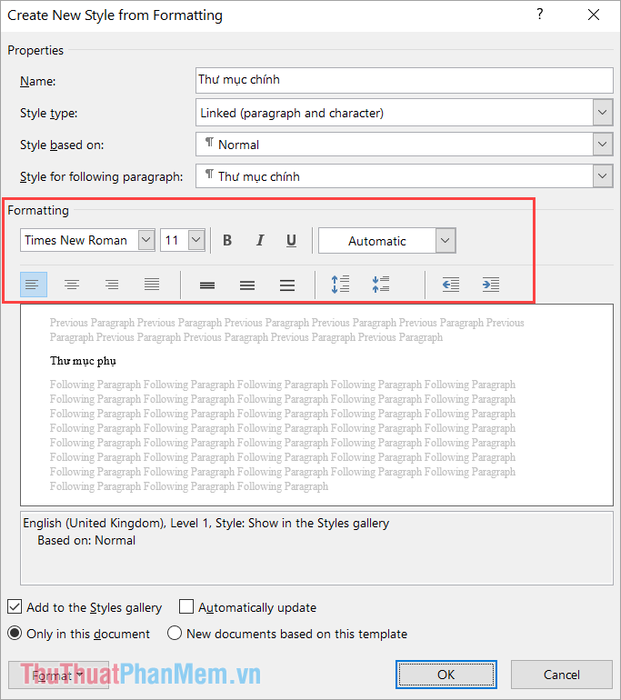
Bước 6: Hướng dẫn định dạng theo thư mục văn bản: Thông thường, với những thư mục chính, thư mục lớn, bạn nên sử dụng kích thước chữ lớn hơn, in đậm hoặc nghiêng. Đối với những thư mục nhỏ sau đó, bạn cần giảm kích thước font chữ, không in đậm, không gạch chân,… Tạo sự khác biệt để người đọc có thể nhận biết chúng đang giảm dần kích thước.
Khi chỉnh định dạng, bạn có thể xem trước thư mục hiển thị trong bảng Xem Trước.
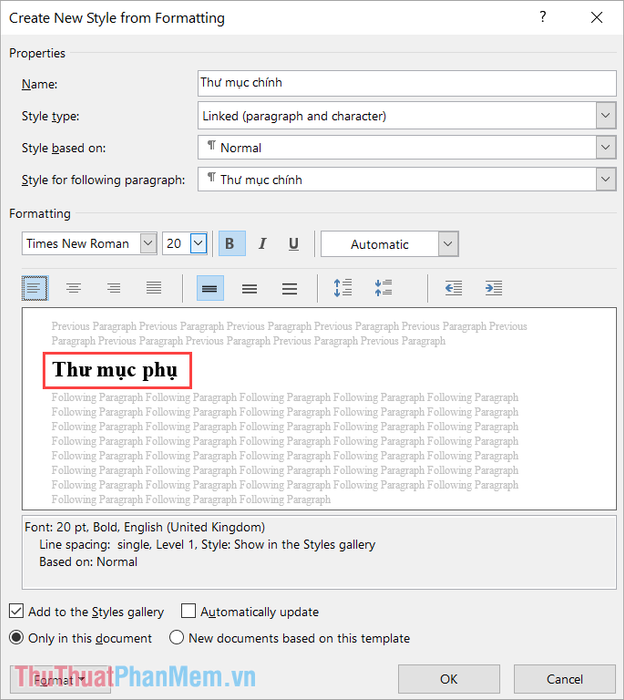
Bước 7: Ngoài ra, bạn còn có một số lựa chọn mở rộng cho việc sử dụng thư mục trong tương lai (cho các văn bản Word khác).
- Thêm vào Bộ Sưu Tập Kiểu: Thêm vào bộ sưu tập kiểu (quan trọng)
- Tự Động Cập Nhật: Tự động cập nhật (không nên chọn)
- Chỉ Trong Tài Liệu Này: Chỉ áp dụng cho tài liệu hiện tại
- Các Tài Liệu Mới Dựa Trên Mẫu Này: Cho phép sử dụng trong các tài liệu mới
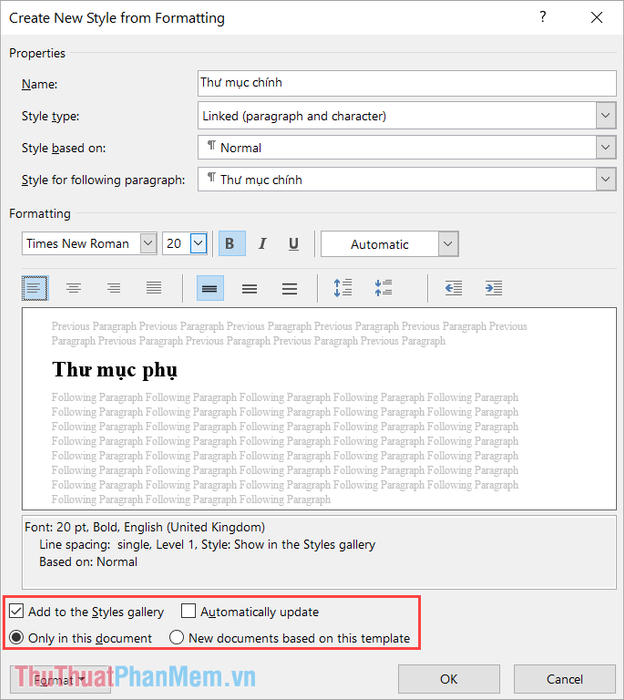
Bước 8: Sau khi tạo thư mục chính, quay lại bước 4 để bắt đầu tạo các thư mục con tiếp theo (tùy thuộc vào nhu cầu).
Các thư mục sau đó sẽ được áp dụng Mức Đánh Dấu theo thứ tự tăng dần.
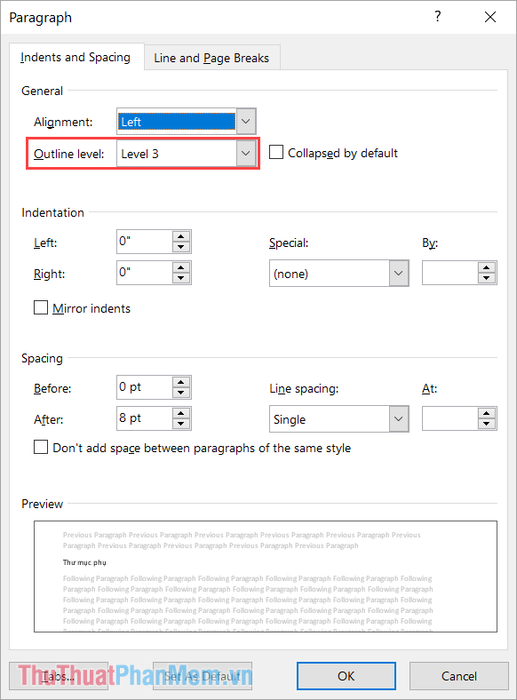
Bước 9: Cuối cùng, chỉ cần chọn các kiểu thư mục đã tạo trong thẻ Kiểu để tạo thư mục văn bản trong tài liệu Word.
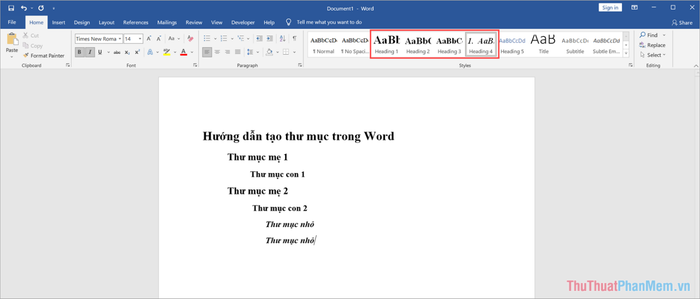
Bước 10: Để kiểm tra, xem và theo dõi các thư mục văn bản trong Word, mở bảng Điều Hướng bằng cách: View => Bảng Điều Hướng.
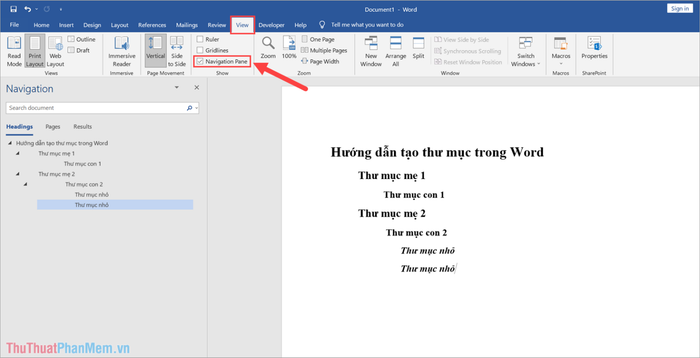
Bước 11: Trong cửa sổ Điều Hướng, bạn có thể dễ dàng xem và quản lý hệ thống thư mục văn bản trên Word.
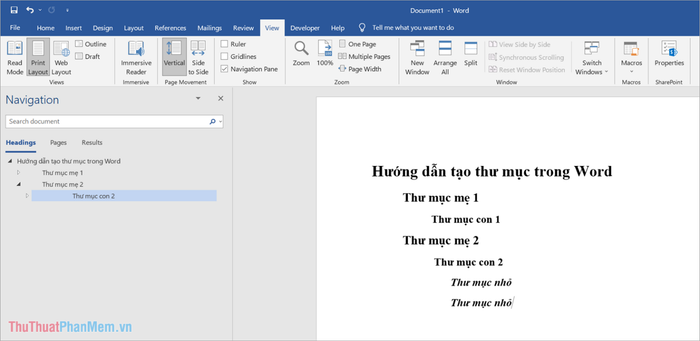
Trong hướng dẫn này, chúng tôi muốn chia sẻ với bạn cách tạo thư mục văn bản trong Word một cách nhanh chóng và hiệu quả nhất. Chúc bạn một ngày tốt lành!
