Model laptop là thông tin quan trọng, và Mytour sẽ chỉ cho bạn cách kiểm tra một cách đơn giản và chính xác nhất. Khám phá ngay!
Tìm hiểu về Model laptop và tại sao việc kiểm tra là quan trọng?
Model laptop là một yếu tố quan trọng giúp bạn hiểu rõ hơn về chiếc laptop của mình. Thông số này thường bị lãng quên khi người dùng tập trung vào dung lượng máy hoặc thương hiệu sản xuất.
Kiểm tra model laptop là rất quan trọng khi:
- Cần sửa chữa hoặc nâng cấp laptop với linh kiện hỏng hóc. Biết chính xác model laptop hoặc model mainboard PC sẽ giúp bạn liên lạc với đơn vị hỗ trợ chính xác.
- Muốn mua laptop cũ hoặc nhập khẩu. Kiểm tra model laptop là quan trọng để lựa chọn sản phẩm một cách thông minh.

Model laptop là chìa khóa hiểu biết về chiếc máy bạn đang sử dụng
2. Bí quyết xem nhanh model laptop
- Những hướng dẫn xem model laptop dưới đây áp dụng cho laptop Dell, Asus, HP, Acer, Lenovo… chạy hệ điều hành Windows.
- Nếu bạn sử dụng MacBook, hãy tham khảo: Cách kiểm tra Serial MacBook từ Apple một cách đơn giản và chính xác nhất.
Phương pháp xem model laptop trực tiếp trên vỏ ngoài
Thông tin về Model của laptop thường được in trực tiếp trên nhãn dán ở góc màn hình hoặc mặt đáy, hoặc trên bàn phím. Có những máy cũ bạn cần lật hoặc tháo vỏ để tìm mã số này.
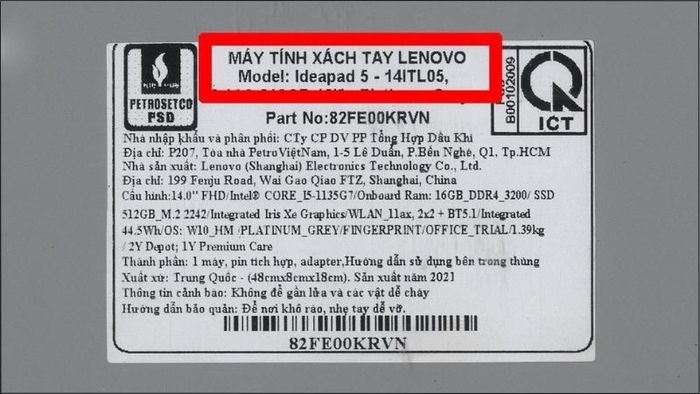
Lật máy để xem số model laptop được ghi trên thân máy
Kiểm tra model laptop bằng lệnh Dxdiag
Bước 1: Trên màn hình desktop > Nhấn Windows + R > Gõ dxdiag > Nhấn OK.
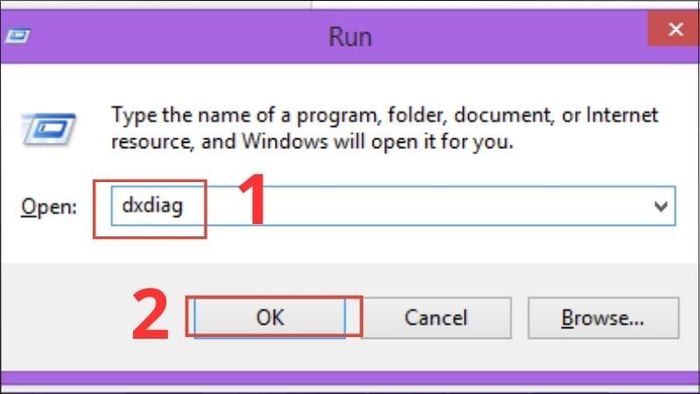
Nhấn tổ hợp phím Windows + R > Gõ dxdiag > Chọn OK
Bước 2: Màn hình hiển thị DirectX Diagnostic Tool > Tại thẻ System, xem model laptop ở System Model như hình bên dưới.
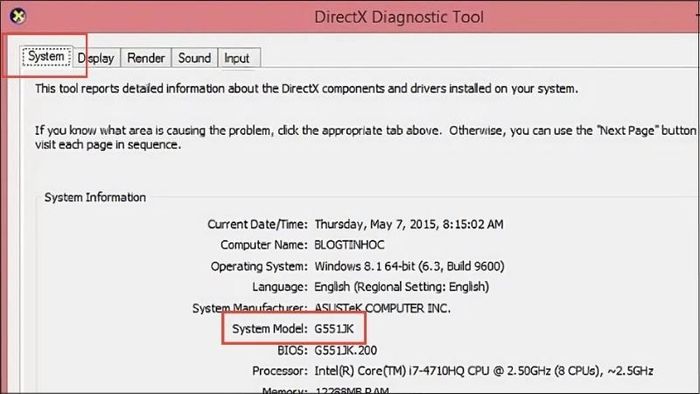
Kiểm tra model laptop tại thẻ System
Kiểm tra model laptop bằng lệnh cmd
Bước 1: Nhấn Windows + R > Gõ cmd > Chọn OK
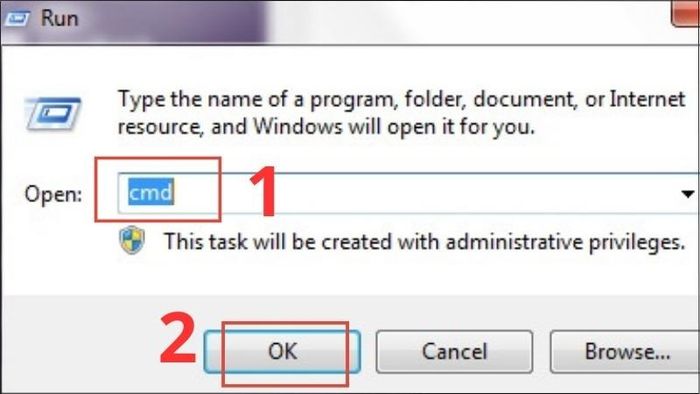
Nhấn Windows + R > Gõ cmd > Chọn OK
Bước 2: Nhập wmic csproduct get name vào cửa sổ > Nhấn Enter. Tại mục Name, bạn sẽ thấy model của máy.

Nhập wmic csproduct get name > Nhấn Enter, quan sát mục Name
Cách kiểm tra model laptop thông qua System Information
Bước 1: Mở Start và gõ System Information vào ô tìm kiếm > Chọn System Information > Chọn Open để mở.
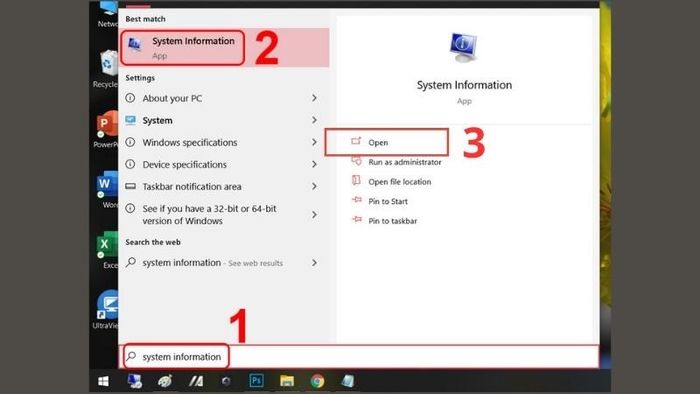
Mở Start > Gõ System Information vào ô tìm kiếm > Chọn Open
Bước 2: Chọn System Summary > Tìm System Model để xem số model của laptop.
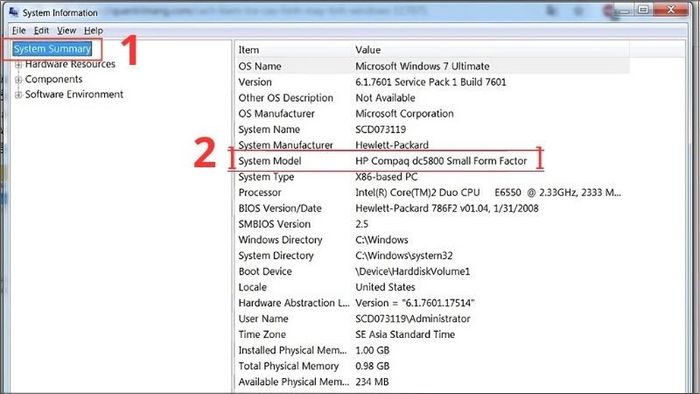
Chọn System Summary > Tìm mục System Model để kiểm tra
Xác định model laptop thông qua số Seri trong BIOS
Bước 1: Truy cập BIOS bằng phím tắt ngay sau khi khởi động laptop, ví dụ laptop Dell là F2, laptop Acer là F2 hoặc Del,...
Chi tiết cách truy cập BIOS Win 10/11/7 và phím tắt nhanh TẠI ĐÂY.

Truy cập BIOS bằng phím tắt ngay sau khi bật laptop
Bước 2: Trong BIOS, sử dụng các phím mũi tên trên bàn phím để chuyển đến thẻ Information. Tại đây, bạn sẽ thấy thông tin về tên mã laptop, nhà sản xuất, và số seri laptop.
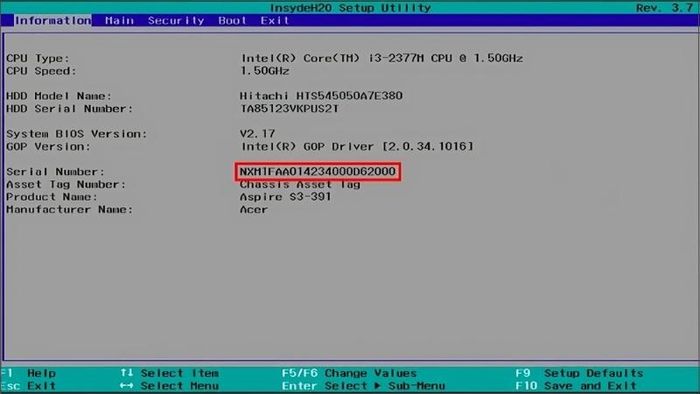
Dùng các phím mũi tên để chuyển đến thẻ Information và xem thông tin
Khi đã xem xong, nhấn F10 để thoát khỏi BIOS.
Cách kiểm tra model máy tính để bàn PC
Sử dụng CPU-Z để xem thông tin model máy tính
CPU-Z là ứng dụng đặc biệt giúp bạn tìm hiểu thông tin cơ bản về chiếc máy tính/laptop của bạn. Để xác định model laptop, thực hiện theo các bước sau:
Bước 1: Tải ứng dụng CPU-Z, hướng dẫn cài đặt có TẠI ĐÂY.

Tải ứng dụng CPU-Z về máy
Bước 2: Mở ứng dụng sau khi tải > Chọn thẻ Mainboard để xem model. Thông tin sẽ hiển thị ở dòng đầu tiên với Manufacturer là nhà sản xuất và Model là số hiệu mainboard.
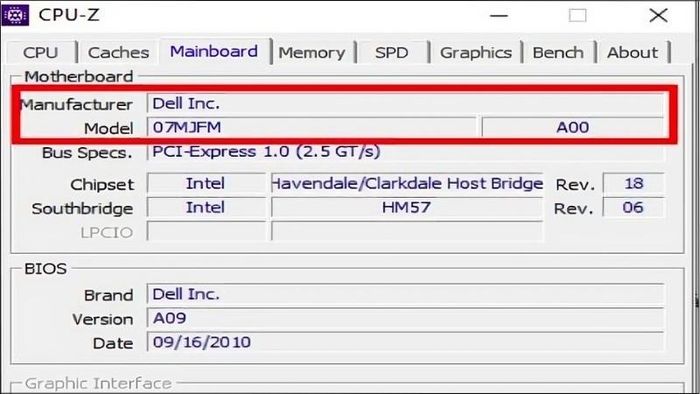
Chuyển đến thẻ Mainboard để xác định model laptop
Kiểm tra model máy tính trực tiếp trên Mainboard
Hướng dẫn xem model laptop chỉ áp dụng cho máy tính để bàn có thùng máy. Mở nắp thùng máy, tìm vị trí model và kiểm tra dãy số này. Lưu ý ngắt điện trước khi thực hiện để đảm bảo an toàn.

Mở nắp thùng máy PC và xác định vị trí model
NHẬN NGAY MÃ GIẢM SỐC TẠI MYTOUR
ĐỪNG BỎ LỠ 1 số mẫu Laptop nổi bật trên Mytour:Dưới đây là một số hướng dẫn về cách kiểm tra model laptop mà chúng tôi muốn chia sẻ. Mong rằng nó sẽ hữu ích trong quá trình sử dụng sản phẩm.
