Photoshop - Đế chế biên tập ảnh, nơi các nghệ sĩ tìm kiếm sự độc đáo và sáng tạo. Chính khả năng làm sạch ảnh và xóa chi tiết làm xấu đã đưa Photoshop trở thành 'vua' của nghệ thuật chỉnh sửa ảnh.

Hãy cùng khám phá cách tẩy xóa vết bẩn trên ảnh với Photoshop qua bài viết này!
Bước 1: Loại bỏ vết bẩn trên ảnh với công cụ Spot Healing Brush Tool
Bước 1: Nhấp chọn trên thanh công cụ, có biểu băng gạc (1) => Spot Healing Brush Tool (2).
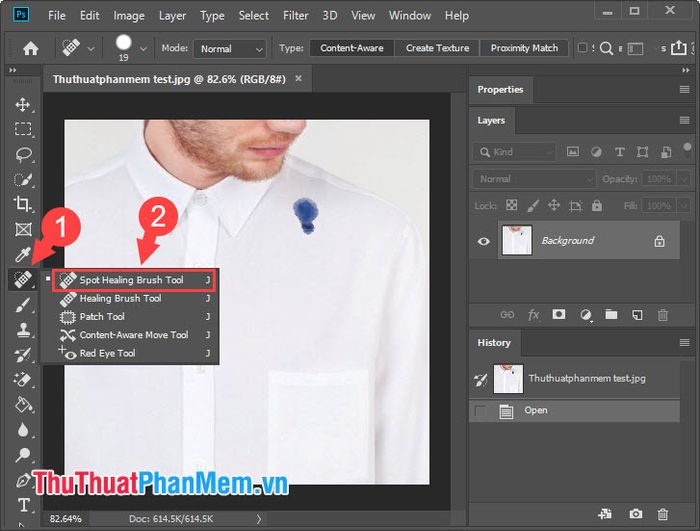
Bước 2: Khi đã chọn công cụ Spot Healing Brush Tool, nhấp vào mục Content – Aware (1). Tiếp theo, di chuột (2) đến vùng ảnh cần làm sạch và nhấp chuột trái để xóa. Giữ chuột trái để chọn vùng ảnh rộng hơn.
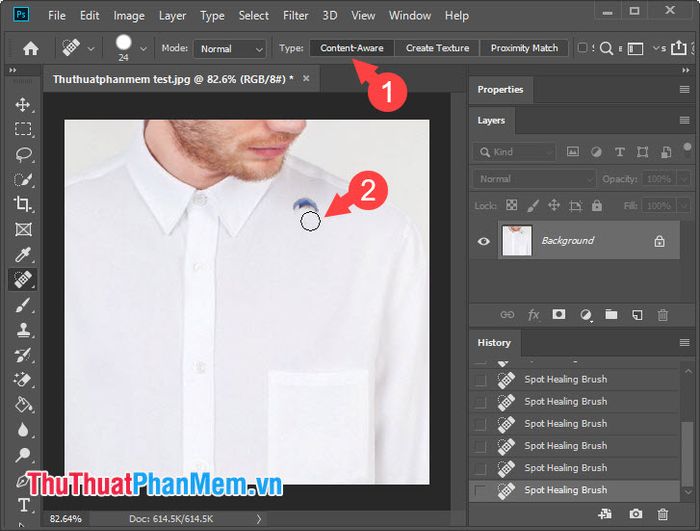
Sau khi loại bỏ thành công, chúng ta sẽ có bức ảnh đầy đủ hoàn chỉnh.
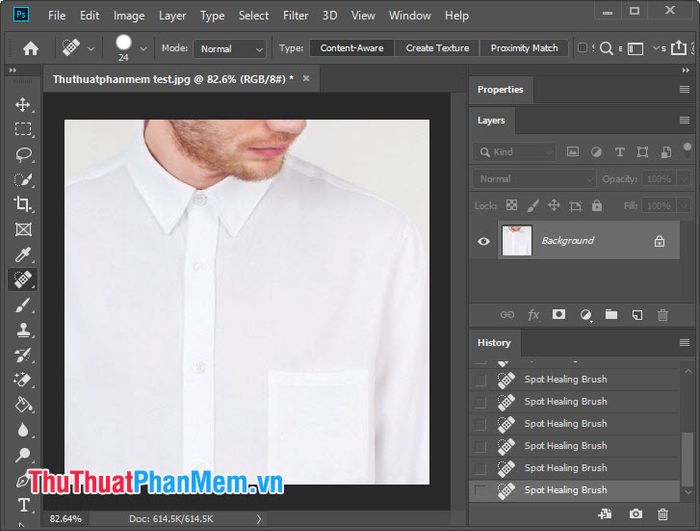
2. Xóa vết bẩn trên ảnh với công cụ Content – Aware
Cách thực hiện này bản chất giống phương pháp trước đó, sử dụng công cụ Content – Aware nhưng có những bước khác biệt. Hãy làm theo hướng dẫn sau đây:
Bước 1: Chọn vùng ảnh muốn xóa bằng cách nhấp vào biểu tượng hình nét đứt (1) => Rectangular Marquee Tool (2).

Bước 2: Khoanh tròn vùng ảnh cần loại bỏ bằng cách nhấp chuột trái và giữ chọn vùng ảnh.
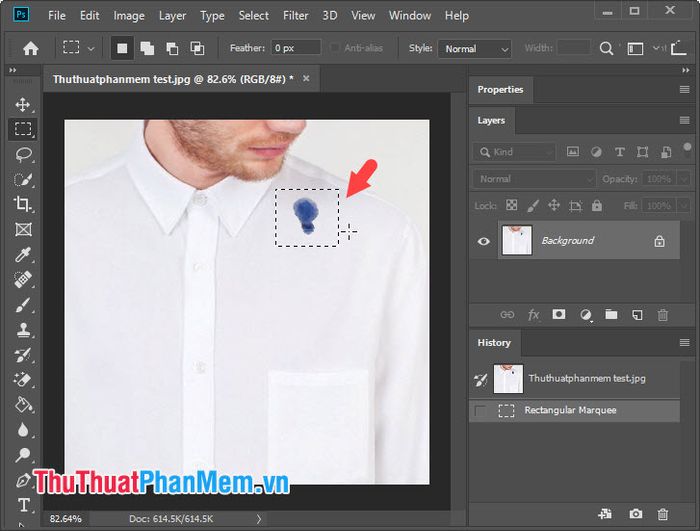
Bước 3: Mở menu Edit => Fill hoặc bấm Shift + F5 để mở hộp thoại Fill. Tại đây, cài đặt như hình dưới đây.
(1) Nội dung: Content – Aware
(2) Chế độ: Bình thường
(3) Độ mờ: 100%
Sau đó, nhấn OK (4) để hoàn tất.
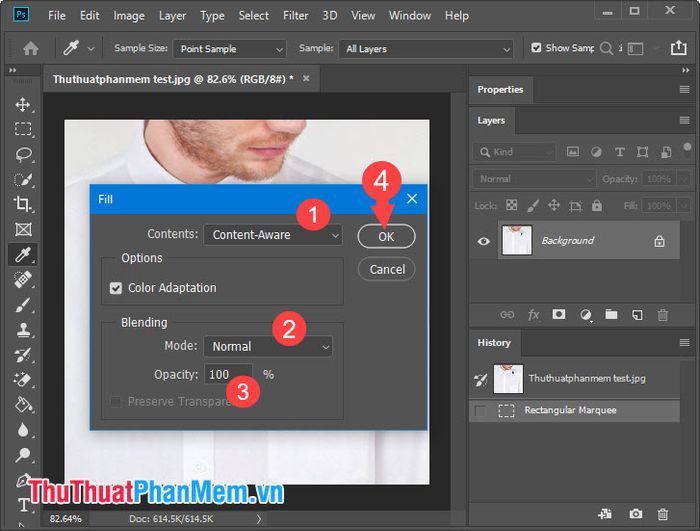
Bước 4: Sau khi hoàn thành, chúng ta sẽ có vùng ảnh trở nên sáng sủa như mong đợi. Hãy nhấn Ctrl + D để bỏ chọn vùng ảnh.
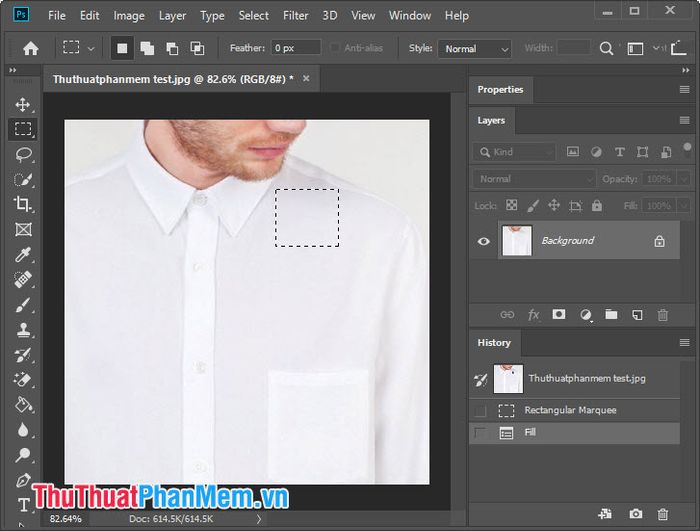
3. Sử dụng công cụ Clone Stamp Tool
Chức năng của Clone Stamp Tool thực sự là sao chép vùng ảnh gốc và áp dụng lên vùng ảnh lỗi. Hướng dẫn như sau:
Bước 1: Bạn click vào biểu tượng hình dấu (1) => Clone Stamp Tool (2).
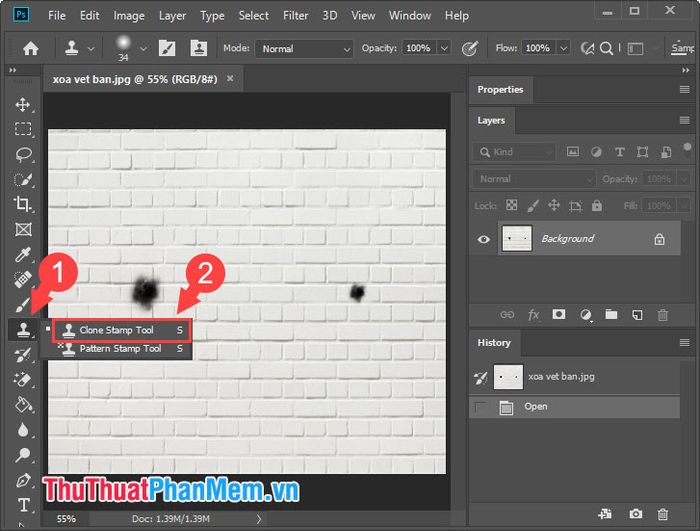
Bước 2: Sau khi chọn biểu tượng clone stamp, bạn chuột phải để điều chỉnh kích thước vùng chọn ảnh. Mục Size (1) nên để lớn hơn vùng ảnh lỗi để ghép ảnh hiệu quả. Với mục Hardness (2) thiết lập trên 50% để vùng ảnh chọn đẹp và tự nhiên.

Bước 3: Di chuột đến vùng ảnh gốc và giữ nút Alt trên bàn phím cho con chuột chuyển thành hình dấu cộng tròn (1). Sau khi chọn vùng ảnh thành công, di chuột đến vùng ảnh cần làm sạch và bấm chuột trái (2) để che lấp vùng ảnh lỗi bằng vùng ảnh gốc.
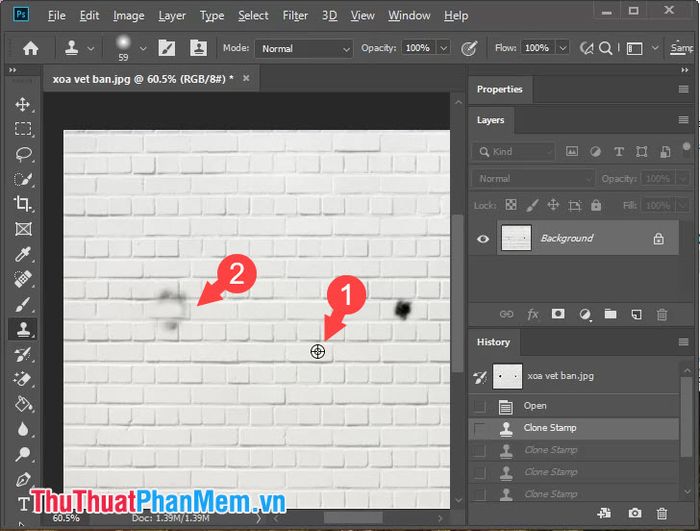
Bước 4: Tiếp tục lặp lại các bước trên cho đến khi bức ảnh trở nên sáng sủa hơn là thành công.
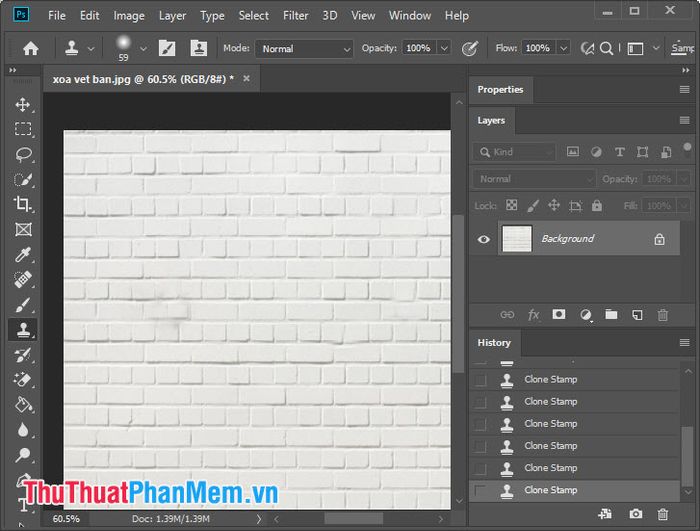
Với hướng dẫn xóa vết bẩn và làm sạch ảnh trong Photoshop, hãy thực hiện để bức ảnh của bạn trở nên đẹp đẽ và cuốn hút hơn nhé! Chúc các bạn thành công!
