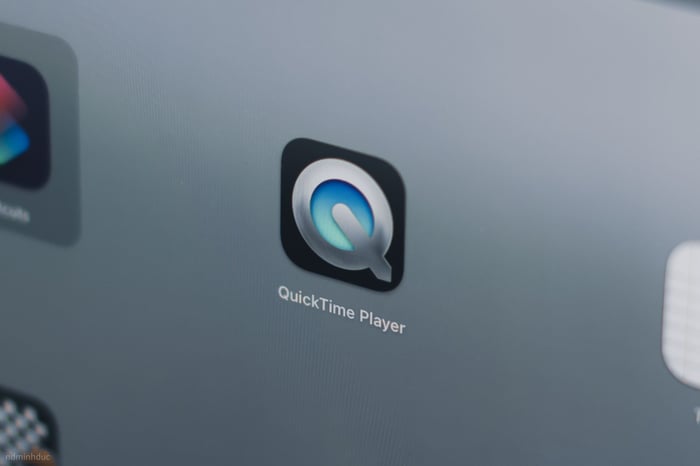 Trên Mac, có một ứng dụng mà ít ai để ý đến, dù chúng ta sử dụng nó hàng ngày - đó là QuickTime Player. Trong bài viết này, mình sẽ chia sẻ những thủ thuật giúp bạn tận dụng QuickTime Player để làm việc một cách nhanh chóng và mượt mà hơn.
Trên Mac, có một ứng dụng mà ít ai để ý đến, dù chúng ta sử dụng nó hàng ngày - đó là QuickTime Player. Trong bài viết này, mình sẽ chia sẻ những thủ thuật giúp bạn tận dụng QuickTime Player để làm việc một cách nhanh chóng và mượt mà hơn.Thưởng thức video lặp đi lặp lại mà không cần phải lo lắng về thời gian kết thúc. Tính năng này không chỉ hữu ích cho việc nghe nhạc mà còn giúp những người làm video sáng tạo kiểm tra chi tiết từng khung hình một cách thuận lợi. Bật chế độ lặp bằng cách chọn View → Loop.
Tính năng này cho phép video tự động lặp đi lặp lại cho đến khi bạn quyết định dừng lại. Dù không lớn lao, tính năng này rất hữu ích đối với những người muốn thưởng thức âm nhạc hoặc album thông qua video mà không lo lắng về việc theo dõi thời gian kết thúc. Đối với những người làm video sáng tạo muốn kiểm tra từng khung hình, tính năng này cũng là một trợ lý đắc lực. Bật chế độ lặp bằng cách chọn View → Loop.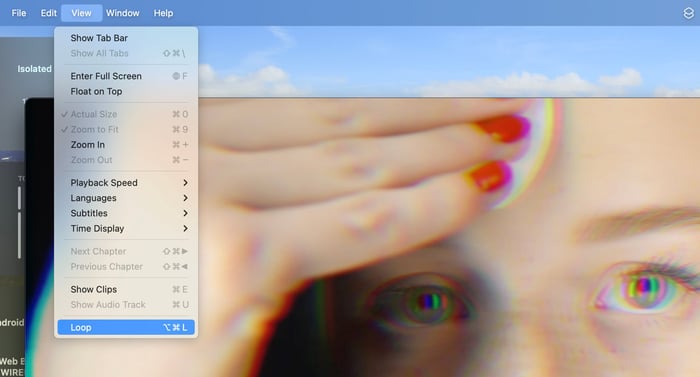
Phóng to, thu nhỏ video
Thêm một tính năng nhỏ hữu ích cho những người làm video cần xem lại chi tiết nhỏ. Bạn có thể sử dụng tổ hợp phím tắt Command + hoặc Command - để phóng to và thu nhỏ video.Phát nhiều video đồng thời
Để sử dụng tính năng này, chỉ cần chọn nhiều video và double click để mở chúng. Anh em có thể điều chỉnh kích thước cửa sổ để hiển thị đầy đủ tất cả video. Sau đó, sử dụng phím tắt Command+return để phát tất cả video cùng một lúc. Để dừng, thực hiện thao tác tương tự. Tính năng này hữu ích cho những người cần so sánh nhiều video khác nhau.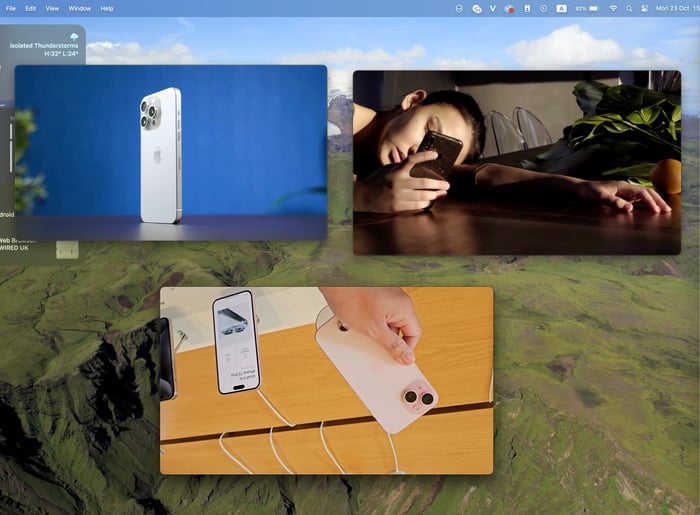
Phát video từ mạng
Ngoài việc quản lý và phát video từ ổ đĩa local, QuickTime Player cũng hỗ trợ phát video trực tuyến khi anh em dán đường link vào. Hướng dẫn đơn giản như sau: File > Open Location > dán đường link và nhấn Open. Tính năng này có vẻ không quá quan trọng, nhưng nếu cần, anh em có thể thử nghiệm.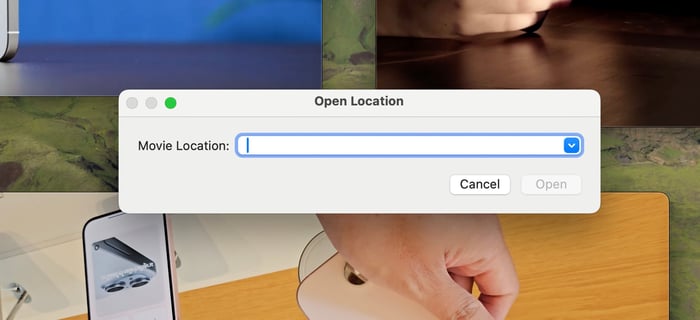
Xem chi tiết thông tin của video
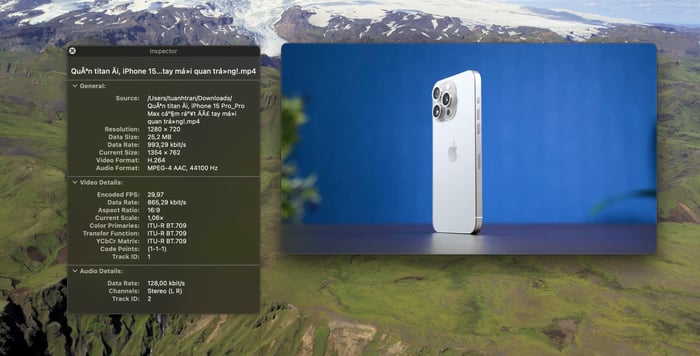
Quay màn hình trên Mac
Nhìn chung, người dùng Mac thường lựa chọn tải ứng dụng của bên thứ ba để quay màn hình, không biết rằng Mac đã có công cụ quay màn hình sẵn có. Có hai cách để thực hiện việc này trên Mac:- Sử dụng tổ hợp phím Cmd+Shift+5
- Mở QuickTime → File > New Screen Recording hoặc sử dụng tổ hợp phím Cmd+Ctrl+N
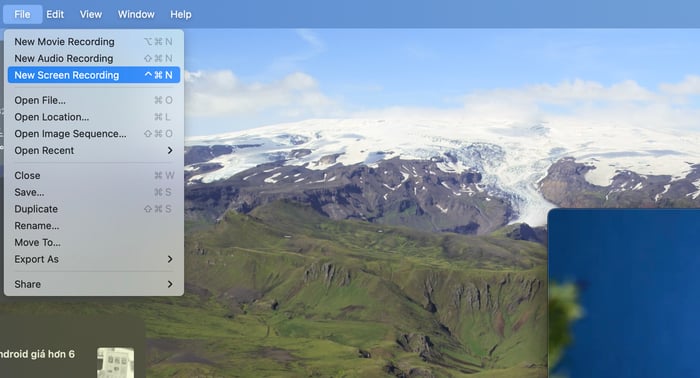
Bắt đầu sáng tạo: Quay video và thu âm trên Mac
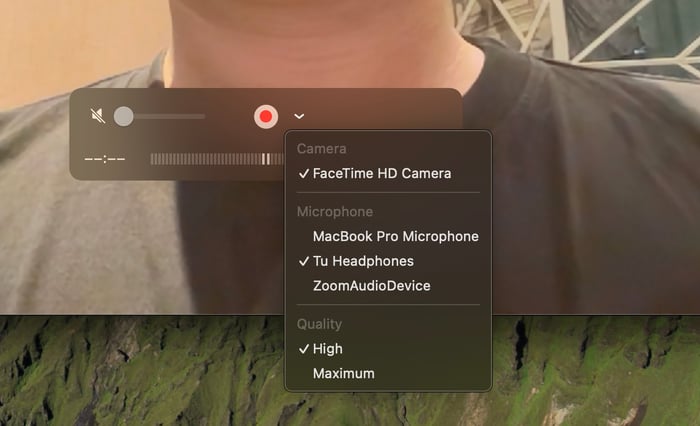 Để thu âm, thực hiện thao tác tương tự: vào File và chọn New Audio Recording. Các tùy chọn mic và chất lượng âm thanh sẽ hiện ra, đặc biệt nếu anh em sử dụng mic bên thứ ba.
Để thu âm, thực hiện thao tác tương tự: vào File và chọn New Audio Recording. Các tùy chọn mic và chất lượng âm thanh sẽ hiện ra, đặc biệt nếu anh em sử dụng mic bên thứ ba.Tiện ích sáng tạo: Chỉnh sửa video dễ dàng
Dù không mạnh mẽ như iMovie hay Final Cut Pro, QuickTime vẫn giúp anh em chỉnh sửa nhanh chóng những video nhỏ, không quá quan trọng. Thanh công cụ (edit) cho phép cắt video, xoá âm thanh, xoay khung hình, và lật trái phải. Đây là lựa chọn cơ bản, phù hợp cho những ai không làm chuyên nghiệp.
Tạo nên: Kết hợp nhiều video thành một
Sử dụng iMovie cũng được, nhưng đừng bỏ qua QuickTime với quá trình kết hợp video nhanh chóng. Mở video, chọn Edit → Add Clip to End > chọn 1 hoặc nhiều video theo ý muốn, sau đó nhấn Choose media. Video anh em chọn sẽ nối liền sau video đầu tiên.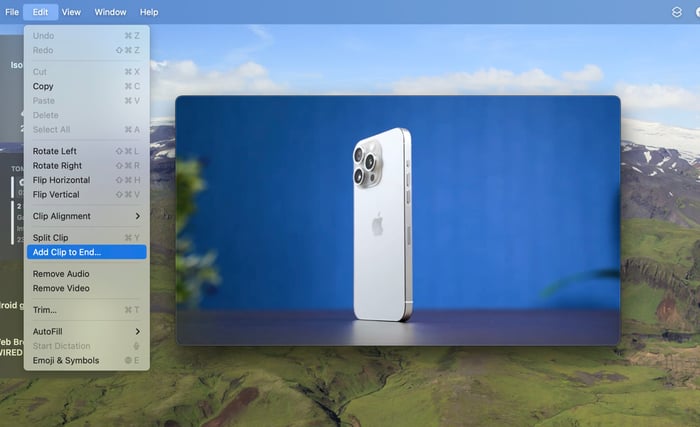
Giảm kích thước, cải thiện chất lượng video
Nếu có video 4K hoặc 8K, muốn giảm xuống 1080p để chia sẻ hoặc gửi đi, đây là tính năng hữu ích. Mở video và chọn File → Export As → chọn 1080p hoặc chất lượng thấp hơn nếu video dài. Anh em cũng có thể chỉ xuất âm thanh, được lưu dưới định dạng tệp m4a.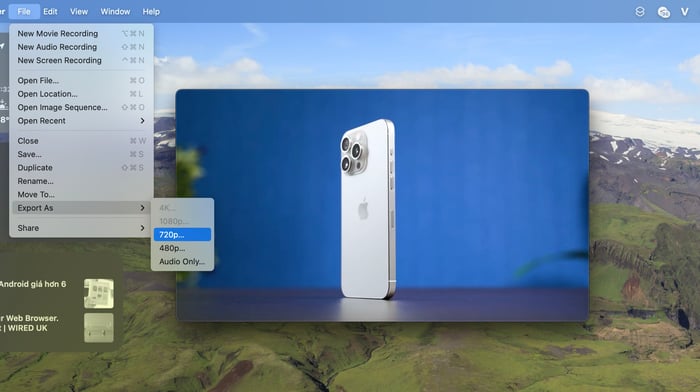
Sáng tạo: Tạo Gif từ hình ảnh có sẵn
Với QuickTime, tạo Gif từ hình ảnh trong máy dễ dàng. Chọn File → Open Image Sequence → Chọn hình → Tuỳ chỉnh cài đặt, Gif sẽ diễn ra nhanh hay chậm tùy thuộc vào frame anh em tuỳ chỉnh ở bước trước đó.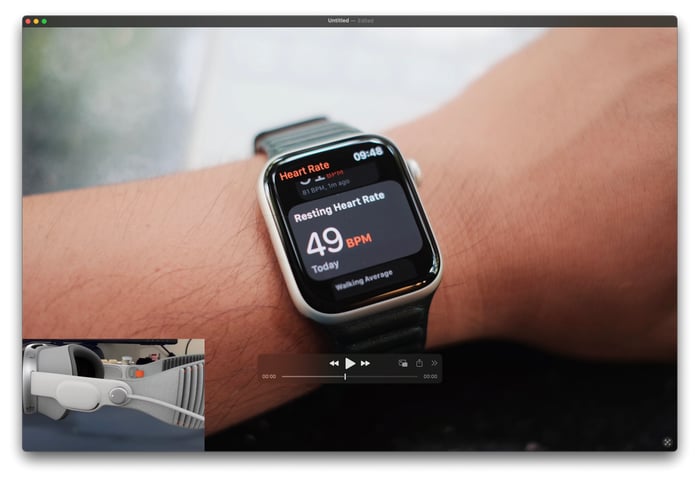
Sáng tạo: Ghi lại khoảnh khắc đẹp từ video
Mở video và dừng ở khung hình muốn chụp, chọn Edit → Copy. Khung hình sẽ nằm trong bộ nhớ tạm, anh em có thể paste vào ứng dụng Notes, Pages, hoặc Word với thao tác Cmd+V. Để xem hình, mở Preview → File → New từ Clipboard, sau đó đóng cửa sổ để lưu vào Finder.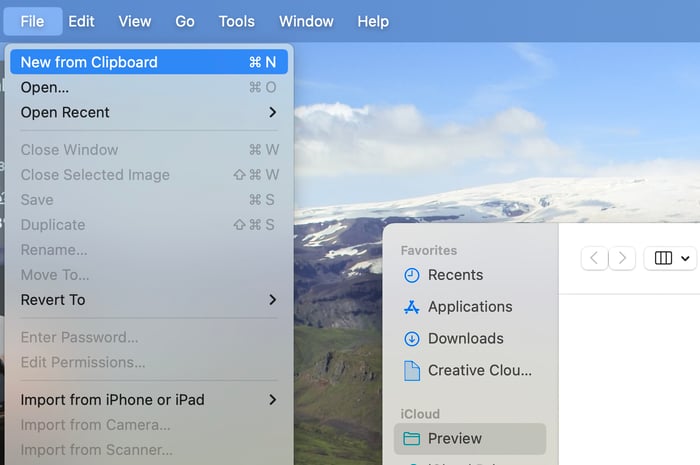 Trong bài viết này, mình tổng hợp những tính năng hữu ích từ QuickTime Player để các bạn làm việc với video có thêm nhiều lựa chọn. Nếu bạn phát hiện thiếu sót, hãy để lại comment để mọi người cùng chia sẻ. Lần sau, mình sẽ chia sẻ thủ thuật sử dụng ứng dụng Preview trên Mac, một công cụ không kém phần hữu ích.
Anh em thường xuyên sử dụng QuickTime không?
Trong bài viết này, mình tổng hợp những tính năng hữu ích từ QuickTime Player để các bạn làm việc với video có thêm nhiều lựa chọn. Nếu bạn phát hiện thiếu sót, hãy để lại comment để mọi người cùng chia sẻ. Lần sau, mình sẽ chia sẻ thủ thuật sử dụng ứng dụng Preview trên Mac, một công cụ không kém phần hữu ích.
Anh em thường xuyên sử dụng QuickTime không?